7 روش برای رفع خطای لانچر ماشین مجازی جاوا در ویندوز
با مجله هشت پیک با مقاله ی 7 روش برای رفع خطای لانچر ماشین مجازی جاوا در ویندوز همراه ما باشید
ماشین مجازی جاوا (JVM) برنامه ای است که تضمین می کند برنامه های جاوا می توانند روی هر ماشینی اجرا شوند. با این حال، گاهی اوقات ممکن است مشکلاتی در JVM وجود داشته باشد که توسعه دهندگان را ناامید و کاربران را ناراحت کند. اگر با JVM مشکل دارید، نگران نباشید. این راهنما مراحل آسان برای رفع خطای Java Virtual Machine Launcher را نشان می دهد.
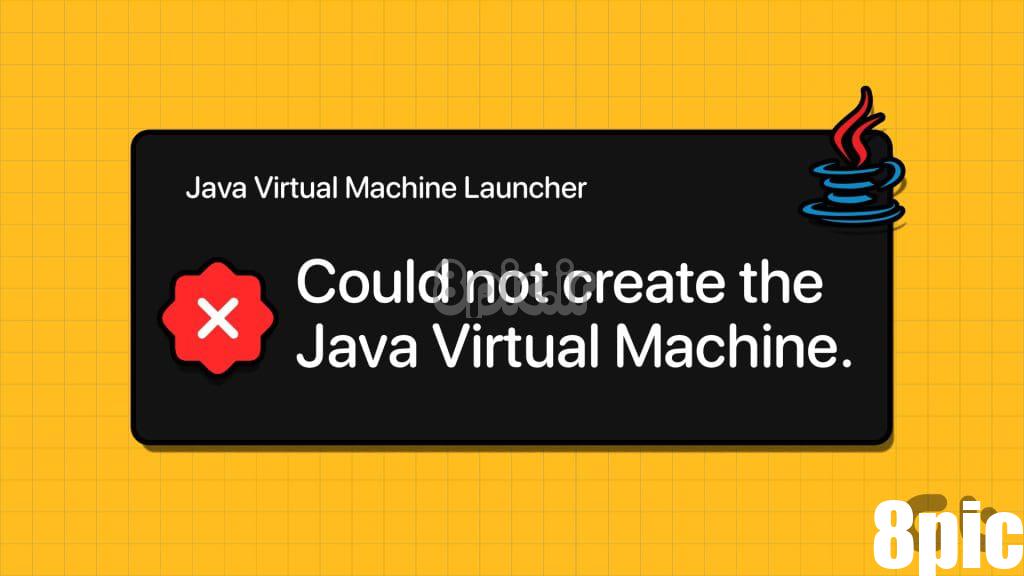
ماشین مجازی جاوا از بایت کد جاوا استفاده می کند که نسخه کد اصلی جاوا را ترجمه می کند. راهاندازی است که JVM را با حافظه، امنیت و سایر تنظیمات مناسب راهاندازی و راهاندازی میکند. اگر با راهانداز JVM مشکل دارید، روشهای ذکر شده در زیر میتوانند به شما در رفع آنها کمک کنند.
روش 1: جاوا را به عنوان مدیر اجرا کنید
هنگامی که یک برنامه جاوا را با امتیازات مدیر اجرا می کنید، بدون مشکل به منابع سیستم دسترسی پیدا می کند که به جلوگیری از مشکلات مربوط به فایل ها، تنظیمات و امنیت کمک می کند. در اینجا نحوه انجام آن آمده است:
مرحله 1: Windows + S را روی صفحه کلید خود فشار دهید، تایپ کنید این کامپیوترو روی Open کلیک کنید.


گام 2: عبارت زیر را در نوار آدرس قرار دهید و Enter را بزنید.
C:\Program Files\Java\jdk-21\bin
توجه داشته باشید: اگر جاوا را در مکان دیگری نصب کرده اید، به آنجا بروید.
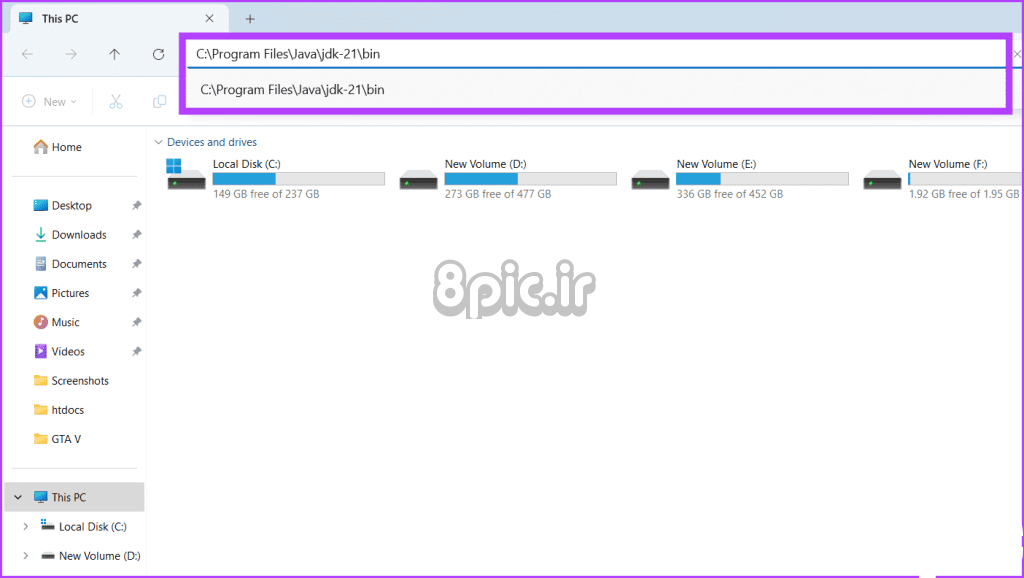
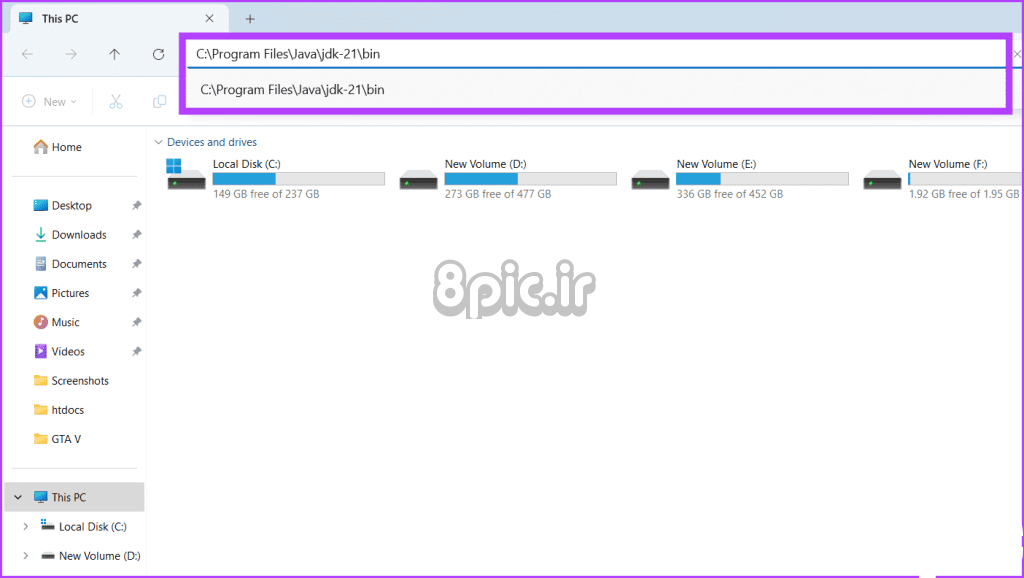
مرحله 3: برنامه جاوا را پیدا کنید، روی آن کلیک راست کرده و Run as administrator را انتخاب کنید.
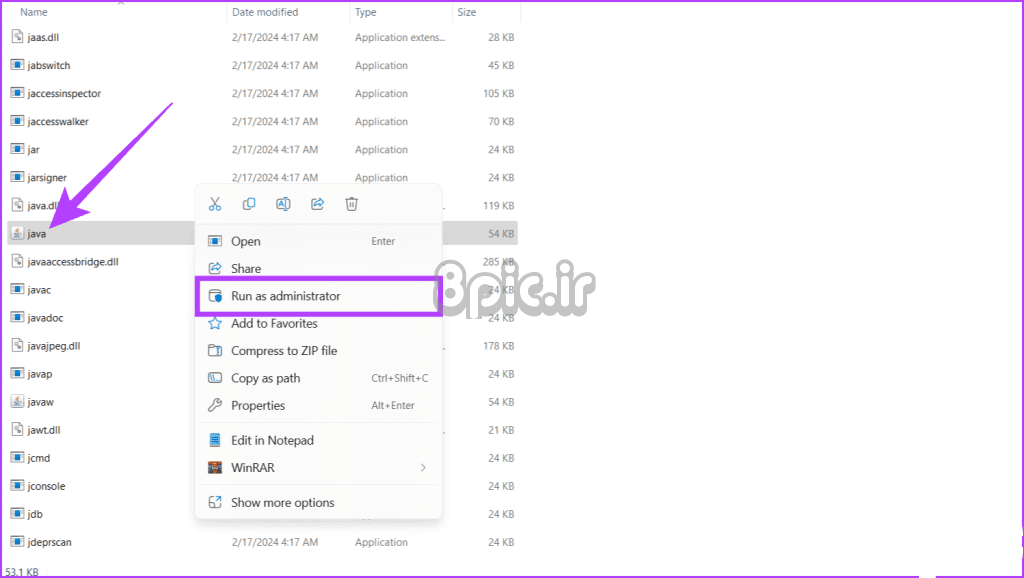
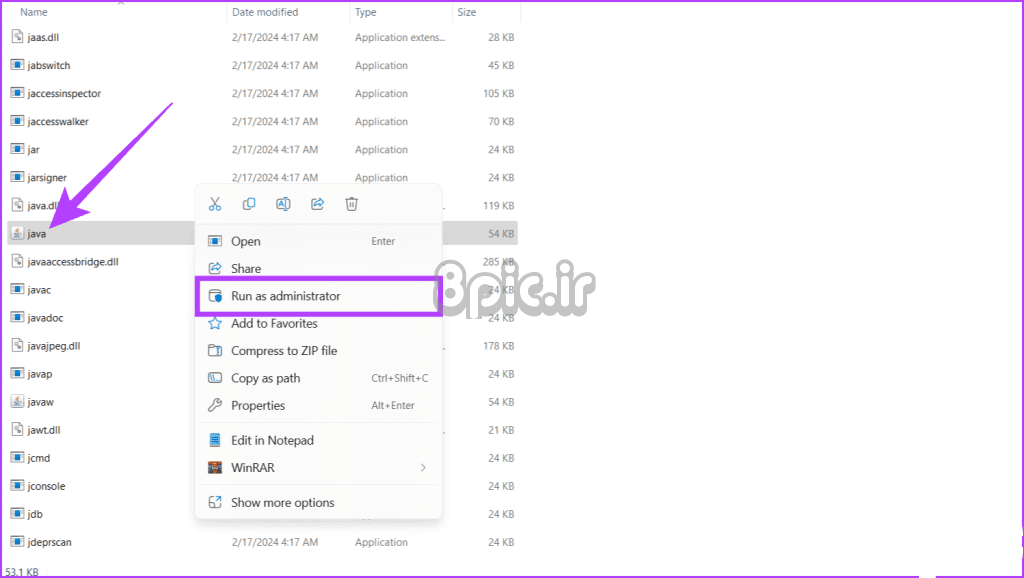
روش 2: تأیید نصب جاوا
حصول اطمینان از اینکه Java Runtime Environment (JRE) یا Java Development Kit (JDK) به درستی بر روی سیستم نصب شده است، به عنوان یک گام اولیه بسیار مهم هنگام پرداختن به خطای “Could Not Create the Java Virtual Machine” در ویندوز عمل می کند. علاوه بر این، همچنین بررسی می کند که آیا تمام اجزای لازم در جای خود قرار دارند یا خیر.
تأیید نصب شامل بررسی متغیر محیطی PATH سیستم برای تأیید اینکه شامل دایرکتوری صحیح جاوا است، می باشد. برای بررسی اینکه آیا جاوا به درستی روی دستگاه شما نصب شده است، مراحل زیر را دنبال کنید:
مرحله 1: روی نماد Start کلیک کنید، تایپ کنید خط فرمانو روی Run as administrator کلیک کنید. وقتی از شما خواسته شد، روی Yes کلیک کنید.
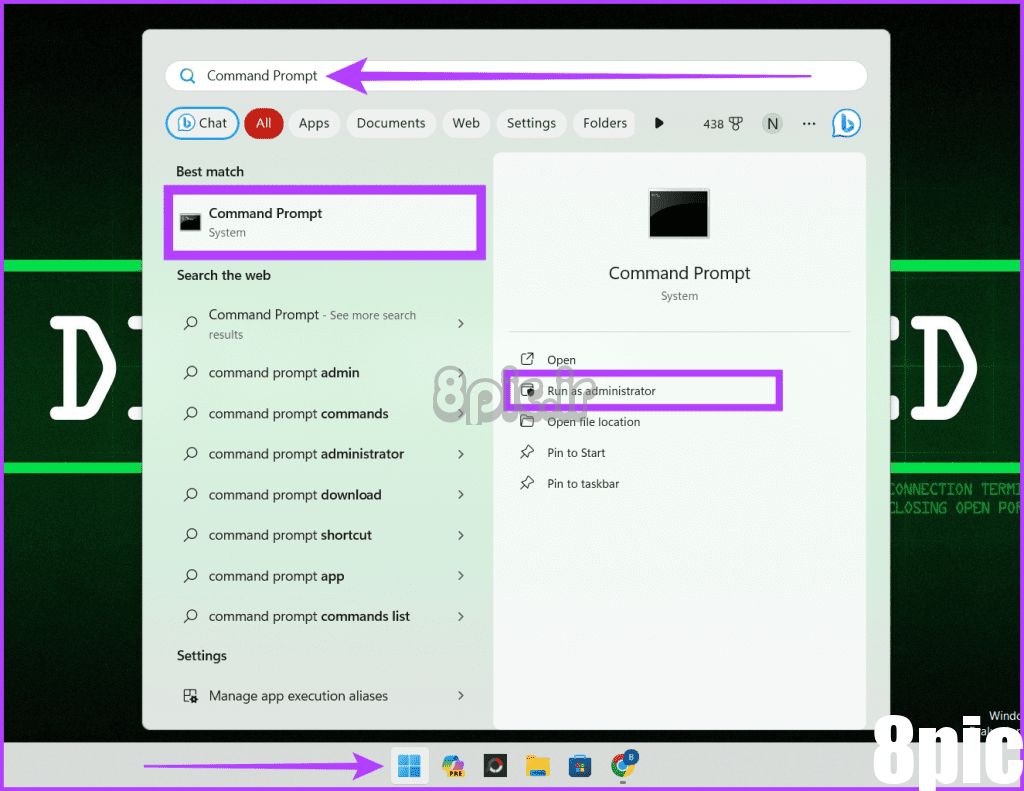
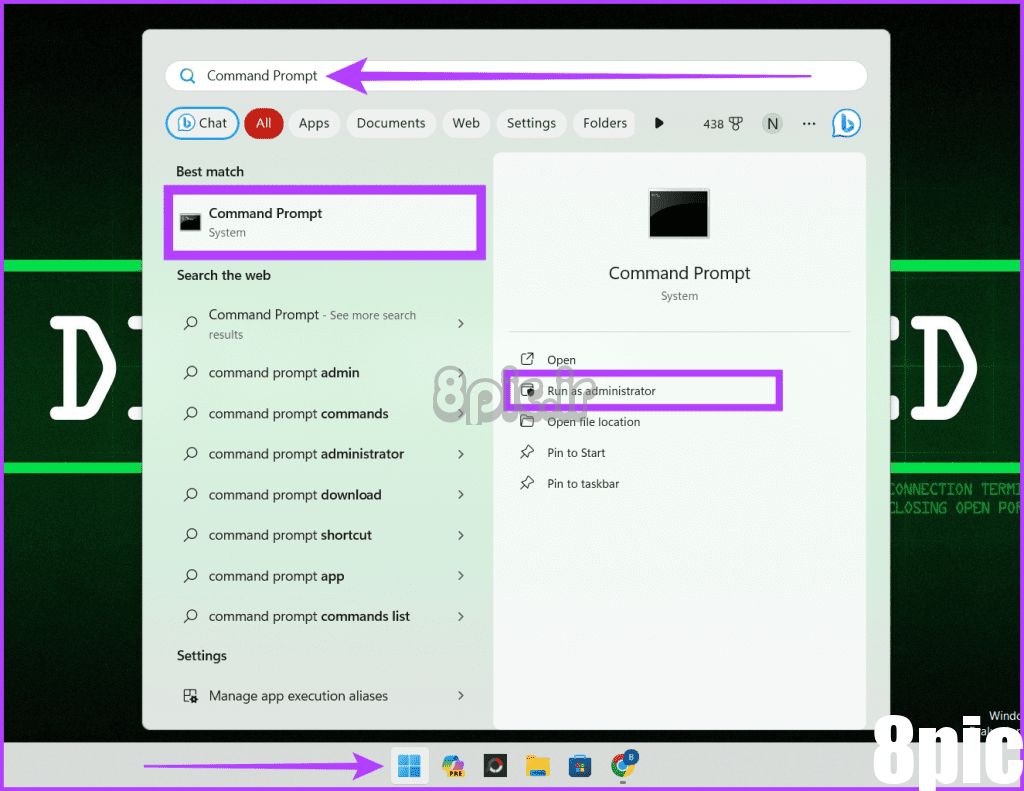
گام 2: در پنجره cmd دستور زیر را بنویسید و Enter را بزنید تا اجرا شود.
java --version
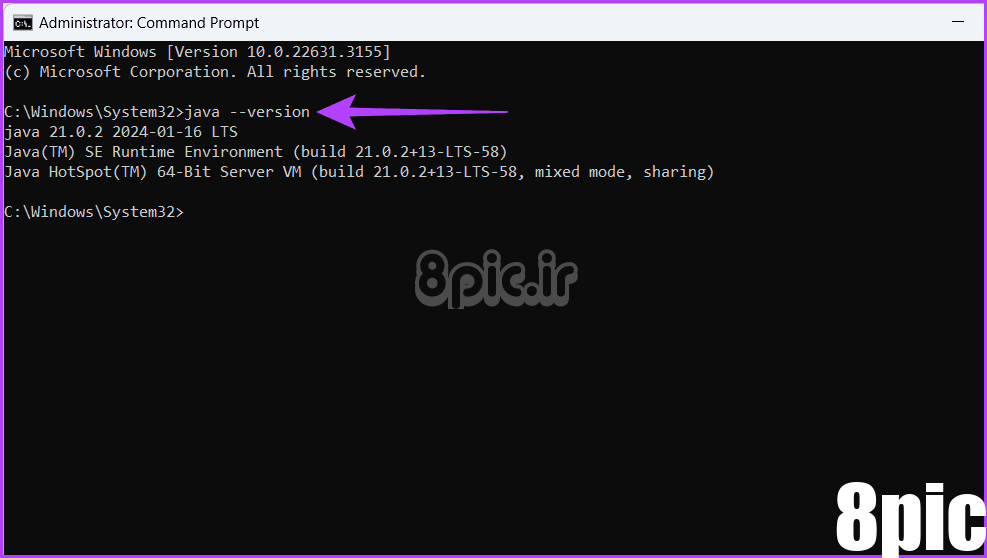
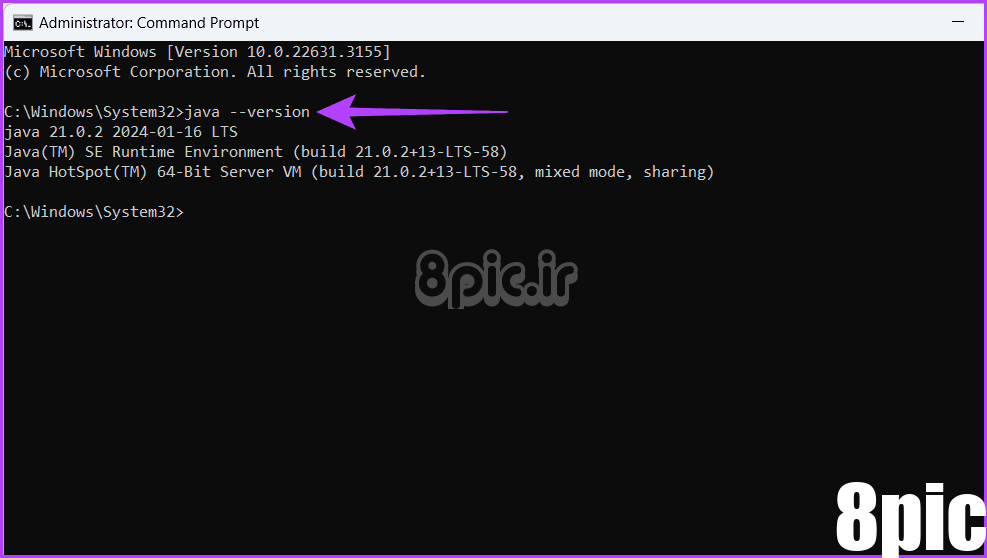
اگر این دستور پیدا شد، اکنون نصب جاوا را بررسی می کند و نسخه و مسیر نصب آن را نمایش می دهد. اگر اطلاعاتی در مورد نسخه جاوا و مسیر آن مشاهده کردید، مطمئن باشید جاوا به درستی بر روی دستگاه ویندوز شما نصب شده است.
همچنین بخوانید: نحوه باز کردن Command Prompt در ویندوز 11
روش 3: پایان دادن به فرآیندهای جاوا
هنگامی که با خطای گیج کننده در راه اندازی ماشین مجازی جاوا مواجه می شوید، یکی از راه حل های سریع این است که بررسی کنید آیا فرآیند جاوا در پس زمینه اجرا می شود یا خیر. اگر چنین است، به آنها پایان دهید. در اینجا به این صورت است:
مرحله 1: Task Manager را با فشار دادن کلیدهای Ctrl + Shift + Esc روی صفحه کلید خود راه اندازی کنید. مطمئن شوید که در تب Processes قرار دارید.
گام 2: همه برنامه های جاوا را در زیر فرآیندهای پس زمینه پیدا کنید. روی آنها کلیک راست کرده و End Task را بزنید تا فرآیند بسته شود.
مرحله 3: این فرآیند را تا پایان تمام فرآیندهای جاوا تکرار کنید.
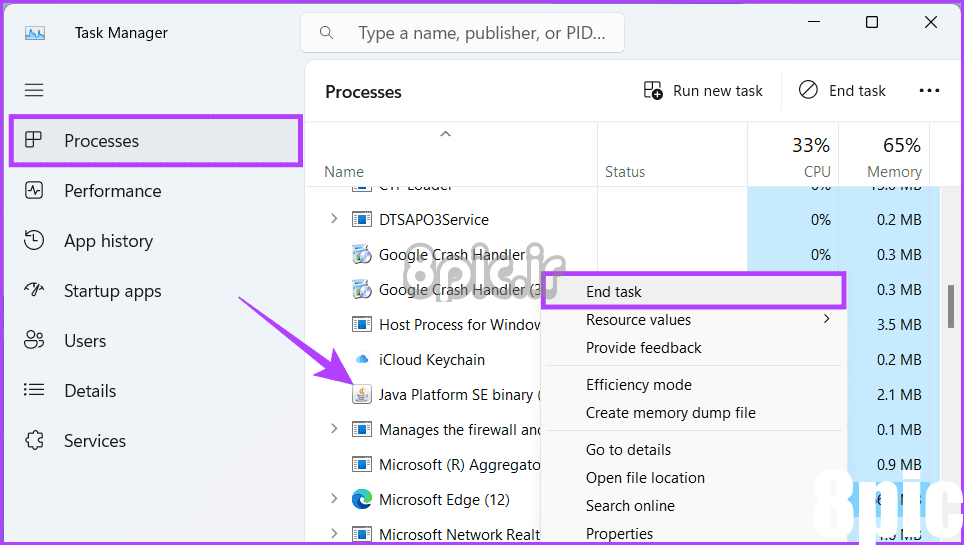
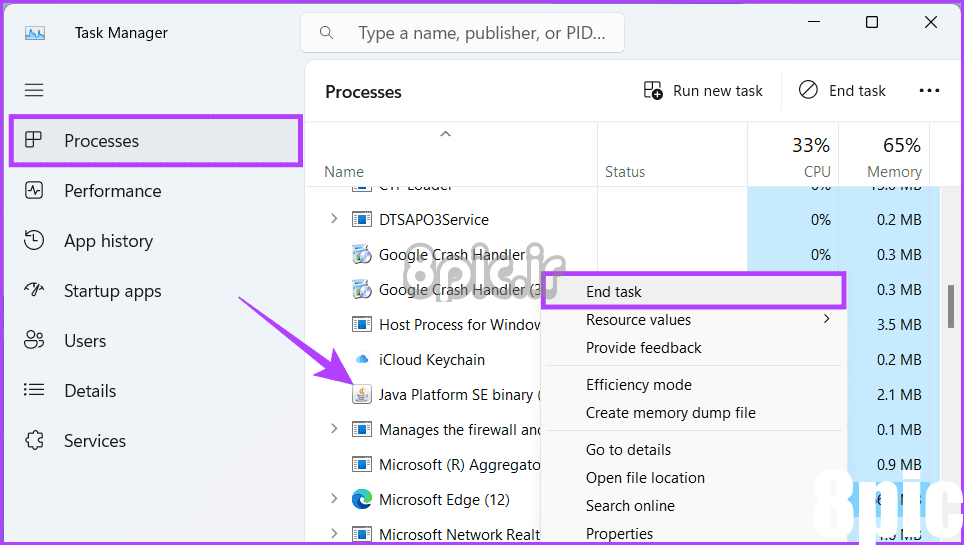
روش 4: نرم افزارهای متناقض را غیرفعال کنید
گاهی اوقات، مقصر مشکلات راهانداز ماشین مجازی جاوا (JVM) JVM نیست، بلکه نرمافزاری است که در پسزمینه اجرا میشود. اینها می توانند برنامه های آنتی ویروس، فایروال یا سایر برنامه ها باشند. غیرفعال کردن موقت آنها می تواند منبع واقعی درگیری را آشکار کند.
اگر JVM Launcher پس از خاموش کردن یک برنامه خاص، بدون نقص راه اندازی می شود، مطمئن باشید که دشمن را شناسایی کرده اید. در اینجا نحوه غیرفعال کردن برنامه ها و فرآیندهای در حال اجرا در پس زمینه آمده است:
مرحله 1: روی آیکون ویندوز کلیک راست کرده و Task Manager را انتخاب کنید.
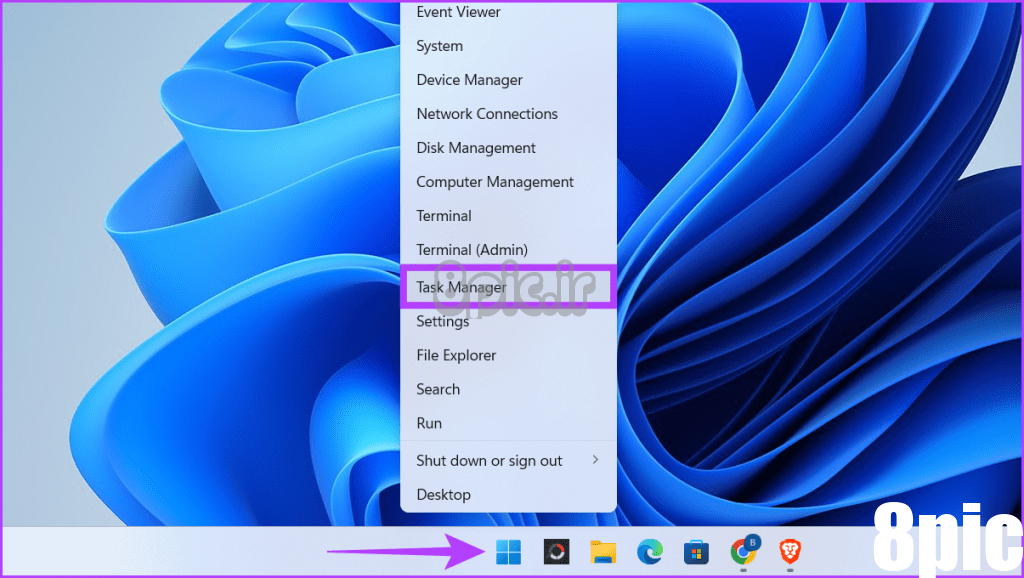
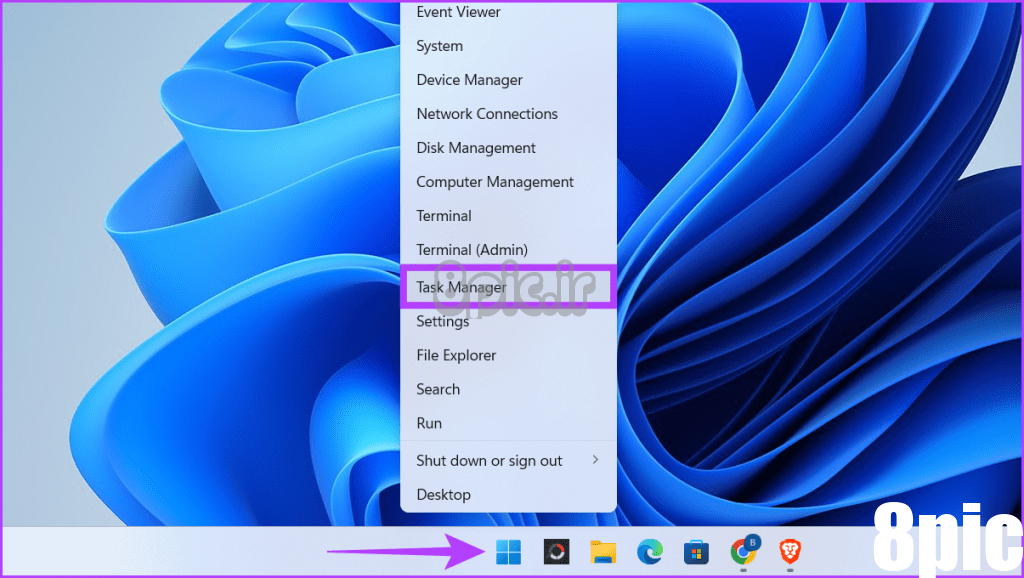
گام 2: مطمئن شوید که در تب Process هستید. در قسمت Apps and Background Process روی برنامه هایی که می خواهید ببندید راست کلیک کرده و End Task را انتخاب کنید.
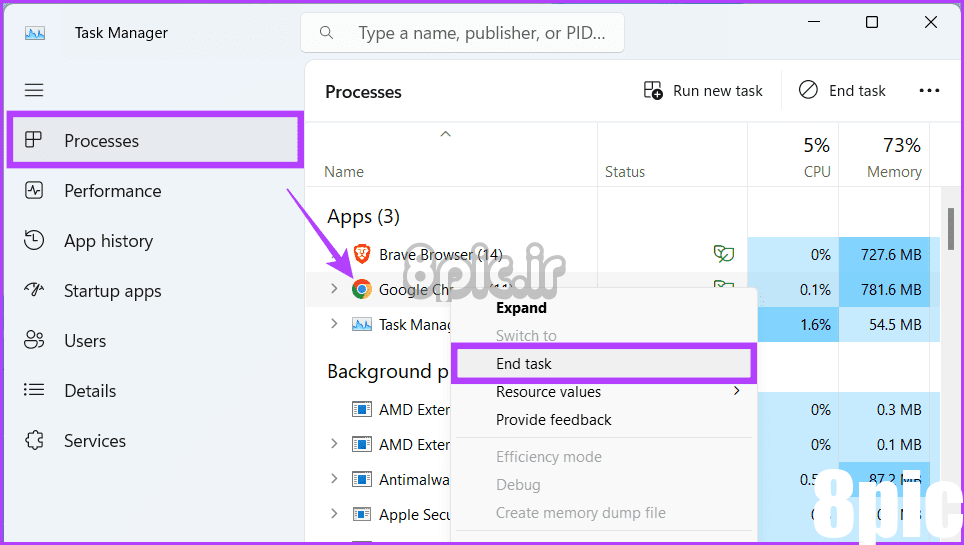
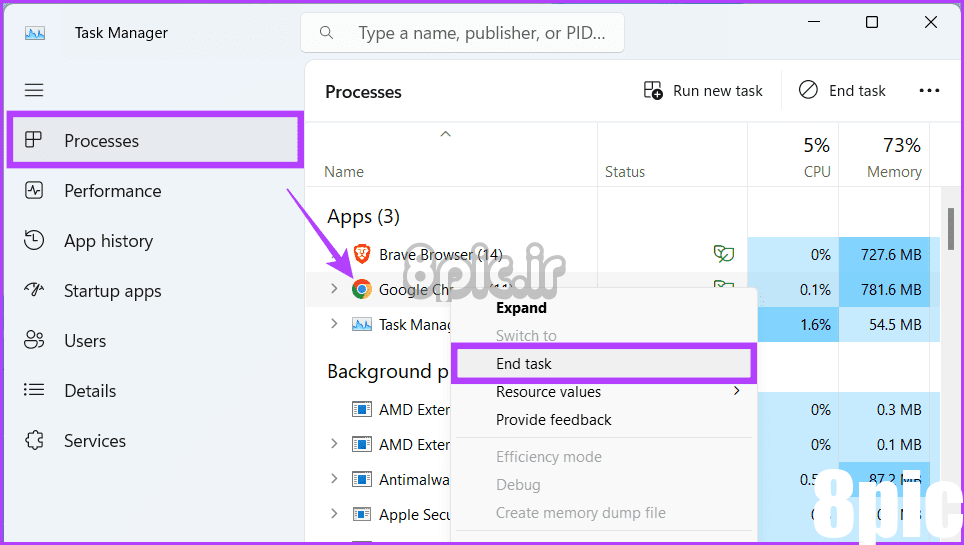
هنگامی که هر برنامه ای را غیرفعال کردید، بررسی کنید که آیا JVM شروع به اجرا می کند یا خیر. اگر مقصر را پیدا کردید، بقیه برنامه ها را دوباره فعال کنید.
همچنین بخوانید: نحوه باز کردن Task Manager در ویندوز 11
روش 5: حافظه سیستم را برای جاوا افزایش دهید
اگر خطای «Could not create the Java Virtual Machine» را مشاهده کردید، برنامه جاوا شما فاقد حافظه است. حافظه ای که به جاوا اختصاص داده می شود جاوا هیپ نامیده می شود. برای رفع این مشکل، اندازه پشته جاوا را افزایش دهید. میتوانید پارامترهای زمان اجرا را در تنظیمات محیط اجرای جاوا تغییر دهید یا متغیر _JAVA_OPTIONS را تنظیم کنید.
با تغییر متغیرها، اندازه هیپ جاوا را افزایش دهید
مرحله 1: کلیدهای Windows + S را فشار دهید، بنویسید “ویرایش متغیرهای محیط سیستم”و روی Open کلیک کنید.
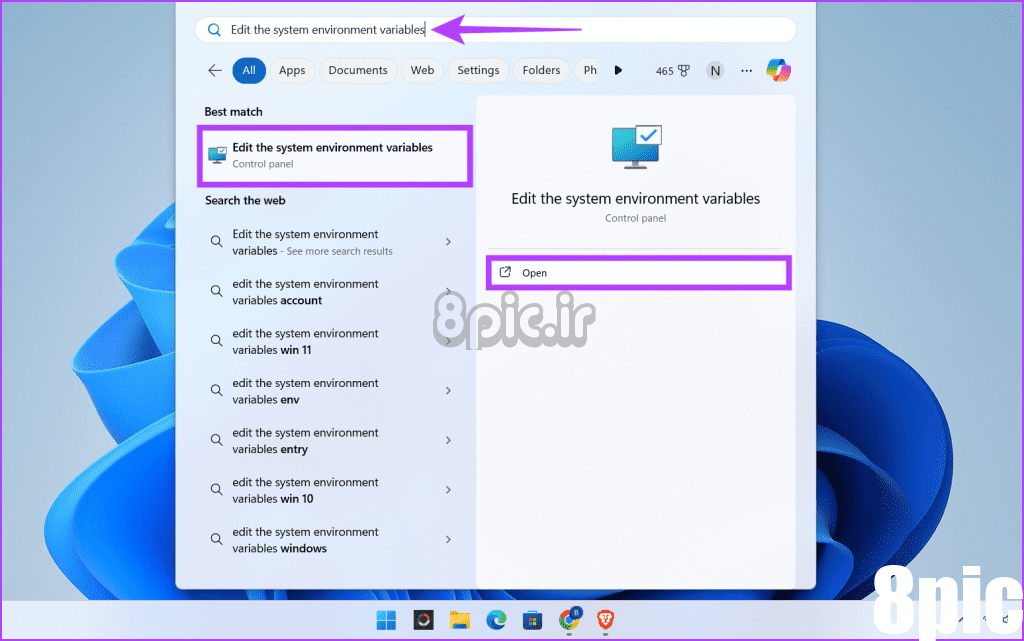
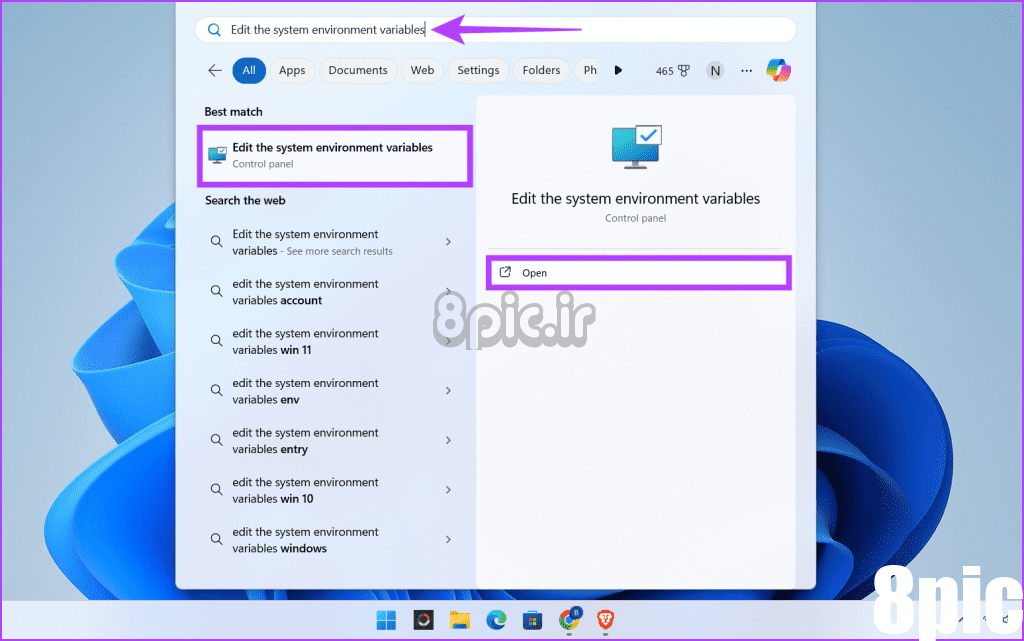
گام 2: روی دکمه Environment Variables کلیک کنید.
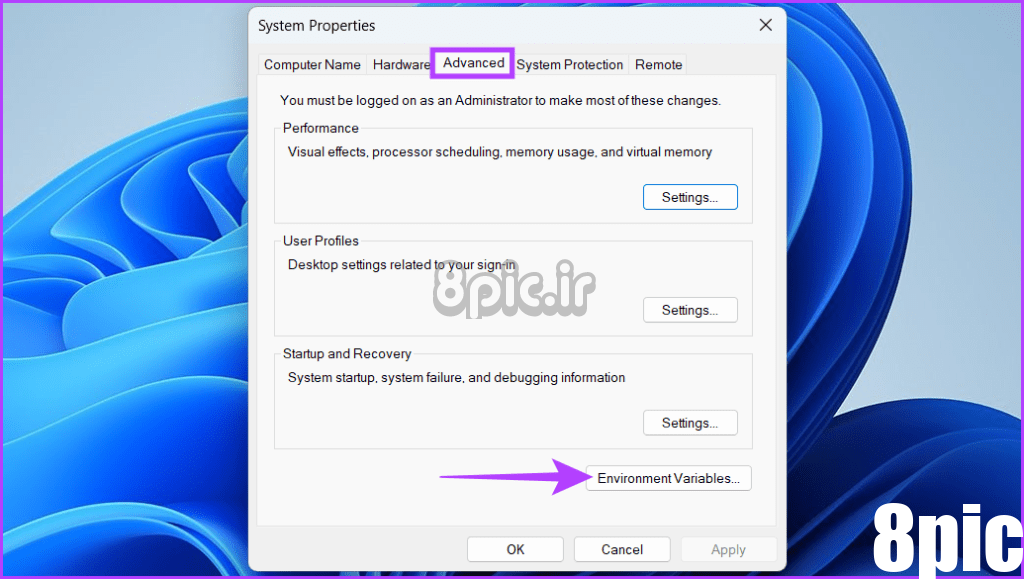
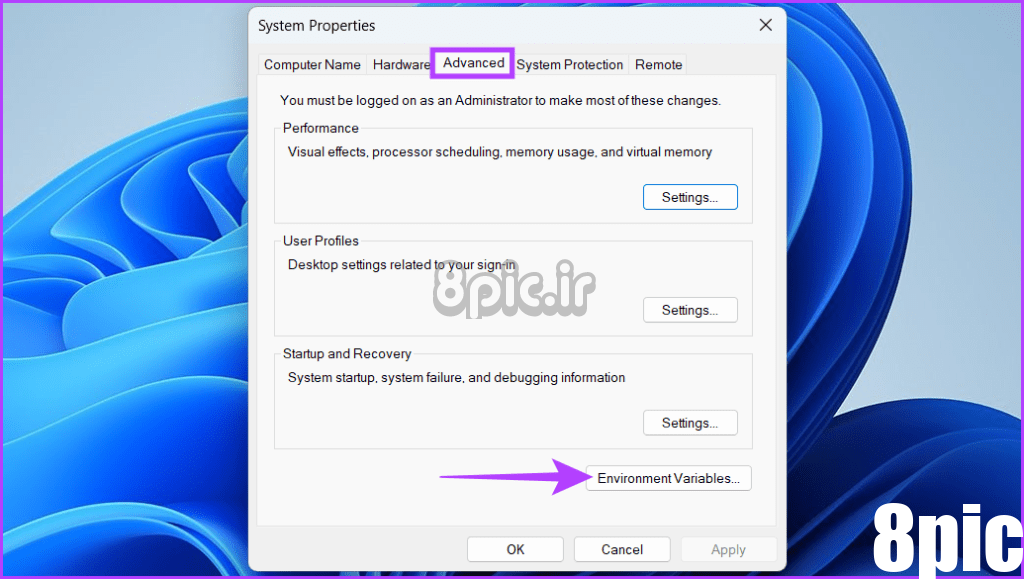
مرحله 3: در قسمت System Variable بر روی دکمه New کلیک کنید. مشخصات زیر را در کادرها وارد کنید و دوبار روی OK کلیک کنید.
- نام متغیر: -JAVA_OPTIONS
- مقدار متغیر: -Xmx512M
توجه داشته باشید: -Xmx512M تعریف می کند که شما 512 مگابایت حافظه سیستم را اختصاص داده اید.
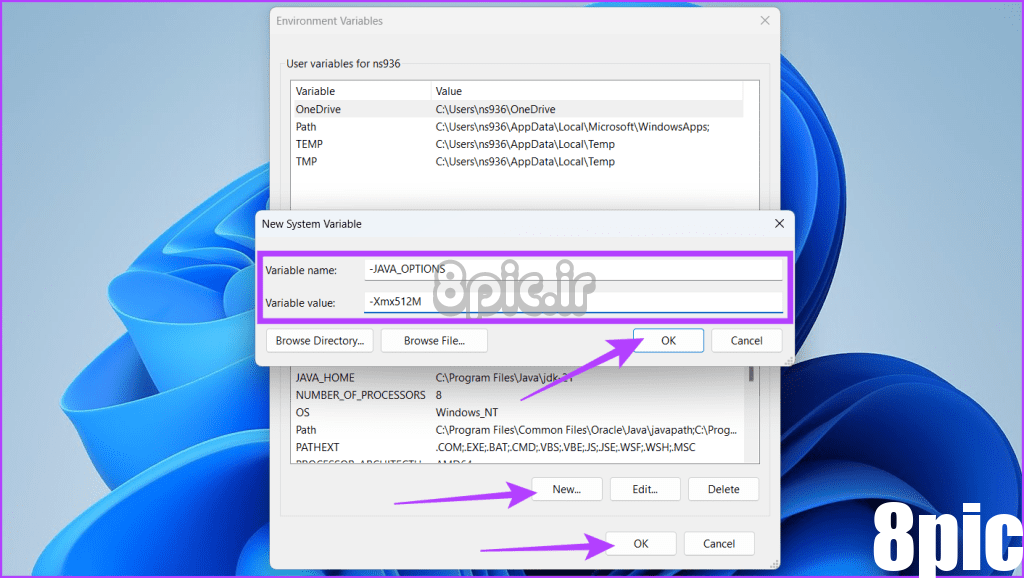
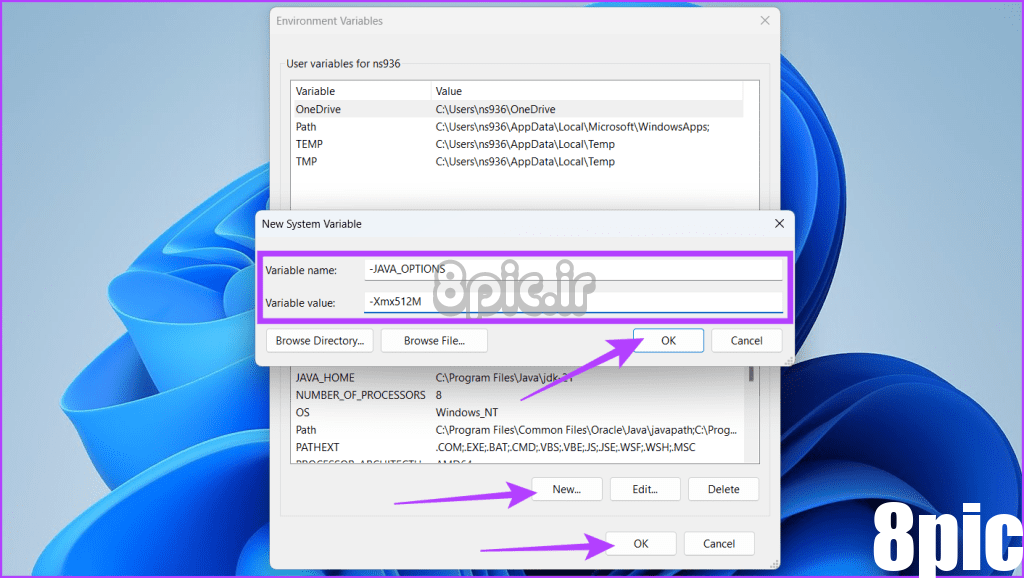
با استفاده از کنترل پنل جاوا سایز هیپ جاوا را افزایش دهید
مرحله 1: روی نماد Start کلیک کنید، تایپ کنید صفحه کنترلو روی Open کلیک کنید.
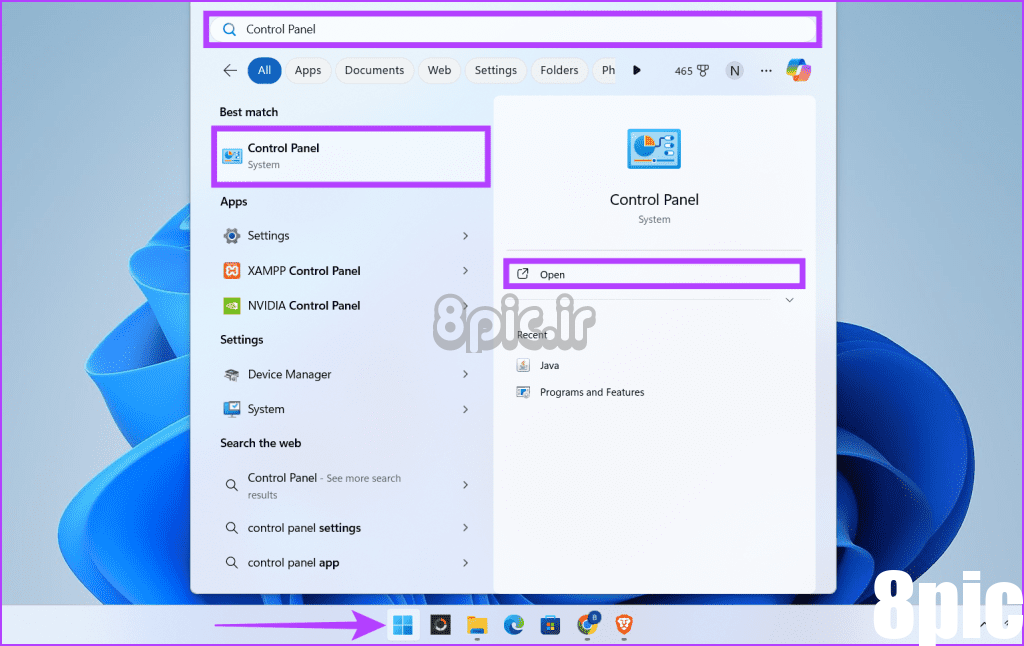
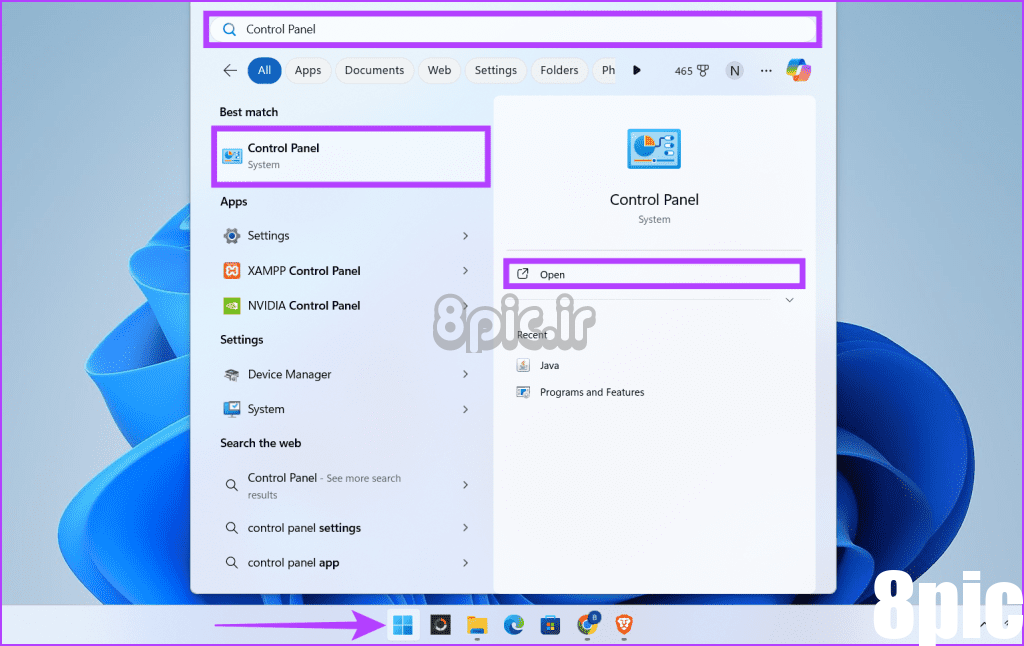
گام 2: به برنامه ها بروید.
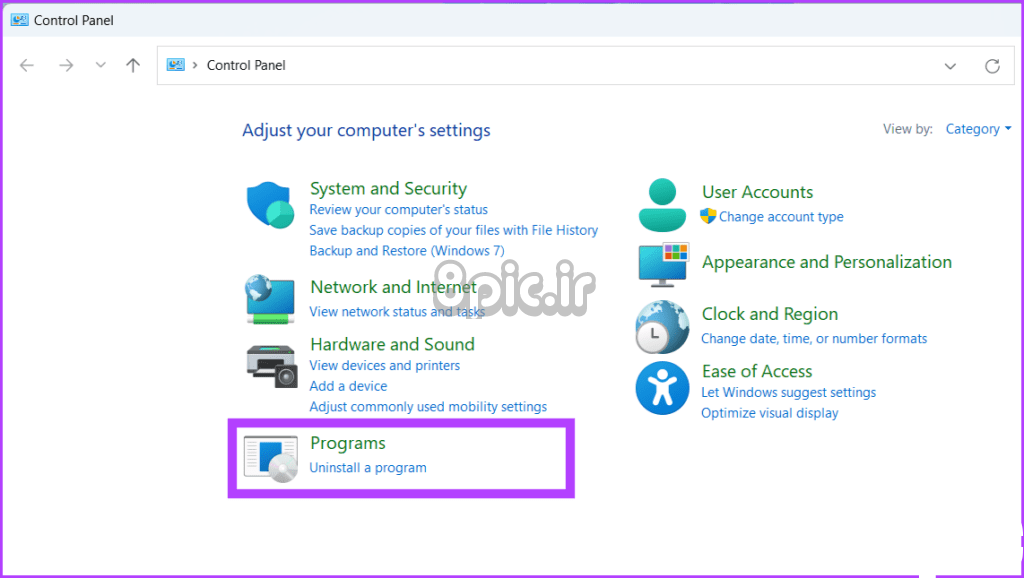
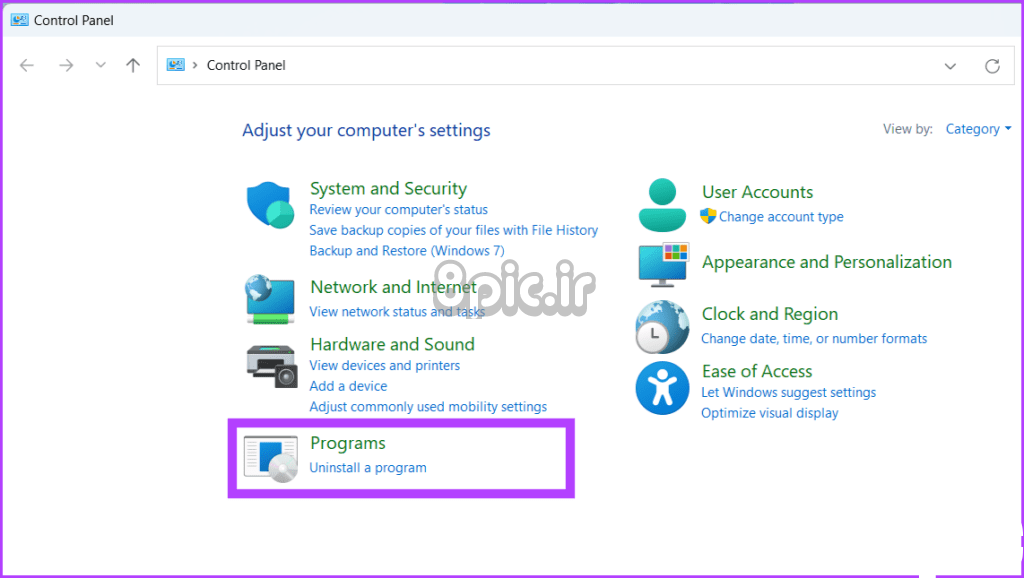
مرحله 3: از میان گزینه ها روی جاوا کلیک کنید.
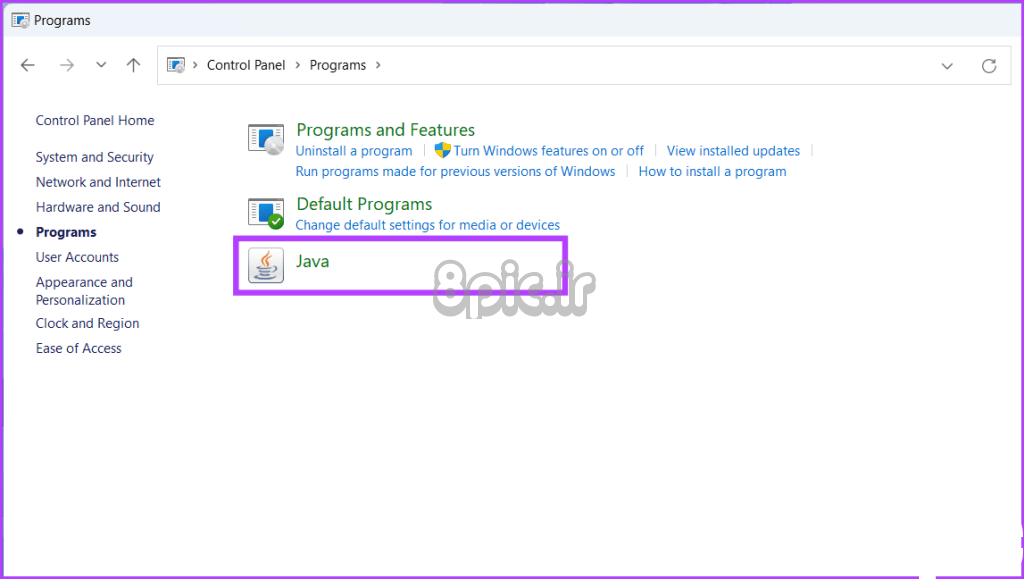
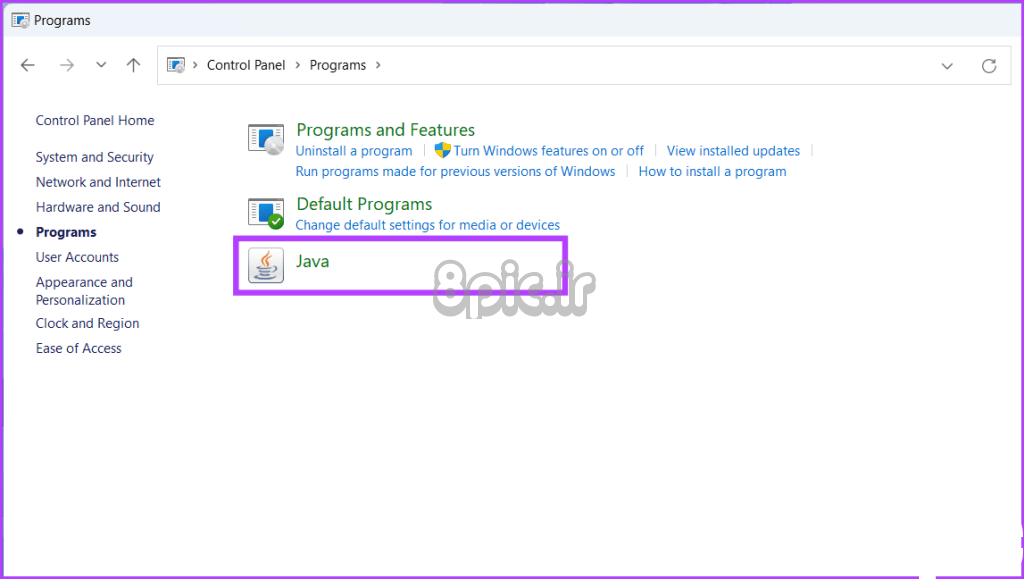
مرحله 4: به تب جاوا رفته و روی دکمه View کلیک کنید.
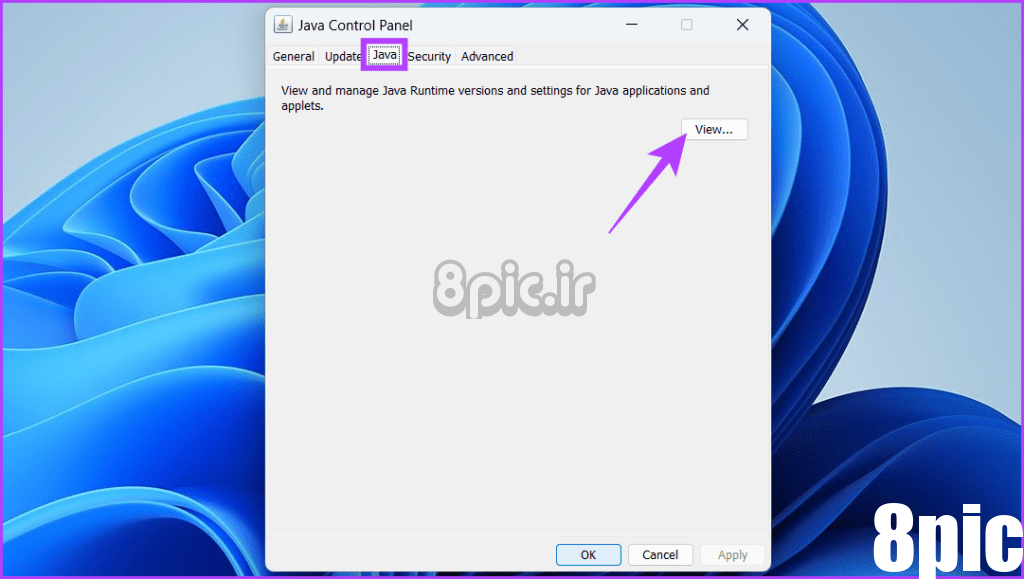
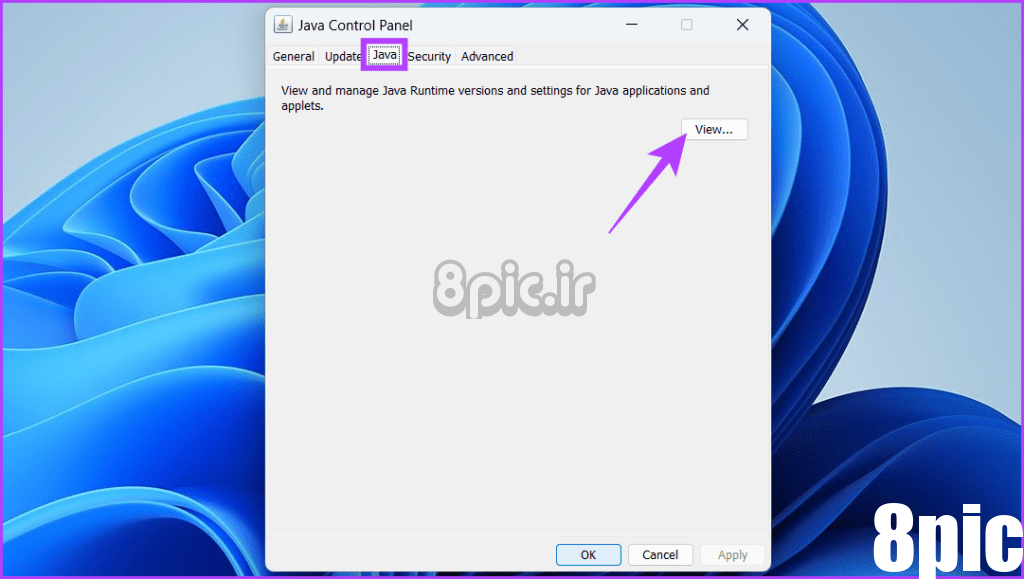
مرحله 5: روی ستون Runtime Parameters دوبار کلیک کرده و بنویسید -Xmx512m برای اختصاص 512 مگابایت حافظه برای برنامه های جاوا. در نهایت روی OK کلیک کنید تا تغییرات ذخیره شوند.
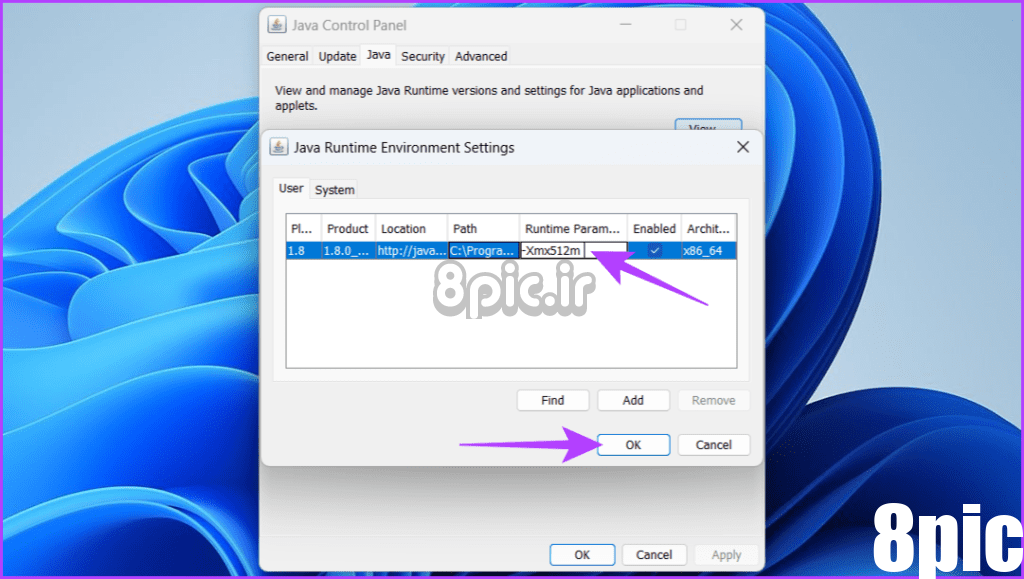
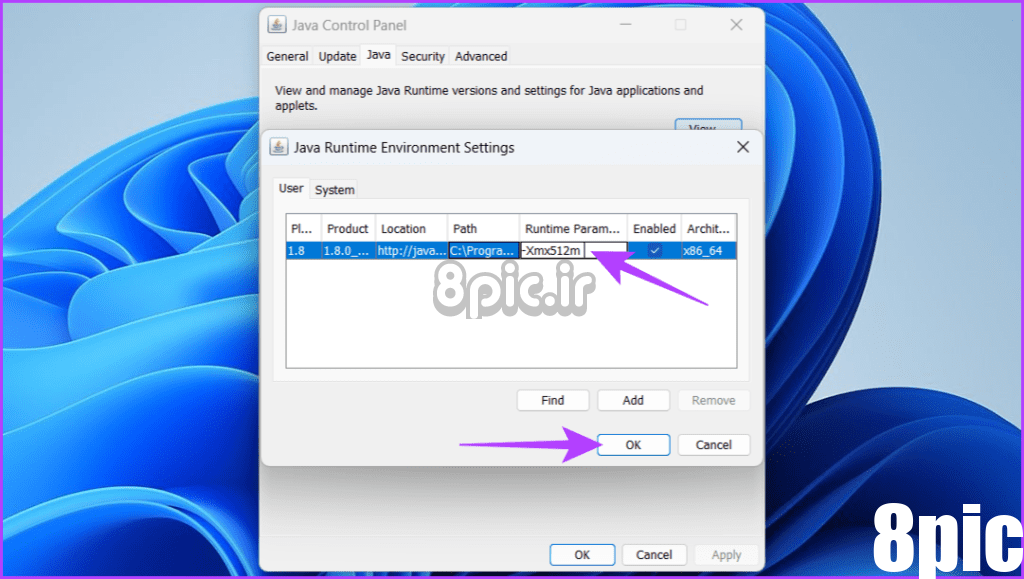
روش 6: جاوا را دوباره نصب کنید
خطای راهانداز ماشین مجازی جاوا میتواند ناشی از دلایل مختلفی باشد. با این حال، یک راه حل ساده و در عین حال شگفت آور موثر این است که به نصب جاوا خود یک شروع تازه بدهید. حذف نصب و نصب مجدد جاوا میتواند فایلهای خراب، پیکربندیهای قدیمی و تنظیمات متناقض را پاک کند، کل موتور را راهاندازی مجدد کند و به آن یک صفحه تمیز بدهد.
این بهروزرسانی میتواند مشکلات بهروزرسانیهای ناقص، مؤلفههای ناسازگار، یا اشکالات ماندگار نصبهای قبلی را برطرف کند. در اینجا نحوه حذف جاوا آورده شده است:
مرحله 1: یک مرورگر وب راه اندازی کنید.
گام 2: به صفحه Java Uninstall Tool بروید. برنامه را دانلود و نصب کنید.
مرحله 3: آیکون ویندوز را فشار دهید، تایپ کنید JavaUninstallTool در کادر جستجو، و روی Open کلیک کنید. وقتی از شما خواسته شد گزینه Yes را انتخاب کنید.
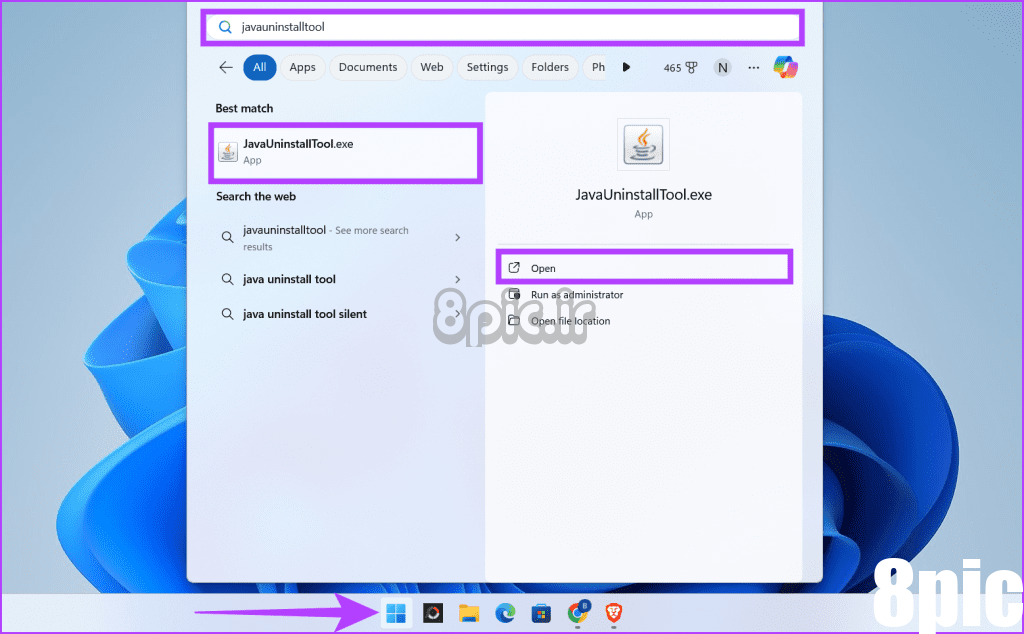
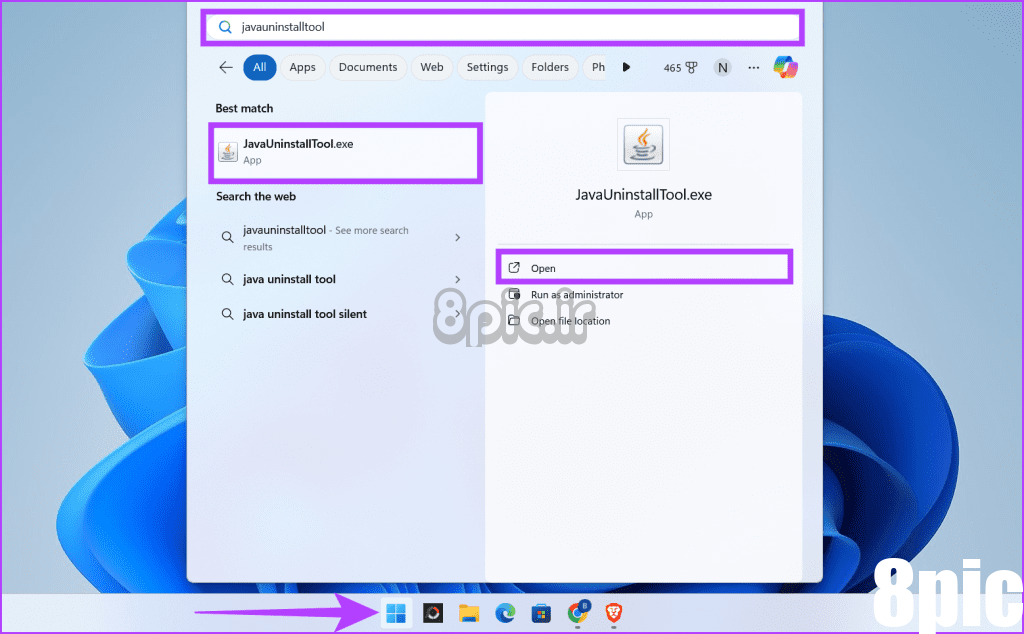
مرحله 4: برای شروع فرآیند حذف، روی دکمه Agree کلیک کنید. وقتی از شما خواسته شد تا ادامه دهید، بله را انتخاب کنید.
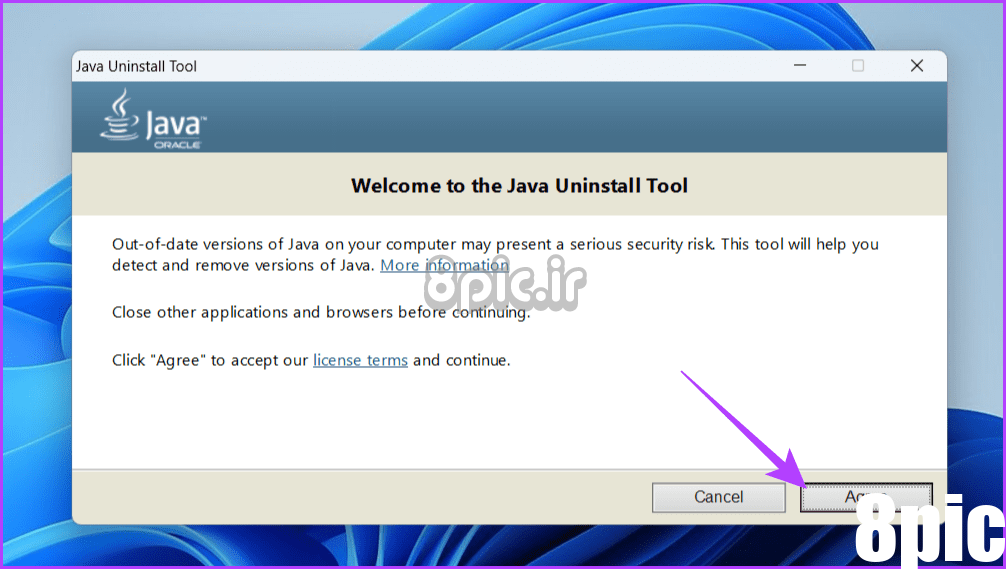
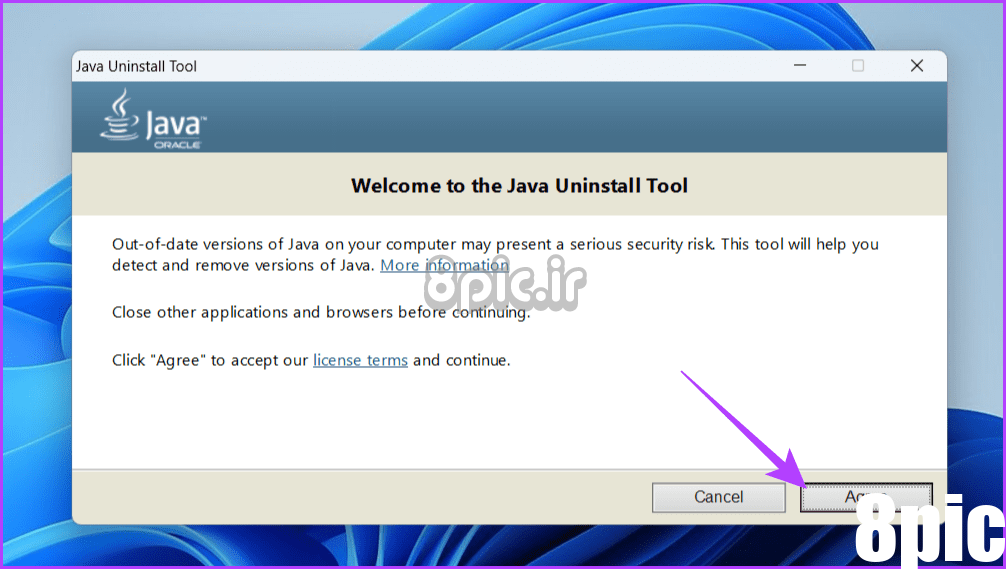
مرحله 5: نسخه جاوا را که می خواهید حذف کنید انتخاب کنید و روی Next کلیک کنید. با فشار دادن Yes در پنجره بازشو تایید کنید.
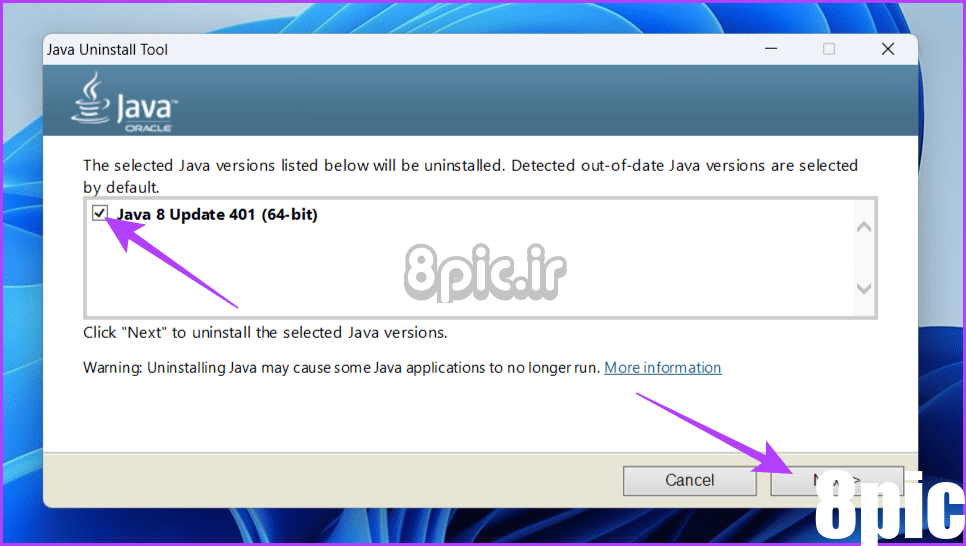
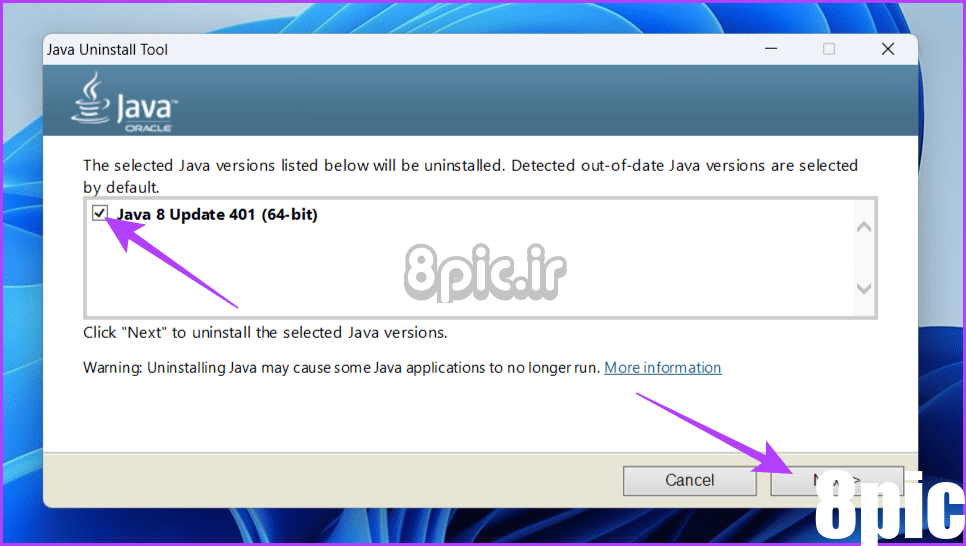
مرحله 6: هنگامی که از شما خواسته شد تا جاوا Deployment Cache را حذف کنید، Yes را فشار دهید.
توجه داشته باشید: این به شما کمک می کند تا مقداری فضا را در دستگاه خود آزاد کنید.
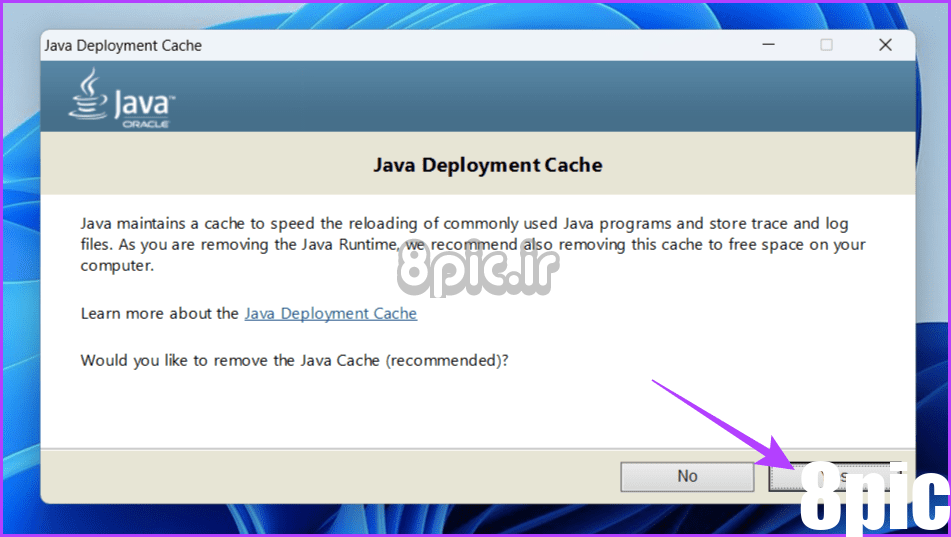
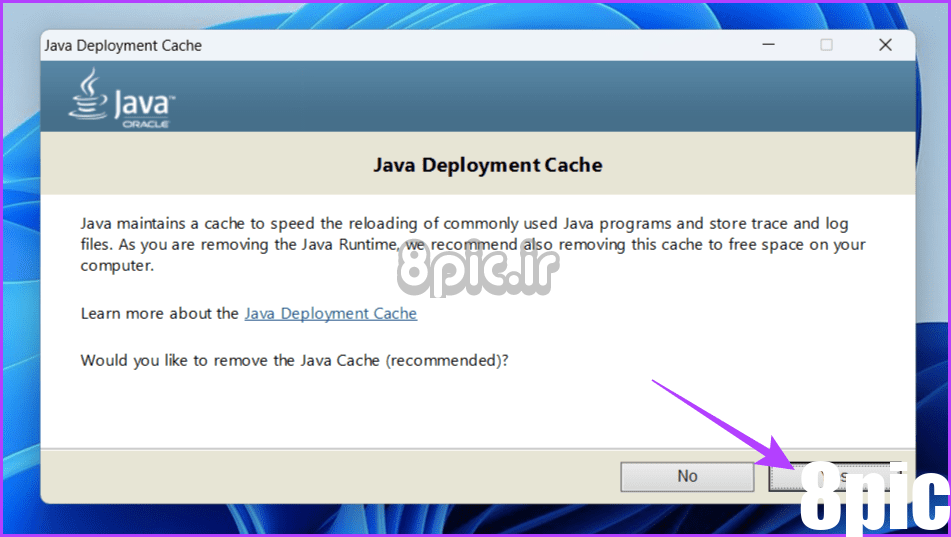
مرحله 7: JVM اکنون حذف نصب شده است. اکنون برای نصب مجدد ماشین مجازی جاوا، روی دکمه دریافت جاوا کلیک کنید.
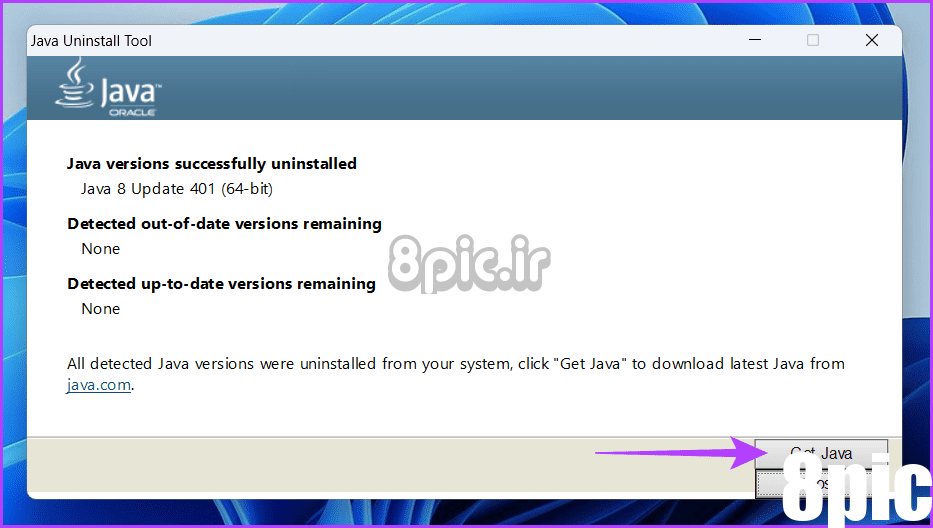
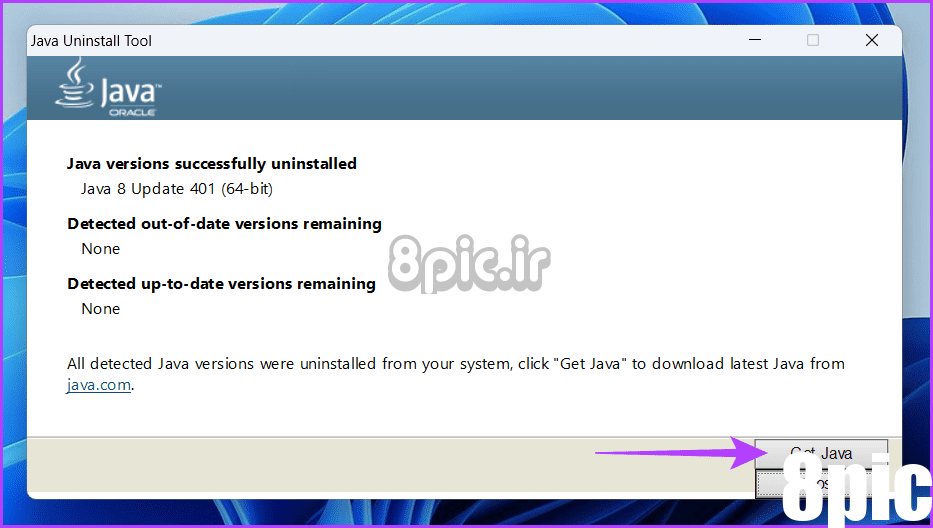
مرحله 8: فایل های جاوا را دانلود و نصب کنید.
روش 7: جاوا را در حالت بوت تمیز ویندوز نصب کنید
انجام یک بوت تمیز در رایانه شخصی ویندوز شما ممکن است کلید پنهان برای باز کردن یک تجربه جاوا صاف باشد. بوت تمیز به طور موقت برنامه ها و خدمات غیر ضروری را غیرفعال می کند و یک محیط بکر برای نصب نرم افزار ایجاد می کند.
اگر فرآیندهای پسزمینه متضاد مانع نصب یا راهاندازی جاوا شوند، این میتواند به جداسازی کمک کند. برای انجام این کار، دستگاه ویندوز خود را در حالت بوت تمیز باز کنید و ماشین مجازی جاوا را نصب کنید.
JVM را راه اندازی و اجرا کنید
جاوا یک زبان برنامه نویسی پرکاربرد است. این بر روی بسیاری از سیستم عامل ها و دستگاه های مختلف کار می کند. ماشین مجازی جاوا برنامه ای است که کد جاوا را اجرا می کند. اگر مشکلی با داده یا کد در حال پردازش توسط JVM وجود دارد، ممکن است خطای راهانداز ماشین مجازی جاوا را مشاهده کنید. امیدواریم روشهای بالا به شما در رفع خطای ماشین مجازی جاوا کمک کرده باشند.
امیدواریم از این مقاله 7 روش برای رفع خطای لانچر ماشین مجازی جاوا در ویندوز مجله هشت پیک نیز استفاده لازم را کرده باشید و در صورت تمایل آنرا با دوستان خود به اشتراک بگذارید و با امتیاز از قسمت پایین و درج نظرات ، ما را مجله 8pic همراهی کنید
لینک کوتاه مقاله : https://5ia.ir/WwsTyu
کوتاه کننده لینک
کد QR :























آخرین دیدگاهها