چگونه ابزار Camera را در اکسل اضافه کنیم
با مجله هشت پیک با مقاله ی چگونه ابزار Camera را در اکسل اضافه کنیم همراه ما باشید
مایکروسافت اکسل یک برنامه صفحه گسترده قدرتمند است که در سطح جهانی به خصوص برای آمار استفاده می شود، اما آیا می خواهید از یک محدوده داده در یک کاربرگ اسکرین شات بگیرید ، سپس آن را در کاربرگ دیگری جایگذاری کنید، جایی که اسکرین شات به طور خودکار در آن کاربرگ قرار می گیرد؟ قابلیت انجام این دستور ابزار Camera است . ابزار Camera به کاربران این امکان را می دهد که از داده ها و نمودارهای خود تصاویر اسکرین شات بگیرند و آنها را به عنوان تصویر در هر قسمت از کاربرگ یا کاربرگ دیگر قرار دهند. بیایید ببینیم چگونه ابزار Camera را در اکسل مایکروسافت اضافه کنیم.

چگونه ابزار Camera را در اکسل اضافه کنیم
برای افزودن ابزار Camera در اکسل مراحل زیر را دنبال کنید:
- مایکروسافت اکسل را راه اندازی کنید.
- روی دکمه Customize Quick Access کلیک کنید.
- روی دکمه Choose Command From list box کلیک کنید و All Commands را انتخاب کنید.
- دستور Camera را انتخاب کنید، سپس روی دکمه Add کلیک کنید.
- روی OK کلیک کنید.
- ابزار دوربین به نوار ابزار دسترسی سریع اضافه شده است.
- محدوده داده و نمودار را برجسته کنید، سپس روی ابزار دوربین کلیک کنید.
- روی مکانی که می خواهید داده ها را در آن قرار دهید کلیک کنید.
- داده های اسکرین شات به طور خودکار مانند داده های اصلی در صفحه گسترده قرار می گیرند.
اکسل مایکروسافت را راه اندازی کنید .

روی دکمه Customize Quick Access در نوار ابزار Quick Access کلیک کنید .
یک کادر محاوره ای Excel Options باز می شود.

روی دکمه Choose Command From list box کلیک کنید و از منوی All Commands را انتخاب کنید.
به سمت پایین به دستور Camera بروید ، روی آن کلیک کنید، سپس روی دکمه Add کلیک کنید .
روی OK کلیک کنید .
ابزار دوربین به نوار ابزار دسترسی سریع اضافه خواهد شد.
اکنون داده ها و همچنین نموداری را به صفحه گسترده اضافه کرده ایم. ما قصد داریم از ابزار Camera برای گرفتن داده ها استفاده کنیم.
کاربرگ دیگری را باز کنید.

محدوده داده و نمودار را برجسته کنید، سپس روی ابزار دوربین در نوار ابزار دسترسی سریع کلیک کنید.
حالا به کاربرگ دیگر بروید و روی مکانی که می خواهید داده ها را در آن قرار دهید کلیک کنید.
داده های اسکرین شات به طور خودکار مانند داده های اصلی در صفحه گسترده قرار می گیرند.
امیدواریم نحوه افزودن ابزار Camera به اکسل را درک کرده باشید.
جایگزین ابزار دوربین در اکسل چیست؟
جایگزین ابزار دوربین، ویژگی Screenshot است، اما آنها کاملاً متفاوت هستند. ویژگی Screenshot به کاربران این امکان را می دهد که از هر پنجره باز شده روی دسکتاپ خود عکس بگیرند، در حالی که ابزار Camera به کاربران اجازه می دهد از داده ها و نمودارهای خود تصاویری از صفحه گرفته و آنها را به عنوان تصویر در هر قسمت از کاربرگ خود یا کاربرگ دیگری قرار دهند. مراحل زیر را در مورد نحوه استفاده از ویژگی اسکرین شات در اکسل دنبال کنید.
- روی زبانه Insert کلیک کنید، روی دکمه illustration کلیک کنید، سپس Screenshot را از منو انتخاب کنید.
- پنجرهای را که میخواهید اسکرینشات بگیرید انتخاب کنید یا بر روی Screen Clipping کلیک کنید تا ناحیهای را که میخواهید اسکرینشات بگیرید، بگیرید.
- اسکرین شات در صفحه گسترده شما ظاهر می شود.
چگونه در اکسل عکس بگیرم؟
مراحل زیر را برای گرفتن عکس در اکسل دنبال کنید:
- محدوده داده ها را انتخاب کنید.
- در تب Home در گروه Clipboard، روی دکمه Copy کلیک کنید.
- مکانی را که میخواهید محدوده دادهها را در آن جایگذاری کنید انتخاب کنید و روی دکمه چسباندن کلیک کنید.
- در قسمت Other Paste Options گزینه Picture (U) را انتخاب کنید.
- محدوده داده کپی شده در صفحه گسترده ظاهر می شود.
امیدواریم از این مقاله چگونه ابزار Camera را در اکسل اضافه کنیم مجله هشت پیک نیز استفاده لازم را کرده باشید و در صورت تمایل آنرا با دوستان خود به اشتراک بگذارید و با امتیاز از قسمت پایین و درج نظرات باعث دلگرمی مجموعه مجله 8pic باشید
لینک کوتاه مقاله : https://5ia.ir/gtGNsU
کوتاه کننده لینک
کد QR :


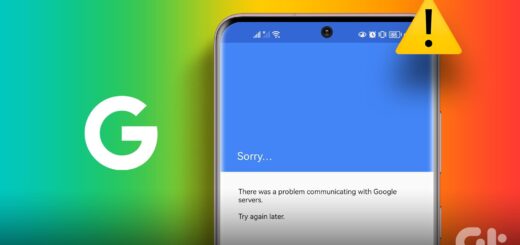




















آخرین دیدگاهها