همه سلول های ادغام شده باید هم اندازه خطای اکسل باشند
با مجله هشت پیک با مقاله ی همه سلول های ادغام شده باید هم اندازه خطای اکسل باشند همراه ما باشید
هنگام مرتبسازی دادهها در اکسل، اگر خطای « همه سلولهای ادغامشده باید به یک اندازه باشند » را مشاهده کردید ، این مقاله به شما کمک میکند. در حین مدیریت داده ها در اکسل، ممکن است لازم باشد چندین بار آنها را مرتب کنید. اما اگر اکسل این خطا را نشان می دهد، نمی توانید این کار را انجام دهید زیرا مانع از مرتب سازی داده ها توسط اکسل می شود.

پیام خطای کاملی که اکسل نمایش می دهد این است:
برای انجام این کار، تمام سلول های ادغام شده باید یک اندازه باشند.
رفع خطای اکسل همه سلول های ادغام شده باید هم اندازه باشند
اگر به دلیل خطای « همه سلولهای ادغام شده باید به یک اندازه باشند » نمیتوانید دادهها را در اکسل مرتب کنید ، از راهحلهای ارائهشده در این مقاله استفاده کنید. از پیغام خطا مشخص است که تعدادی سلول ادغام شده در داده های خود دارید که به دلیل آن اکسل قادر به مرتب سازی داده ها نیست. بنابراین، برای رفع این خطا، باید سلول های ادغام شده را در اکسل پیدا کرده و از ادغام خارج کنید.
شما می توانید سلول های ادغام شده را از طریق:
- مکان یابی سلول های ادغام شده به صورت دستی
- مکان یابی سلول های ادغام شده با استفاده از ویژگی Find and Replace
اگر داده های کوچکی در اکسل دارید، می توانید سلول های ادغام شده را به صورت دستی پیدا کنید. اما اگر داده های زیادی در اکسل دارید، مکان یابی سلول های ادغام شده به صورت دستی می تواند خسته کننده و وقت گیر باشد. از این رو، ساده ترین راه برای مکان یابی سلول های ادغام شده در داده های بزرگ، استفاده از ویژگی Find and Replace است. بیایید ببینیم که چگونه از ویژگی Find and Replace در اکسل برای مکان یابی سلول های ادغام شده استفاده کنیم.

- مایکروسافت اکسل را باز کنید.
- صفحه گسترده خود را باز کنید.
- کلیدهای Ctrl + F را فشار دهید .
- پنجره Find and Replace ظاهر می شود. در زیر تب Find بر روی دکمه فرمت کلیک کنید .
- پنجره Find فرمت باز می شود.
- به تب Alignment بروید .
- در قسمت Text control ، تیک تمام چک باکس ها را بردارید و کادر بررسی Mergecell ها را انتخاب کنید.
- روی OK کلیک کنید .
- اکنون، روی Find All کلیک کنید .

وقتی روی دکمه Find All کلیک میکنید، اکسل تمام سلولهای ادغام شده در دادههایتان را به همراه آدرس سلولهایشان به شما نشان میدهد. روی هر یک از نتایج موجود در لیست کلیک کنید تا سلول ادغام شده در داده های خود برجسته شود. پس از برجسته کردن سلول ادغام شده، می توانید آن را از حالت ادغام خارج کنید.
برای لغو ادغام سلول(های) ادغام شده، مراحل ارائه شده در زیر را دنبال کنید:

- سلول ادغام شده در داده های خود را انتخاب کنید.
- تب Home را انتخاب کنید .
- در زیر گروه Alignment ، روی پیکان کشویی Merge & Center کلیک کنید و Unmergecell ها را انتخاب کنید .
پس از ادغام سلول ها، می توانید داده های خود را مرتب کنید و اکسل خطا را به شما نشان نمی دهد. اما قبل از مرتب سازی داده های خود، فراموش نکنید که داده ها را در سلول های خالی پر کنید. اگر روش بالا را زمان بر می دانید، می توانید به راحتی تمام سلول های ادغام شده را با یک کلیک از حالت ادغام خارج کنید. برای انجام این کار، Ctrl + A را فشار دهید تا تمام سلول های داده های خود را انتخاب کنید. اکنون به « صفحه اصلی > ادغام و مرکز (کشوئی) > Unmerge Cells بروید . با این کار تمام سلول های داده های شما ادغام می شوند.
ادغام سلول های ادغام شده نیز سلول های خالی ایجاد می کند. مهم است که مقادیر صحیح را در سلول های خالی پر کنید تا پس از مرتب سازی داده های شما خطا نکند. اگر داده های کوچکی دارید، می توانید به صورت دستی سلول های خالی را با مقادیر صحیح پر کنید. اما اگر مجموعه داده بزرگی دارید، ممکن است اشتباهاتی رخ دهد.
برای جلوگیری از اشتباه، می توانید تمام سلول های خالی را با رنگ برجسته کنید. یک راه آسان برای انجام آن وجود دارد. مراحل ارائه شده در زیر را دنبال کنید:

- پس از ادغام سلول های داده های خود، محدوده سلولی را در داده های خود انتخاب کنید.
- به تب Home بروید .
- در زیر گروه ویرایش ، « یافتن و انتخاب > رفتن به » را انتخاب کنید.
- روی Special کلیک کنید و Blanks را انتخاب کنید .
- اکنون، روی OK کلیک کنید .

پس از آن، اکسل تمام سلول های خالی را برجسته می کند. اکنون روی نماد Fill Color در زیر تب Home کلیک کنید و سپس رنگ مورد نظر خود را انتخاب کنید. پس از آن، اکسل تمام سلول های خالی را با رنگ انتخاب شده برجسته می کند.
اکنون با استفاده از Fill Handle می توانید به راحتی داده ها را در سلول های رنگی خالی وارد کنید . وقتی کارتان تمام شد، میتوانید دادهها را در اکسل مرتب کنید و پیام خطای « همه سلولهای ادغامشده باید به یک اندازه باشند » را نخواهید دید .
بخوانید : اکسل خطای محتوای ناخوانا را پیدا کرد.
چرا اکسل می گوید همه سلول های ادغام شده باید یک اندازه باشند؟
اکسل میگوید که اگر قبلاً تعدادی از سلولها را ادغام کردهاید اما همه سلولها در محدوده مرتبسازی نیستند، یا اگر قبلاً همه سلولهای محدوده مرتبسازی را ادغام کردهاید و سلولها در یکسان نیستند، باید اندازه همه سلولهای ادغام شده یکسان باشد. اندازه.
چگونه سلول ها را در اکسل ادغام می کنید؟
ادغام سلول ها در اکسل آسان است. سلولها را انتخاب کنید، سپس به « ادغام و مرکز > ادغام سلولها » بروید. این گزینه را در زیر گروه Alignment در تب Home پیدا خواهید کرد .
بعدی را بخوانید : این عملکرد روی چندین انتخاب کار نخواهد کرد.
امیدواریم از این مقاله مجله هشت پیک نیز استفاده لازم را کرده باشید و در صورت تمایل آنرا با دوستان خود به اشتراک بگذارید و با امتیاز از قسمت پایین و درج نظرات باعث دلگرمی مجموعه مجله 8pic باشید
لینک کوتاه مقاله : https://5ia.ir/GaKJys
کوتاه کننده لینک
کد QR :

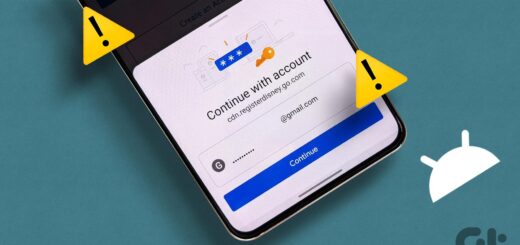
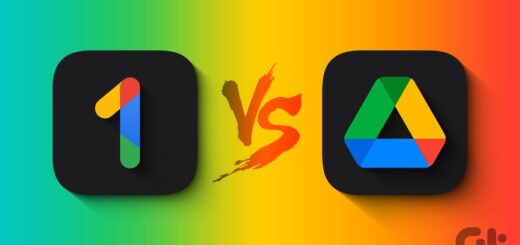




















آخرین دیدگاهها