نحوه بررسی DPI ماوس در ویندوز 10 [مراحل آسان]
راه های مختلف برای دانستن DPI ماوس خود را بیاموزید
- دانستن DPI ماوس می تواند به شما کمک کند از آن در کاری که انجام می دهید به نفع آن استفاده کنید.
- وبسایتهای برخی تولیدکنندگان DPI دقیقی را که ماوس پشتیبانی میکند ذکر میکنند، در حالی که برخی دیگر چنین نمیکنند.
- برای دانستن DPI ماوس خود می توانید راه های مختلفی را که در این راهنما ذکر شده است دنبال کنید.

ایکسبا کلیک بر روی فایل دانلود نصب کنید
برای حل کامل مشکلات درایور Outbyte Driver Updater را امتحان کنید:
این نرم افزار فرآیند را با جستجو و به روز رسانی درایورهای شما ساده می کند تا از خرابی های مختلف جلوگیری کند و پایداری رایانه شما را افزایش دهد. همه درایورهای خود را اکنون در 3 مرحله آسان بررسی کنید:
دانلود Outbyte Driver Updater.
آن را روی رایانه شخصی خود راه اندازی کنید برای پیدا کردن تمام درایورهای مشکل ساز
پس از آن، کلیک کنید به روز رسانی و اعمال انتخاب شده است برای دریافت آخرین نسخه درایور
DPI یا Dots Per Inch مهمترین مشخصه ماوس است. اگر ماوس شما DPI بالاتری داشته باشد، سریعتر و پاسخگوتر خواهد بود و اگر DPI پایین باشد، ماوس شما تاخیر خواهد داشت.
در این راهنما، راهنمای نحوه بررسی DPI ماوس در ویندوز 10 را با شما به اشتراک می گذاریم. ما راه های مختلفی را برای بررسی DPI ماوس فهرست کرده ایم. اجازه دهید ما مستقیما وارد آن شویم.
DPI ماوس چیست؟
DPI یا Dots Per Inch به نحوه اندازه گیری فاصله فیزیکی ماوس اشاره دارد. این سرعتی است که با آن ماوس شما از یک نقطه به نقطه دیگر روی صفحه شما حرکت می کند.
اگر ماوس شما DPI پایینی داشته باشد و آن را یک اینچ بر روی صفحه نمایش خود حرکت دهید، ماوس شما مسافت کمتری را طی می کند. با این حال، اگر ماوس DPI بالاتری داشته باشد و شما آن را یک اینچ حرکت دهید، ماوس با DPI بالاتر مسافت بیشتری را طی خواهد کرد، حتی اگر اندازه سنسور یکسان باشد.
بنابراین، DPI اندازهگیری میکند که ماوس شما تا چه اندازه میتواند مسافتی را روی صفحه نمایش شما به آرامی یا مسافت طی کند.
آیا DPI بالا همیشه ارجح است؟
این یک سوال بسیار قابل بحث است. در حالی که برخی ممکن است فکر کنند DPI بالا به آنها کمک می کند تا هنگام استفاده از ماوس تجربه ای روان داشته باشند و برای کارهای مربوط به بازی و ویرایش بهتر باشد.
با این حال، چندین شرکت بازی گفته اند که ماوس با DPI بالا یک ویژگی نامربوط برای صحبت در مورد آن است. اغلب ماوس با DPI بالا می تواند روی صفحه نمایش شما پرواز کند و در نتیجه تجربه بازی یا ویرایش نه چندان بهتری داشته باشد.
بنابراین، شما باید یک ماوس با DPI را انتخاب کنید که برای نیازهای شما مناسب باشد. اگر گیمر هستید، باید بررسی کنید که ماوس DPI مناسب برای آن بازی یا نوع بازیهایی که انجام میدهید کدام است. این امر در مورد سایر مشاغل نیز صدق می کند.
چگونه می توانم DPI ماوس را در ویندوز 10 بررسی کنم؟
1. از وب سایت رسمی دیدن کنید

درایورهای قدیمی دلیل اصلی خطاها و مشکلات سیستم هستند. اگر برخی از درایورهای شما گم شده اند یا نیاز به به روز رسانی دارند، یک ابزار خودکار مانند به روز رسانی درایور OutByte می تواند این مشکلات را تنها با چند کلیک حل کند. بعلاوه، بر روی سیستم شما نیز سبک است!
بهترین راه برای دانستن یا بررسی DPI ماوس در ویندوز 10 یا هر سیستم عامل دیگری این است که به وب سایت رسمی ماوس خود مراجعه کنید.
در آنجا DPI دقیق ماوس خود را به همراه سایر جزئیاتی که ممکن است نیاز داشته باشید مشاهده خواهید کرد. DPI معمولاً در برگه مشخصات دستگاه نوشته می شود. بنابراین، ممکن است بخواهید در برگه مشخصات پیمایش کنید.
راه های مختلفی برای ذکر DPI پیدا خواهید کرد. برخی از تولید کنندگان DPI دقیق یا بالاترین DPI را که ماوس پشتیبانی می کند ذکر می کنند. در حالی که برخی، مانند لاجیتک، فقط محدوده ای را مشخص می کنند که ماوس از آن پشتیبانی می کند.
2. از یک ابزار آنلاین استفاده کنید
- بازدید کنید وب سایت تحلیلگر DPI.
- مطمئن شوید که هر گزینه شتاب اشاره گر در نرم افزار درایور ماوس شما غیرفعال است.
- خطوط اینچی یا سانتی متری را روی یک کاغذ خالی بکشید که به عنوان پد ماوس شما عمل می کند.
- فاصله ناهمواری را که باید موس خود را برای حرکت از سمت چپ به سمت راست صفحه اندازه گیری کنید و فاصله را در داخل صفحه وارد کنید. فاصله هدف جعبه ترک DPI پیکربندی شده جعبه خالی

- کلیک کنید بر روی ضربدر قرمز و ماوس خود را از سمت چپ به راست حرکت دهید و ماوس را به فاصله مشخص شده در فاصله هدف جعبه موس خود را سریع حرکت ندهید، باید دقیق باشید.

- یک شکل در ظاهر خواهد شد DPI واقعی جعبه، که DPI تقریبی ماوس شما خواهد بود.

مراحل بالا به شما اجازه نمی دهد از DPI واقعی ماوس خود مطلع شوید. با این حال، حداقل DPI تقریبی ماوس را به شما اطلاع می دهد.
3. از Microsoft Paint استفاده کنید
- کلید Win را فشار دهید تا منوی استارت باز شود.
- تایپ کنید موش و باز کن تنظیمات ماوس.

- را کلیک کنید تنظیمات اضافی ماوس.

- کلیک کنید روی گزینه های اشاره گر برگه

- علامت را بردارید افزایش دقت اشاره گر کادر و کلیک کنید خوب.

- برنامه Paint را روی رایانه شخصی خود اجرا کنید.
- اطمینان حاصل کنید که سطح زوم روی 100٪ تنظیم شده است.

- کلیک کنید روی مداد ابزار در Paint

- ماوس را به سمت چپ قسمت کار ببرید، جایی که 0 پیکسل را می خواند. به عنوان مثال، شما چیزی شبیه به 0، 200 پیکسل.
- یک خط کش زیر ماوس خود قرار دهید و با کلیک چپ ماوس را حرکت دهید تا یک خط بکشید تا به علامت یک اینچی برسید.
- حرکت پیکسل را یادداشت کنید (یعنی عدد را به جای 0 در مثال بالا 0، 200 پیکسل بررسی کنید) و آن را یادداشت کنید.
- مرحله شماره 10 را چندین بار تکرار کنید.
- میانگین عدد px را بردارید، این DPI تقریبی شما خواهد بود.
به این ترتیب حداقل می توانید DPI تقریبی ماوس خود را بدانید. اگرچه این یک روش دقیق نیست و شما با DPI واقعی آشنا نمی شوید، اما در صورت نیاز فوری، چیزی بهتر از هیچ است.
این از ما در این راهنما است. اگر حرکات نامنظم ماوس را در ویندوز 10 تجربه میکنید، باید راهنمای ما را بخوانید که بهترین راهحلها را برای حل مشکل فهرست میکند.
ما همچنین راهنمایی داریم که به طور مفصل توضیح می دهد که چگونه می توانید مشکل سوسو زدن ماوس را در رایانه های ویندوز 10 حل کنید.
در نظرات زیر به ما بگویید که از کدام یک از روش های بالا برای دانستن DPI ماوس خود در ویندوز 10 استفاده کرده اید.
هنوز مشکلاتی را تجربه می کنید؟ آنها را با این ابزار برطرف کنید:
برخی از مشکلات مربوط به راننده را می توان با استفاده از راه حل مناسب درایور سریعتر حل کرد. اگر همچنان با درایورهای خود مشکل دارید، به سادگی نصب کنید به روز رسانی درایور OutByte و بلافاصله آن را راه اندازی کنید. بنابراین، اجازه دهید همه درایورها را به روز کند و سایر مشکلات رایانه شخصی را در کمترین زمان برطرف کند!
لینک کوتاه مقاله : https://5ia.ir/eqi
کوتاه کننده لینک
کد QR :

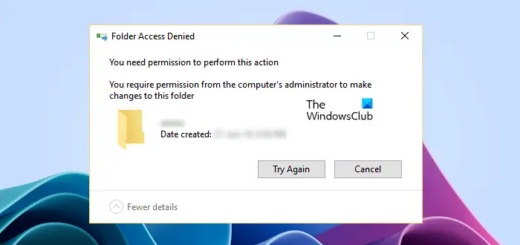
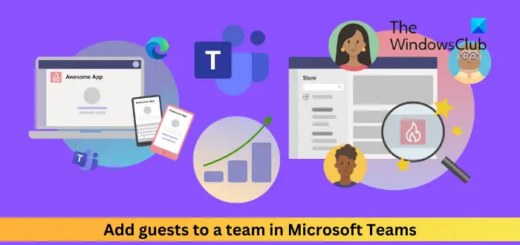
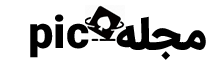



















آخرین دیدگاهها