برای ایجاد تغییرات در این پوشه به مجوز نیاز دارید
با مجله هشت پیک با مقاله ی برای ایجاد تغییرات در این پوشه به مجوز نیاز دارید
همراه ما باشید
اگر ببینید دسترسی به پوشه رد شد، برای ایجاد تغییرات در این پوشه به مجوز نیاز دارید پیام خطا هنگام حذف فایل(های) واقع در یک پوشه خاص، این مقاله به شما کمک می کند. همچنین ممکن است هنگام کپی یا حذف فایل(های) واقع در داخل یک پوشه خاص، با همان پیغام خطا مواجه شوید. این خطا معمولاً به دلیل مشکلات مجوز رخ می دهد.

ممکن است پیامهای خطای مختلفی را مشاهده کنید که از ایجاد تغییرات در فایل یا پوشه جلوگیری میکند، مانند:
برای ایجاد تغییرات در این پوشه به مجوز TrustedInstaller نیاز دارید
برای ایجاد تغییرات در این پوشه از همه به اجازه نیاز دارید
برای ایجاد تغییرات در این پوشه به مجوز مدیران نیاز دارید
برای ایجاد تغییرات در این پوشه به مجوز نیاز دارید
همانطور که در بالا توضیح داده شد، این خطا معمولاً به دلیل مشکلات مجوز رخ می دهد. اما گاهی اوقات، نرم افزار آنتی ویروس می تواند شما را از حذف یا تغییر یک فایل در رایانه شخصی خود نیز باز دارد. در اینجا، ما تمام راه حل های ممکن برای رفع این مشکل را پوشش خواهیم داد به طوری که پیام خطا “برای ایجاد تغییرات در این پوشه به مجوز نیاز دارید” نمی تواند مانع از حذف یا اصلاح فایل(ها) یا پوشه(ها) شود.
در این مقاله، ممکن است از شما خواسته شود که مجوزهای فایل یا پوشه را تغییر دهید یا مالکیت فایل یا پوشه را در اختیار بگیرید. بنابراین، اگر میخواهید این تغییرات را برای فایلها یا پوشههای واقع در درایو C خود انجام دهید، پیشنهاد میکنیم قبل از ادامه، یک System Restore Point ایجاد کنید.
- آیا با حساب Administrator خود وارد ویندوز شده اید؟
- کامپیوتر خود را در حالت ایمن راه اندازی کنید
- مجوزهای فایل یا پوشه را بررسی کنید
- مالکیت فایل یا پوشه را در اختیار بگیرید
- اکانت مخفی Administrator را فعال کنید
بیایید همه این اصلاحات را با جزئیات ببینیم.
1]آیا با حساب Administrator خود وارد ویندوز شده اید؟

این مهمترین چیزی است که باید در نظر داشته باشید. اگر با یک حساب محلی وارد سیستم خود شده باشید، ممکن است مشکلات مجوز رخ دهد. اگر این مورد در مورد شماست، با یک حساب Administrator وارد سیستم خود شوید. پس از آن می توانید بدون مشکل فایل یا پوشه را حذف یا تغییر دهید.
2]کامپیوتر خود را در حالت ایمن راه اندازی کنید
اگر با وجود ورود به ویندوز به عنوان سرپرست، نمی توانید فایل ها یا پوشه ها را حذف کنید، سعی کنید آنها را در حالت Safe Mode حذف کنید. برای راه اندازی سیستم خود در حالت ایمن، باید از MSConfig استفاده کنید.

پس از وارد شدن به Safe Mode آن فایل را حذف کنید. همچنین می توانید مجوزهای فایل یا پوشه را در حالت ایمن تغییر دهید. از این رو، حالت ایمن نه تنها برای حذف فایل هایی که در حالت عادی حذف نمی شوند، بلکه برای تغییر مجوزهای فایل یا پوشه نیز مفید است.
مربوط: به نظر می رسد شما مجوز مشاهده این فایل را ندارید.
3]مجوزهای فایل یا پوشه را بررسی کنید
بررسی کنید که آیا مجوزهای لازم برای تغییر یا حذف فایل را دارید یا خیر. مراحل زیر به شما کمک می کند:

- روی فایل یا پوشه مورد نیاز کلیک راست کنید.
- انتخاب کنید خواص.
- برو به امنیت برگه
- نام کاربری را یکی یکی از زیر انتخاب کنید نام گروه یا کاربری برای مشاهده مجوزهای آنها.
- مجوزهای Modify، Read و Write باید مجاز باشند. اگر هر مجوزی رد شد، کلیک کنید ویرایش کنید.
- اکنون نام کاربری را انتخاب کرده و آن را انتخاب کنید تسلط کامل چک باکس
- کلیک درخواست دادن و سپس کلیک کنید خوب.
اکنون باید بتوانید فایل یا پوشه را حذف یا تغییر دهید.
4]مالکیت فایل یا پوشه را در اختیار بگیرید

اگر هیچ یک از راه حل های بالا به شما کمک نکرد، باید مالکیت فایل یا پوشه مورد نیاز را در اختیار بگیرید. اگر پوشهای که میخواهید منتقل یا حذف کنید حاوی زیرپوشههایی است، فراموش نکنید که آن را انتخاب کنید صاحبان را در زیر کانتینرها و اشیاء جایگزین کنید چک باکس این عمل به شما مالکیت تمامی زیرپوشه ها را می دهد.
Ultimate Windows Tweaker ما به شما اجازه می دهد تا آن را اضافه کنید مالکیت فایل ها و پوشه ها را در اختیار بگیرید به راحتی به منوی زمینه ویندوز 11/10 بروید.
این باید کمک کند.
مربوط: در حال حاضر اجازه دسترسی به این پوشه یا فایل را ندارید.
5]حساب کاربری پنهان Administrator را فعال کنید
برخی از کاربران گزارش دادند که نمیتوانند مجوزهای فایل یا پوشه را تغییر دهند، یا نمیتوانند مالکیت فایلها و پوشهها را در اختیار بگیرند، حتی اگر بهعنوان سرپرست به سیستم خود وارد شده باشند. اگر این مورد در مورد شما صادق است، فعال کردن حساب پنهان Administrator می تواند کمک کند.

ویندوز 11/10 دارای یک حساب کاربری مخفی Administrator است. کاربران می توانند آن را فعال کنند تا مشکلات ناشی از مشکلات مجوزها را برطرف کند. حساب کاربری مخفی Administrator را در سیستم خود فعال کنید و سپس با آن حساب وارد سیستم خود شوید. این حساب به رمز عبور نیاز ندارد. همچنین پیشنهاد نمی کنیم برای این حساب رمز عبور تعیین کنید. به جای تنظیم رمز عبور برای این حساب، می توانید آن را غیرفعال کنید.
پس از ورود به حساب کاربری پنهان Administrator داخلی، میتوانید مالکیت فایل(ها) یا پوشه(ها) را در اختیار بگیرید.
خواندن: برای انجام این عمل در ویندوز به مجوز نیاز دارید.
چگونه فایلی را که به مجوز سیستم نیاز دارد حذف کنم؟
اگر فایلی برای حذف نیاز به مجوز سیستم دارد، می توانید مجوز آن را به SYSTEM تغییر دهید. اگر کار نکرد، می توانید با گرفتن مالکیت آن فایل، کنترل کامل آن را در دست بگیرید. برای انجام این کار، باید به عنوان یک سرپرست وارد سیستم خود شوید. اگر در مالکیت با مشکل مواجه هستید، به حساب داخلی Administrator وارد شوید تا مالکیت آن فایل را تغییر دهید.
چگونه مجوز مدیر را از یک فایل حذف کنم؟
اگر فایلی دارای مجوز سرپرست است و شما را از تغییر یا حذف آن فایل باز می دارد، می توانید با در اختیار گرفتن مالکیت کامل آن فایل، مجوز سرپرست را حذف کنید. برای انجام این کار، باید به عنوان یک سرپرست وارد سیستم شوید.
خودشه. امیدوارم کمک کند.
در ادامه بخوانید: برای حذف این پوشه باید مجوز مدیر را ارائه دهید.
امیدواریم از این مقاله مجله هشت پیک نیز استفاده لازم را کرده باشید و در صورت تمایل آنرا با دوستان خود به اشتراک بگذارید و با امتیاز از قسمت پایین و درج نظرات باعث دلگرمی مجموعه مجله 8pic باشید
لینک کوتاه مقاله : https://5ia.ir/yKmSEZ
کوتاه کننده لینک
کد QR :


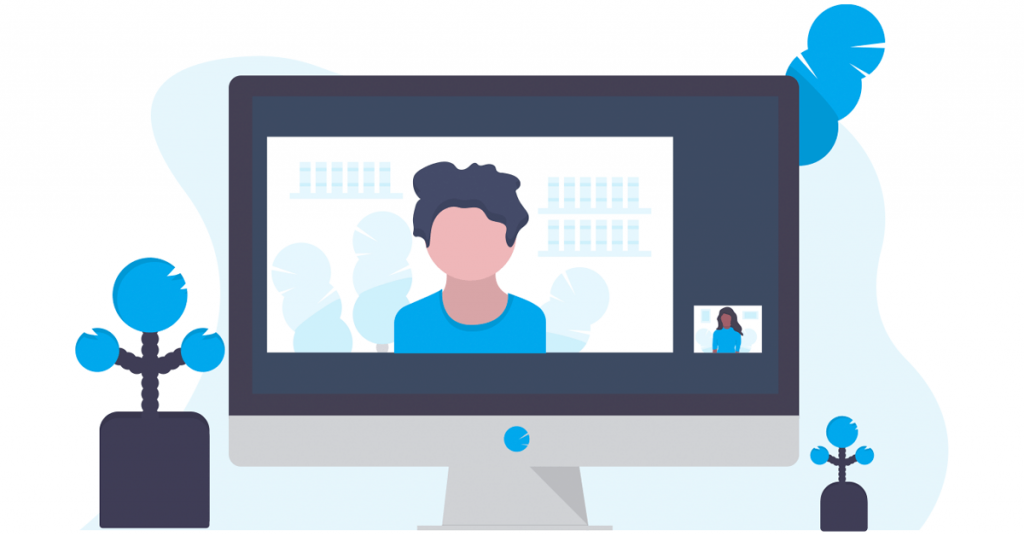
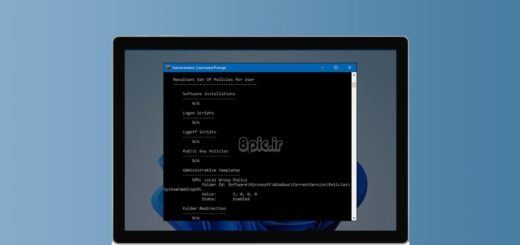



















آخرین دیدگاهها