نحوه ایجاد لینک جلسه Zoom و اشتراک گذاری آن
به گزارش مجله هشت پیک نحوه ایجاد لینک جلسه Zoom و اشتراک گذاری آن
که در این بخش به محتوای این خبر با شما کاربران گرامی خواهیم پرداخت
بصورت تمام وقت کارگر از راه دور، تکان دهنده است که هر چند وقت یکبار یک رویداد تقویم Google را برنامه ریزی می کنم و کاملا فراموش می کنم پیوند جلسه Zoom را اضافه کنم.
با تعداد جلساتی که من در آن شرکت میکنم، فکر میکنید که تا به حال این موضوع طبیعی است، اما هر چند وقت یکبار، پینگ اعلان تقویم و-چرندیات-زمان ایجاد پیوند زوم برای جلسه ای که در پنج ثانیه شروع می شود.
اگر شما هم مانند من هستید و به دنبال سریعترین و ساده ترین راه برای ساده کردن زمانبندی جلسات هستید، در اینجا نحوه ایجاد پیوند جلسه Zoom و به اشتراک گذاری آن در چند مرحله ساده آورده شده است.
فهرست مطالب:
چگونه یک لینک زوم برای جلسه فعلی خود ایجاد کنید
برای شروع، من شما را در ایجاد پیوند بزرگنمایی به جلسه ای که در حال حاضر در آن هستید راهنمایی می کنم. گردش کار سریع در اینجا آمده است:
-
جلسه Zoom را ایجاد کنید یا به آن بپیوندید.
-
کلیک کنید بر روی شركت كنندگان برگه
-
کلیک پیوند دعوت را کپی کنید.
برای جزئیات بیشتر به خواندن ادامه دهید.
1. جلسه Zoom را ایجاد کنید یا به آن بپیوندید (از طریق برنامه دسکتاپ، مرورگر وب یا برنامه تلفن همراه – مهم نیست)
اول از همه، باید جلسه را ایجاد کنید یا به آن بپیوندید. اگر قبلاً در جلسه هستید، به راحتی به مرحله سه بروید.
برای ایجاد یک جلسه Zoom، تنها کاری که باید انجام دهید این است که روی نارنجی کلیک کنید جلسه جدید دکمه.

اگر میزبان نیستید، باید به جلسه بپیوندید. کلیک پیوستنو شناسه جلسه و نام خود را وارد کنید. همچنین میتوانید از منوی کشویی برای انتخاب جلسه از تاریخچه خود استفاده کنید.

2. روی برگه شرکت کنندگان کلیک کنید
هنگامی که در جلسه هستید، آن را پیدا کنید شركت كنندگان زبانه ای که در پایین صفحه قرار دارد. روی کارت کلیک کنید.

3. روی «Copy Invite Link» کلیک کنید
بعد، کلیک کنید پیوند دعوت را کپی کنید تا آن را در کلیپ بورد خود کپی کنید. سپس میتوانید پیوند دعوت Zoom را در هر کجا که میخواهید به اشتراک بگذارید، جایگذاری کنید. همچنین، میتوانید روی «دعوت…» کلیک کنید و افراد را از لیست مخاطبین خود برای دعوت انتخاب کنید.
توجه داشته باشید: اگه تو هستی پیوستن به Zoom در تلفن خود، روی آن کلیک می کنید دعوت دکمه واقع در گوشه سمت راست پایین سپس این گزینه را خواهید داشت که پیوند جلسه را از طریق پیام متنی ارسال کنید، مخاطبین را دعوت کنید، یا پیوند دعوت را کپی کنید. اسکرین شات زیر مربوط به یک آیفون است، اما مراحل با استفاده از یک گوشی هوشمند متفاوت یکسان است.

نحوه ارسال پیوند زوم برای جلسات برنامه ریزی شده
در اینجا نحوه ایجاد پیوند زوم برای جلسه آینده آورده شده است.
دستورالعمل های دسکتاپ
-
برنامه Zoom را باز کنید.
-
کلیک برنامه.
-
جزئیات جلسه خود را وارد کنید
-
کلیک صرفه جویی.
-
حرکت به جلسات برگه
-
روی جلسه کلیک کنید.
-
کلیک نمایش دعوت نامه برای جلسه.
-
لینک زیر را کپی کنید به جلسه زوم بپیوندید.

دستورالعمل های وب
-
مرورگر وب خود را باز کنید.
-
هدایت به zoom.us، و وارد شوید.
-
برو به جلسات زبانه در نوار کناری
-
کلیک یک قرار ملاقات تنظیم کنید.
-
جزئیات جلسه خود را وارد کنید
-
کلیک صرفه جویی.
-
کلیک کنید بر روی کپی دعوت دکمه.
-
لینک زیر را کپی کنید به جلسه زوم بپیوندید.

دستورالعمل های موبایل
-
برنامه Zoom را باز کنید.
-
برو به جلسات برگه
-
کلیک برنامه.
-
جزئیات جلسه خود را وارد کنید
-
کلیک صرفه جویی.
-
روی جلسه کلیک کنید.
-
لینک را کپی کنید

چگونه یک لینک جلسه Zoom برای اتاق شخصی خود ایجاد کنید
اتاق جلسه شخصی Zoom شما به شما امکان می دهد یک پیوند اشتراک گذاری دائمی و شناسه جلسه داشته باشید. این به شما امکان می دهد بدون نیاز به برنامه ریزی یا تولید جزئیات جلسه جدید، جلسات را در هر زمان در این فضای مجازی شروع کنید.
اما هشدار دهید: اگر جلسات جداگانه پشت سر هم دارید، شناسه جلسه شخصی شما نباید با اعضای مختلف تیم به اشتراک گذاشته شود. شرکتکنندگان از همان پیوند برای دسترسی به جلسه استفاده میکنند، بنابراین ممکن است با Zoombomb تصادفی مواجه شوید.
در اینجا نحوه ایجاد پیوند زوم به اتاق شخصی خود آورده شده است:
-
زوم را باز کنید.
-
حرکت به جلسات برگه
-
کلیک کنید بر روی شناسه جلسه شخصی من (اتاق شخصی) برگه در مرورگر وب
-
کلیک نمایش دعوت نامه برای جلسه.
-
لینک زیر را کپی کنید به جلسه زوم بپیوندید.

سوالات متداول لینک جلسه بزرگنمایی
در زیر، به برخی از سؤالات رایج در مورد پیوندهای جلسه Zoom پاسخ داده ام.
لینک زوم چقدر دوام دارد؟
یک پیوند غیر تکراری 30 روز پس از تاریخ برنامه ریزی شده باقی می ماند، در حالی که پیوند تکراری 365 روز پس از آخرین جلسه باقی می ماند.
آیا می توانید پیوند جلسه را خارج از Zoom به اشتراک بگذارید؟
میتوانید یک پیوند جلسه Zoom را پیامک کنید یا آن را از طریق برنامههای شخص ثالث مانند Gmail، Slack و Facebook به اشتراک بگذارید. افراد میتوانند روی پیوندی که شما به اشتراک گذاشتهاید از هرجایی کلیک کنند و بسته به اینکه از کجا کلیک کردهاند، زوم وب، دسکتاپ یا برنامه تلفن همراه را باز میکند.
آیا می توانید بدون پیوند به جلسه Zoom بپیوندید؟
آره! با کلیک کردن، میتوانید بدون پیوند به جلسه Zoom بپیوندید پیوستن در برنامه Zoom، و سپس شناسه جلسه را که میزبان ارائه می دهد وارد کنید.
چگونه یک پیوند بزرگنمایی در یک رویداد تقویم Google ایجاد می کنید؟
میتوانید پیوند Zoom را در توضیح یک رویداد کپی/پیست کنید، یا میتوانید Zoom را به برنامه پیشفرض جلسه در تقویم Google تبدیل کنید و هر زمان که به آن نیاز داشتید به طور خودکار یک دعوت نامه اضافه کنید.
به طور خودکار پیوندهای جلسه Zoom ایجاد کنید
اگر نمیخواهید قبل از هر جلسه پیوند بزرگنمایی را بهطور دستی ارسال کنید (و واقعاً چه کسی این کار را میکند؟)، Zapier میتواند به شما در خودکارسازی فرآیند کمک کند. درباره نحوه خودکارسازی Zoom بیشتر بیاموزید یا یکی از این گردشهای کاری از پیش ساخته شده را برای ایجاد جلسات Zoom برای قرارهای جدید در هر برنامه امتحان کنید.
Zapier یک ابزار اتوماسیون بدون کد است که به شما امکان می دهد برنامه های خود را به گردش کار خودکار متصل کنید، به طوری که هر شخص و هر کسب و کاری می تواند با سرعت رشد به جلو حرکت کند. درباره نحوه عملکرد آن بیشتر بدانید.
مطالب مرتبط:
امیدواریم از این مقاله مجله هشت پیک نیز استفاده لازم را کرده باشید و در صورت تمایل آنرا با دوستان خود به اشتراک بگذارید و با امتیاز از قسمت پایین و درج نظرات باعث دلگرمی مجموعه مجله 8pic باشید
لینک کوتاه مقاله : https://5ia.ir/lHe
کوتاه کننده لینک
کد QR :

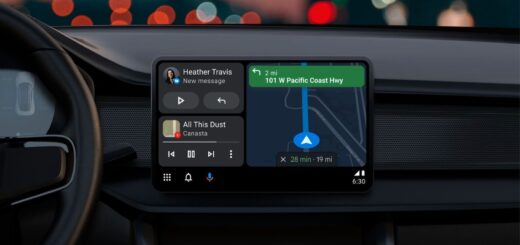
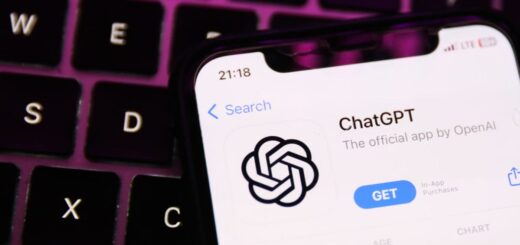
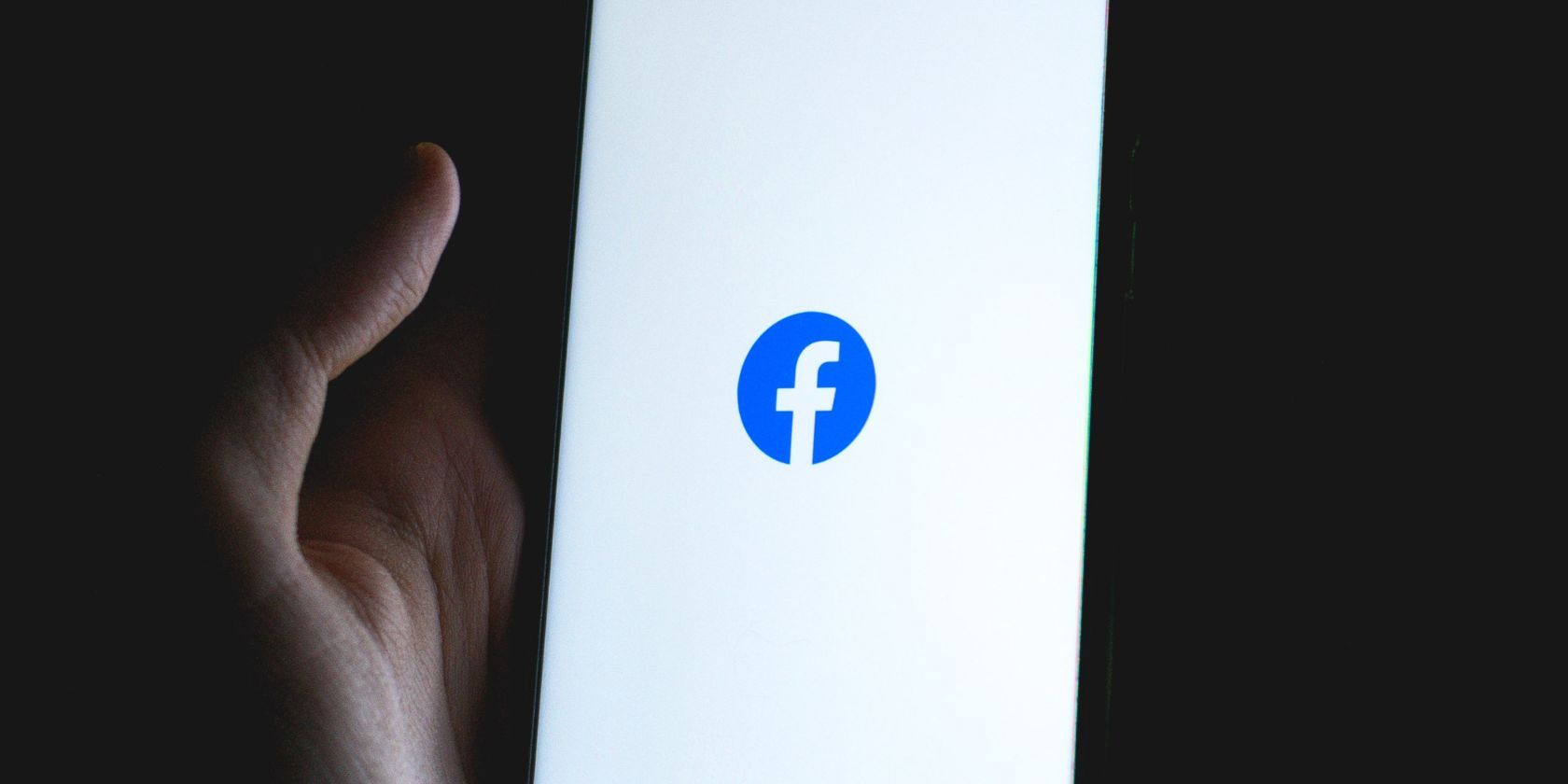



















آخرین دیدگاهها