حداکثر خطای CapCut تراک های همپوشانی رسیده – چگونه آن را برطرف کنیم؟
با مجله هشت پیک با مقاله ی حداکثر خطای CapCut تراک های همپوشانی رسیده – چگونه آن را برطرف کنیم؟ همراه ما باشید
آیا میخواهید کلیپهای بیشتری را به پروژه ویدیویی خود اضافه کنید، اما پیام خطای «Maximum Overlay Tracks Reached» را در CapCut دریافت میکنید؟
اگر خطای “Maximum Overlay Tracks Reached” در CapCut ظاهر شد، ممکن است از محدودیت برنامه برای افزودن لایه ها به پروژه خود فراتر رفته باشید. برای رفع این مشکل، چند لایه را در یک کلیپ ترکیب کنید یا کپی کنید و لایه های قدیمی را جایگزین کنید تا لایه های بیشتری اضافه کنید.
در این مقاله توضیح خواهیم داد که چرا در برنامه CapCut با خطای “Maximum Overlay Tracks Reached” مواجه می شوید. ما همچنین چند راه حل برای غلبه بر این مشکل و ادامه ویرایش ویدیوی شما به آرامی بحث خواهیم کرد.
چرا CapCut می گوید به حداکثر آهنگ های همپوشانی رسیده است؟

در زیر دلایلی برای دریافت پیغام خطای “Maximum Overlay Tracks Reached” در CapCut آمده است:
- بیش از حد همپوشانی هر پروژه در CapCut.
- اشکالات نرم افزار CapCut
- حافظه پنهان CapCut یا فایل های سیستمی خراب است.
- برنامه قدیمی CapCut.
- مشکل با یک کلیپ خاص
چگونه می توانم حداکثر خطای رسیدن به آهنگ های همپوشانی را در CapCut برطرف کنم؟

اگر خطای “Maximum Overlay Tracks Reached” در برنامه CapCut ظاهر شد، این 7 راه حل گام به گام را با دستورالعمل های آسان امتحان کنید.
اجباری CapCut را مجدداً راه اندازی کنید
قبل از اینکه راهحلهای پیشرفتهتری را امتحان کنید، به سادگی توقف اجباری برنامه CapCut در دستگاه شما میتواند هر گونه اشکال نرمافزاری جزئی را برطرف کند و در نتیجه پیام خطا ایجاد شود.
پس از انجام این کار، CapCut را مجدداً راه اندازی کنید، پروژه خود را از پیش نویس ها انتخاب کنید و سعی کنید همپوشانی ها را اضافه کنید تا ببینید آیا با این کار مشکل شما برطرف می شود.
اضافه کردن روکش جایی که اولی به پایان می رسد
CapCut دارای محدودیت 7 لایه روی دسکتاپ و 6 لایه در برنامه تلفن همراه، از جمله عکس های ثابت یا فایل های ویدئویی است. بنابراین، اگر از این حد تجاوز کرده باشید، برنامه پیغام خطای “Maximum Overlay Tracks Reached” را ارسال می کند.
برای رفع این مشکل، سعی کنید با دنبال کردن مراحل زیر، همپوشانی های بیشتری را در جایی که اولی به پایان می رسد اضافه کنید:
اپلیکیشن موبایل CapCut:
- CapCut را باز کنید . ”
- پروژه خود را انتخاب کنید
- جدول زمانی را به جایی بروید که اولین پوشش شما به پایان می رسد.
- روی «Overlay» ضربه بزنید یا کلیک کنید .
- «افزودن همپوشانی» را انتخاب کنید .
- فایل ویدیویی یا عکس را انتخاب کنید.
- اکنون همپوشانی را زیر اولین مورد بکشید و آن را روی ویدیوی خود تنظیم کنید.
برنامه CapCut Desktop:
- “ CapCut ” را باز کنید .
- پروژه خود را انتخاب کنید
- فایل های همپوشانی خود را به CapCut وارد کنید.
- همپوشانی را به خط زمانی بکشید و رها کنید.
- به انتهای لایه اول بروید و لایه دوم را در کنار آن رها کنید.
- اکنون، روکش دوم را زیر پوشش اول بکشید و رها کنید و آن را تنظیم کنید.
اگر همچنان پیام خطا را دریافت میکنید و برنامه به شما اجازه نمیدهد همپوشانیهای بیشتری اضافه کنید، کافی است روی «صادرات» کلیک یا ضربه بزنید تا پروژه در دستگاهتان ذخیره شود. سپس، «پروژه جدید» را انتخاب کنید، فایل ذخیره شده را وارد کنید، و سعی کنید همپوشانی های بیشتری اضافه کنید.
روکش های قدیمی را کپی و جایگزین کنید
برخی از کاربران گزارش میدهند که کپی کردن همپوشانیهای قدیمی و جایگزینی آنها با موارد جدید به آنها کمک میکند تا از خطای «Maximum Overlay Tracks Reached» در برنامه CapCut Desktop جلوگیری کنند. در اینجا به این صورت است:
- “CapCut” را باز کنید.
- پروژه خود را از فایل های پیش نویس انتخاب کنید یا “پروژه جدید” را انتخاب کنید.
- عنصر خود را به CapCut وارد کنید و آن را در تایم لاین انتخاب کنید.
- همپوشانی را در تایم لاین بکشید و رها کنید و روی آن راست کلیک کنید.
- “کپی” را انتخاب کنید .
- روی جدول زمانی کلیک راست کرده و «Paste» را انتخاب کنید.
- روی کلیپ چسبانده شده کلیک راست کنید.
- «جایگزینی کلیپ» را انتخاب کنید .

در مرحله بعد، یک پوشش جدید از رایانه خود انتخاب کنید، آن را در جدول زمانی خود تنظیم کنید، و این بار، خطا سر زشت خود را نشان نخواهد داد.
از یک کلیپ دیگر استفاده کنید
ممکن است کلیپ ویدیویی که با آن کار میکنید خراب باشد، بنابراین وقتی میخواهید همپوشانی اضافه کنید، CapCut خطای رسیدن به آهنگهای همپوشانی را نشان میدهد حتی اگر از حد مجاز فراتر نرفته باشید.
بنابراین، از یک کلیپ دیگر استفاده کنید یا یک پروژه جدید ایجاد کنید و به آن همپوشانی اضافه کنید تا ببینید آیا این مشکل را برطرف می کند یا خیر.
توجه: اگر چندین افکت، انیمیشن و لایه های متنی به کلیپ خود اضافه کرده اید، می تواند پیام خطا را نیز راه اندازی کند. بنابراین، سعی کنید این لایه ها را حذف کنید و بررسی کنید که آیا مشکل ادامه دارد یا خیر.
چند لایه را در یک کلیپ ترکیب کنید
اگر گروه بندی عمودی زیادی از کلیپ ها در امتداد تایم لاین خود دارید، ممکن است باعث شود CapCut پیام خطا را ارسال کند و از اضافه کردن هر گونه پوشش به پروژه خود جلوگیری کند.
برای رفع این مشکل، چندین کلیپ عمودی را در یک کلیپ واحد ترکیب کنید تا یک لایه واحد را اشغال کند، و سپس برای رفع متمایز، همپوشانی اعمال کنید.
داده های کش را پاک کنید
همانطور که روی چندین پروژه کار می کنید و ویدیوها را ویرایش می کنید، CapCut مقدار قابل توجهی از داده های ناخواسته را در طول زمان جمع آوری می کند که باعث خراب شدن آن می شود. این می تواند منجر به نمایش خطای «Maximum Overlay Tracks Reached» در برنامه زمانی شود که می خواهید لایه های بیشتری اضافه کنید.
برای جلوگیری از این اتفاق، کافی است داده های کش CapCut را در دستگاه خود به این ترتیب پاک کنید:
اپلیکیشن موبایل CapCut:
- “CapCut” را باز کنید .
- به “تنظیمات” بروید .
- “Clear Cache” را انتخاب کنید .
- روی «OK» ضربه بزنید .
اندروید:
- به «تنظیمات» دسترسی پیدا کنید .
- روی «برنامهها» ضربه بزنید .
- روی «همه برنامهها» ضربه بزنید .
- “CapCut” را انتخاب کنید .
- به “ذخیره سازی” بروید .
- روی «Clear Cache» ضربه بزنید .
آی او اس:
- “تنظیمات” را باز کنید .
- به «General» > iPhone یا iPad Storage بروید .
- “CapCut” را انتخاب کنید .
- روی «Offload App» ضربه بزنید.
- دوباره روی «Offload App» ضربه بزنید .
برنامه CapCut Desktop:
- “CapCut” را راه اندازی کنید .
- روی نماد چرخ دنده کلیک کنید .
- روی «تنظیمات» کلیک کنید .
- به “پروژه” بروید .
- به «اندازه حافظه پنهان» بروید .
- روی نماد “حذف” کلیک کنید .
پس از آن، CapCut را باز کنید، پروژه خود را بررسی کنید و بررسی کنید که آیا همچنان پیام خطا را دریافت می کنید.
CapCut را به روز کنید
یک CapCut قدیمی اغلب نمیتواند با آخرین تغییرات یا قابلیتهای سیستم در دستگاه شما عملکرد مطلوبی داشته باشد، که منجر به مشکلات غیرمنتظرهای میشود، از جمله خطاهای «حداکثر مسیرهای همپوشانی رسیده» یا «Transcoding Failed».
یک راه حل سریع در اینجا این است که برنامه CapCut را در دستگاه خود با این مراحل به روز کنید:
اپلیکیشن موبایل CapCut:
- «فروشگاه Play» یا «App Store» را باز کنید .
- “CapCut” را جستجو کنید .
- روی «بهروزرسانی» ضربه بزنید .
برنامه Capcut Desktop:
- “CapCut” را راه اندازی کنید .
- روی نماد چرخ دنده کلیک کنید .
- “نسخه” را انتخاب کنید .
- روی «بررسی بهروزرسانیها» کلیک کنید .
- در صورت موجود بودن، روی «Install Now» کلیک کنید.
اکنون برنامه را باز کنید و امیدواریم هنگام افزودن لایه ها دیگر پیام خطا را مشاهده نکنید.
نتیجه
در این راهنمای دقیق، علت دریافت خطای “Maximum Overlay Tracks Reached” را در برنامه موبایل یا کامپیوتر CapCut بررسی کرده ایم. ما همچنین 7 راه حل ساده برای رفع این مشکل را بدون صرف زمان زیاد مورد بحث قرار داده ایم.
با این حال، اگر همه چیز شکست خورد و همچنان پیام خطا را دریافت کردید، پروژه های خود را در دستگاه یا ابر ذخیره کنید، CapCut را مجددا نصب کنید و دوباره همپوشانی ها را اعمال کنید.
امیدواریم از این مقاله حداکثر خطای CapCut تراک های همپوشانی رسیده – چگونه آن را برطرف کنیم؟ مجله هشت پیک نیز استفاده لازم را کرده باشید و در صورت تمایل آنرا با دوستان خود به اشتراک بگذارید و با امتیاز از قسمت پایین و درج نظرات باعث دلگرمی مجموعه مجله 8pic باشید
لینک کوتاه مقاله : https://5ia.ir/ktcQKr
کوتاه کننده لینک
کد QR :


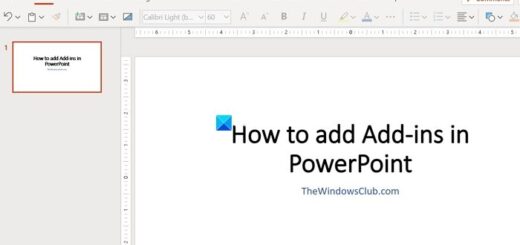




















آخرین دیدگاهها