چگونه با Find My Device لپ تاپ سرقت شده ویندوز 11 را پیدا کنیم
با مجله هشت پیک با مقاله ی چگونه با Find My Device لپ تاپ سرقت شده ویندوز 11 را پیدا کنیم همراه ما باشید
از دست دادن لپ تاپ می تواند یک تجربه اعصاب خردکن باشد، به خصوص با توجه به داده های ارزشمند و اطلاعات شخصی که ممکن است حاوی آن باشد. اما اگر کاربر ویندوز 11 هستید، یک ویژگی برای ردیابی و بازیابی آن وجود دارد: Microsoft Find My Device. این مقاله شما را راهنمایی می کند تا از Microsoft Find My Device برای ردیابی لپ تاپ گم شده یا دزدیده شده استفاده کنید.
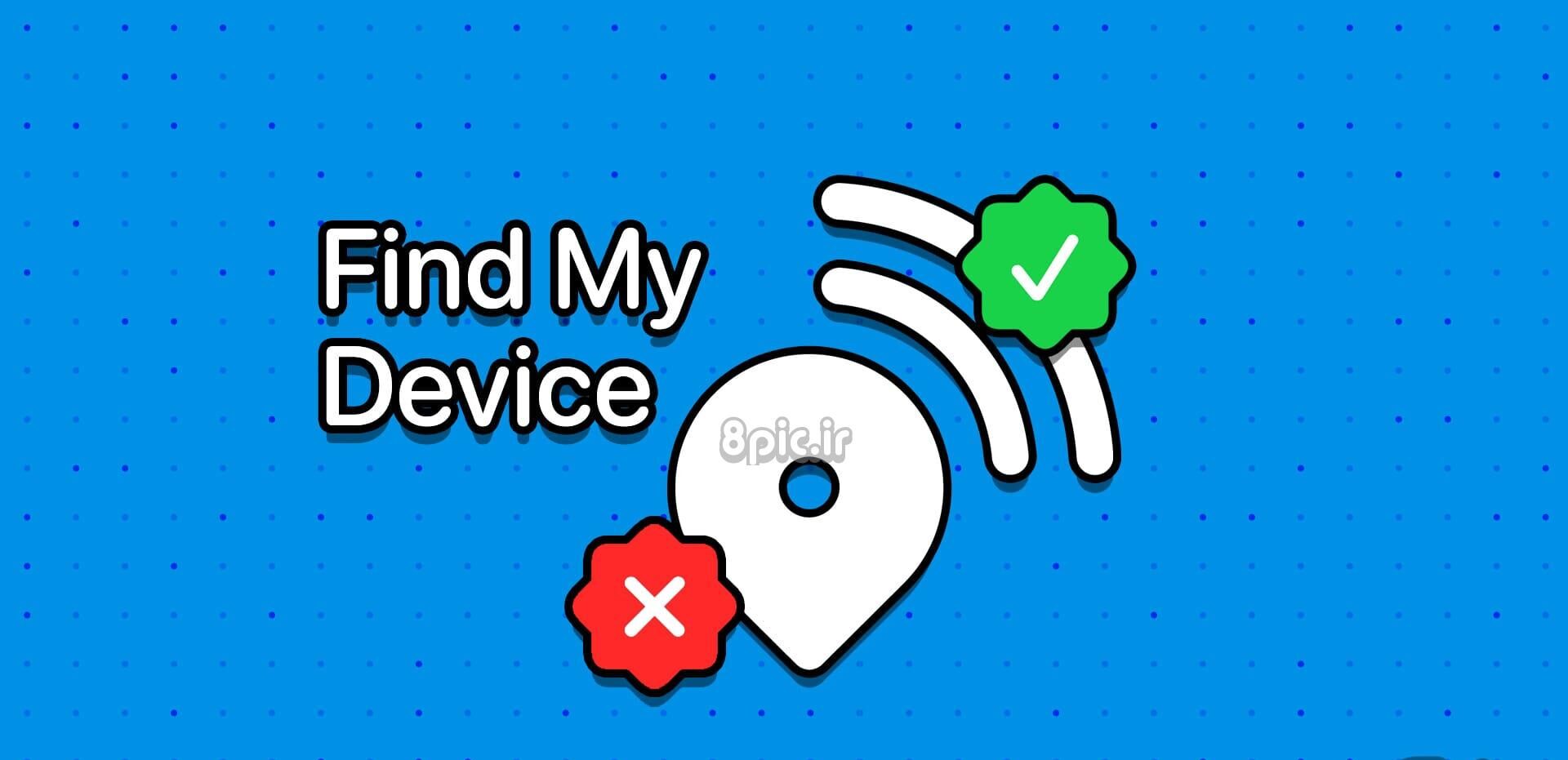 Find My Device می تواند به یافتن لپ تاپ گم شده یا دزدیده شده شما بر روی نقشه، قفل کردن از راه دور و نمایش پیامی بر روی صفحه کمک کند تا به شخصی که آن را پیدا می کند در بازگرداندن آن به شما کمک کند. دانستن اینکه راهی برای ردیابی دستگاه خود دارید، آرامش ارزشمندی را برای شما به ارمغان می آورد، به خصوص اگر مرتباً در مکان های عمومی سفر می کنید یا کار می کنید. در اینجا نحوه انجام آن آمده است.
Find My Device می تواند به یافتن لپ تاپ گم شده یا دزدیده شده شما بر روی نقشه، قفل کردن از راه دور و نمایش پیامی بر روی صفحه کمک کند تا به شخصی که آن را پیدا می کند در بازگرداندن آن به شما کمک کند. دانستن اینکه راهی برای ردیابی دستگاه خود دارید، آرامش ارزشمندی را برای شما به ارمغان می آورد، به خصوص اگر مرتباً در مکان های عمومی سفر می کنید یا کار می کنید. در اینجا نحوه انجام آن آمده است.
نحوه فعال کردن Find My Device در ویندوز 11
راه های مختلفی برای فعال کردن Find my device در رایانه شخصی ویندوز 11 وجود دارد. هر روش را مرحله به مرحله شرح می دهیم. بیایید با ساده ترین و رایج ترین راه برای روشن کردن این ویژگی شروع کنیم.
روش 1: استفاده از تنظیمات
قبل از فعال کردن گزینه Find my device، مطمئن شوید که خدمات موقعیت مکانی خود را فعال کرده اید.
مرحله 1: کلید Windows را روی صفحه کلید خود فشار دهید، تایپ کنید تنظیماتو روی Open کلیک کنید.
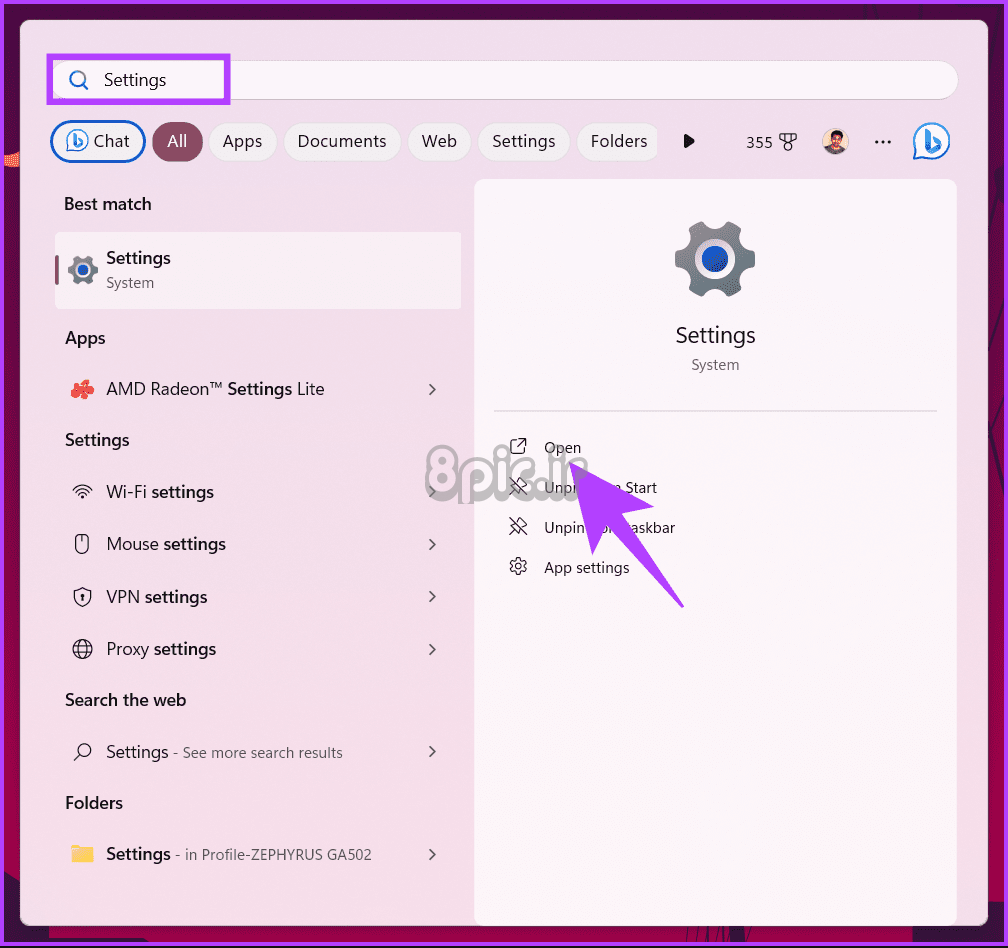
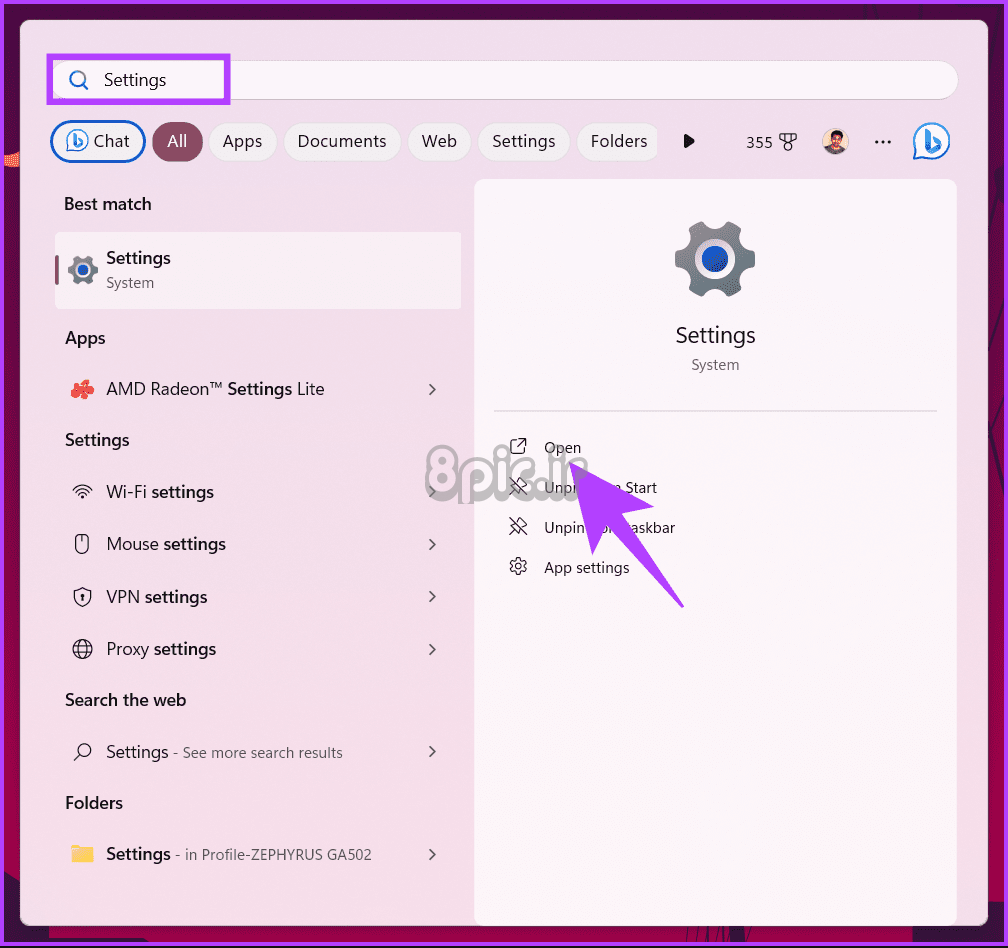
گام 2: به “Privacy & Security” بروید و گزینه “Find my device” را انتخاب کنید.
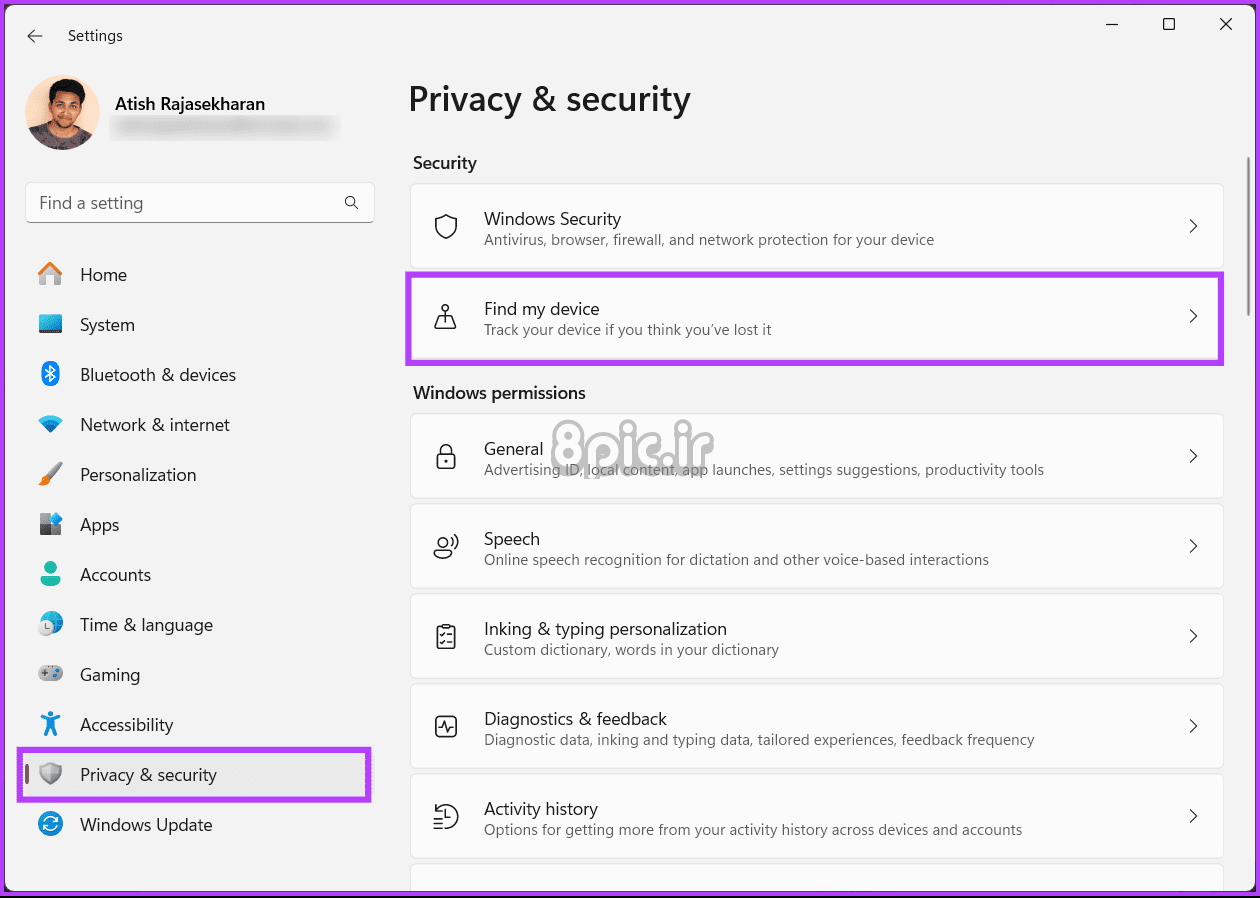
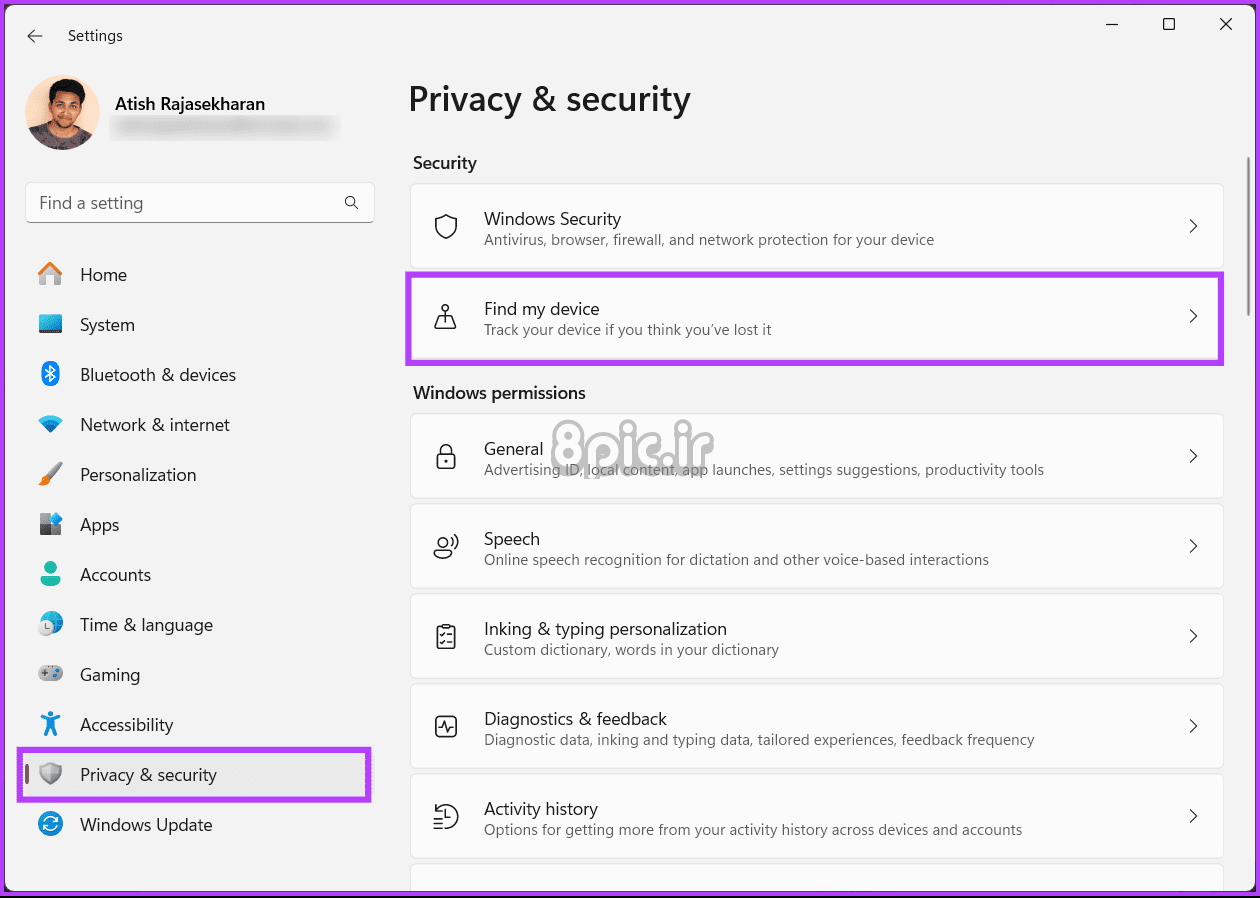
مرحله 3: در نهایت، «دستگاهم را پیدا کن» را تغییر دهید.
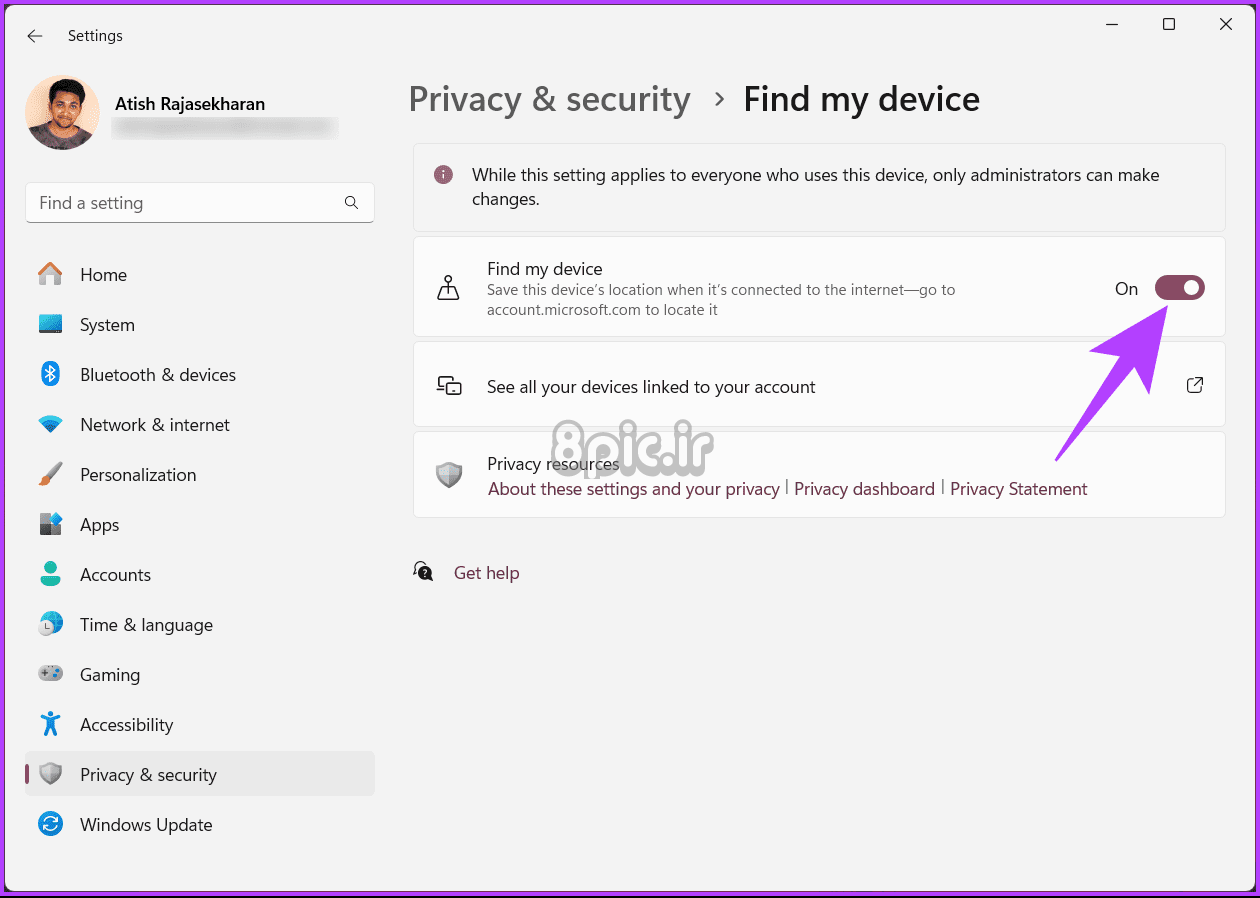
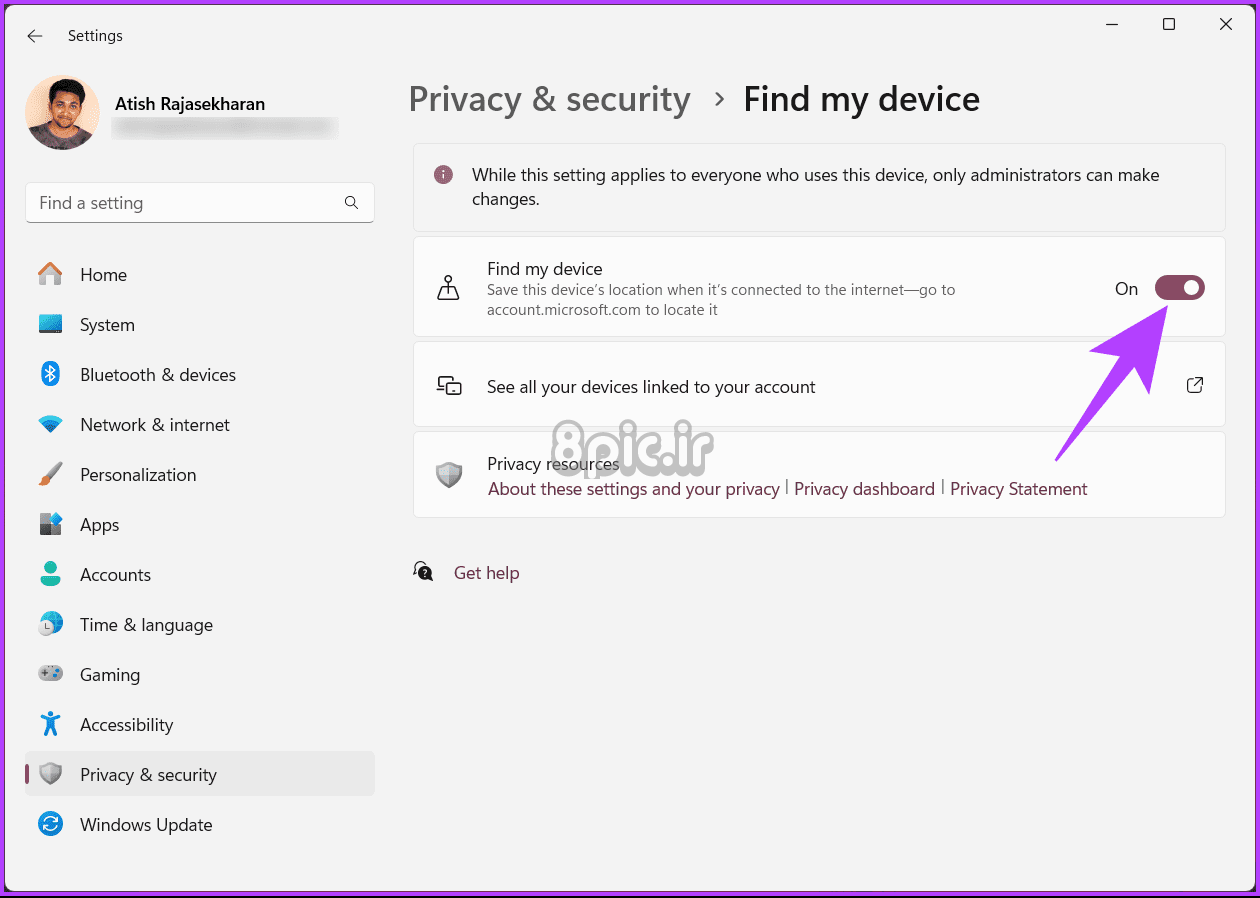
خودشه. شما با موفقیت «دستگاهم را پیدا کن» را در ویندوز 11 فعال کردید. اگر راه دیگری برای فعال کردن این ویژگی در رایانه شخصی ویندوز خود میخواهید، به خواندن ادامه دهید.
همچنین بخوانید: چگونه ببینید چه سیاست های گروهی در ویندوز 11 شما اعمال می شود
روش 2: استفاده از ویرایشگر خط مشی گروه
Local Group Policy Editor به شما کمک می کند ویندوز را کنترل کنید. بنابراین، میتوانید از آن برای روشن کردن Find My Device در ویندوز 11 نیز استفاده کنید. دستورالعملهای زیر را دنبال کنید.
توجه داشته باشید: ویرایشگر خط مشی گروه فقط برای نسخه های ویندوز 11 Pro و Enterprise در دسترس است. اگر از نسخه خانگی ویندوز 11 استفاده می کنید، می توانید از این روش صرف نظر کنید.
مرحله 1: کلیدهای Windows را روی صفحه کلید خود فشار دهید، تایپ کنید gpedit.mscو روی Open کلیک کنید.
توجه داشته باشید: کلید Windows + R را فشار دهید تا کادر محاوره ای Run باز شود، تایپ کنید gpedit.mscو روی OK کلیک کنید.
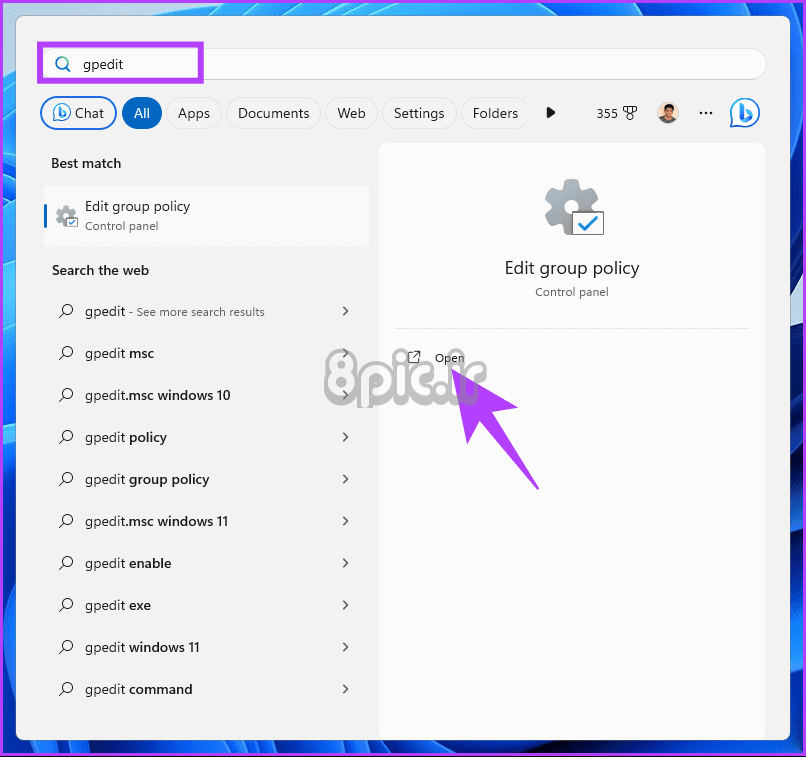
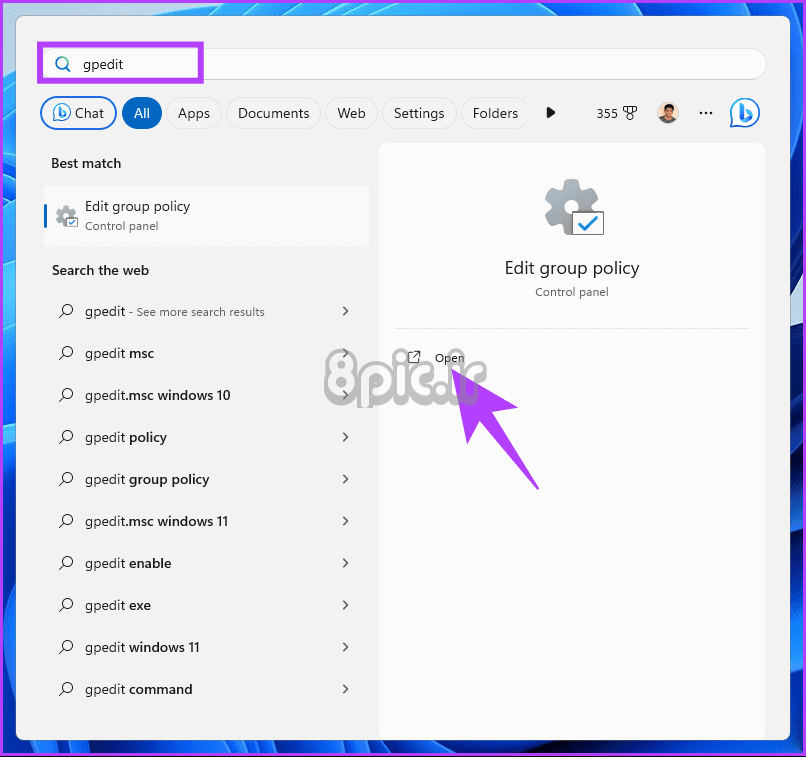
گام 2: تنظیمات رایانه را در قسمت «خط مشی رایانه محلی» در سمت راست انتخاب کنید.
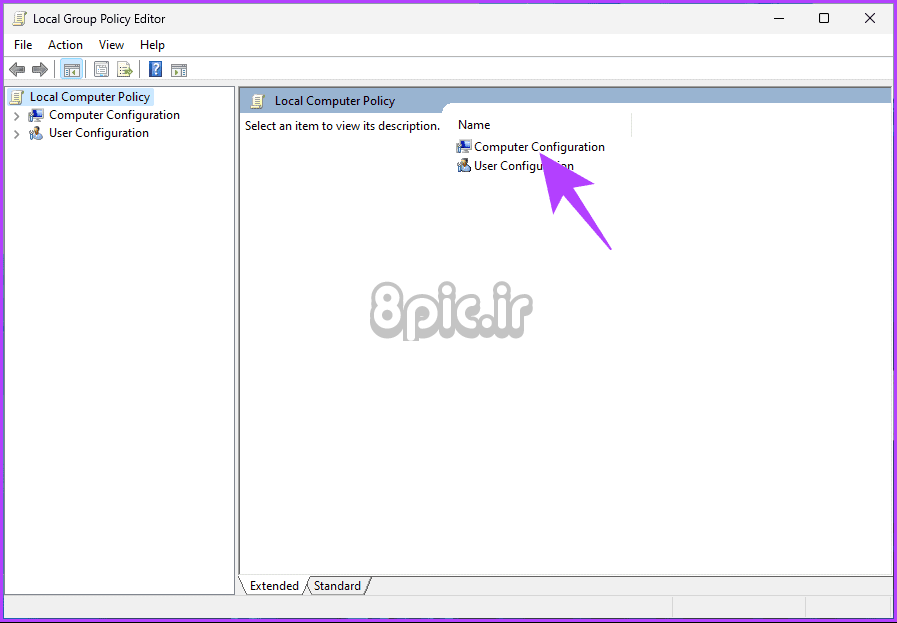
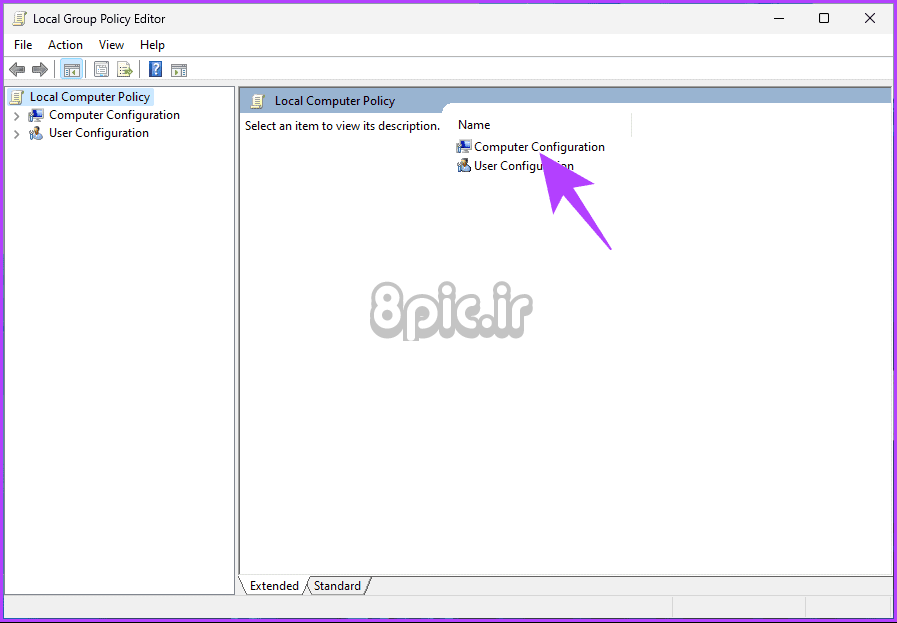
مرحله 3: در قسمت سمت راست، روی Administrative Templates دوبار کلیک کنید.
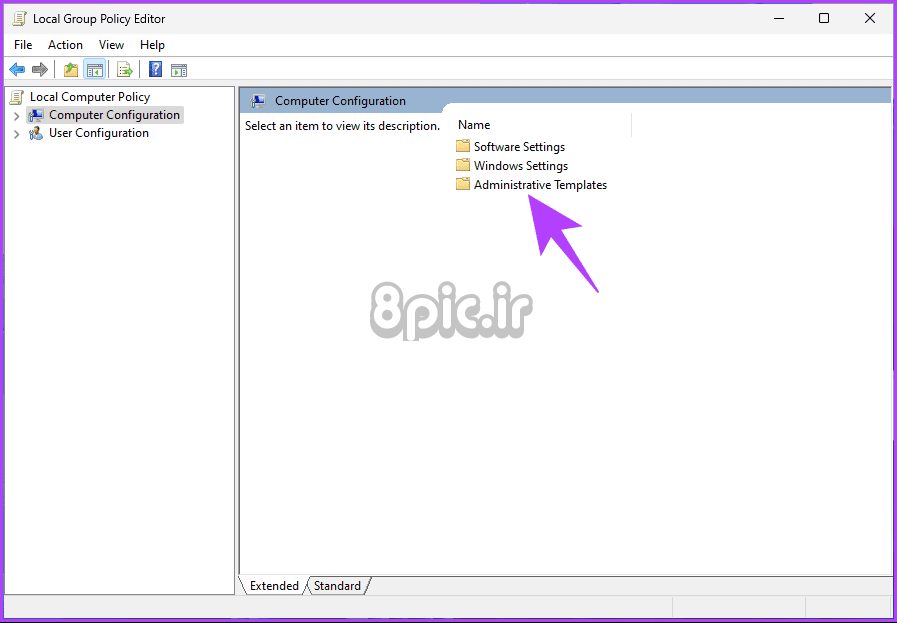
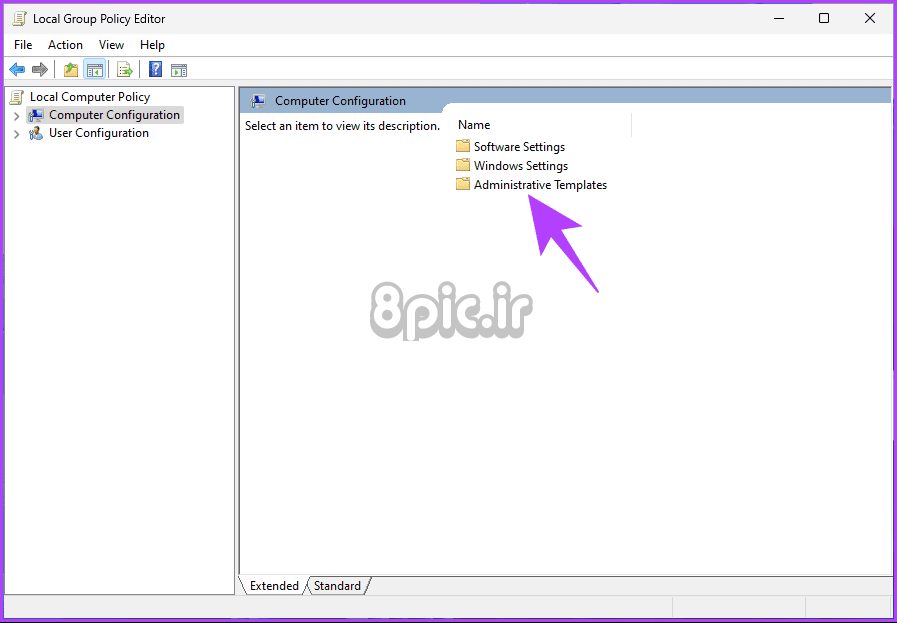
مرحله 4: گزینه Windows Components را انتخاب کنید.
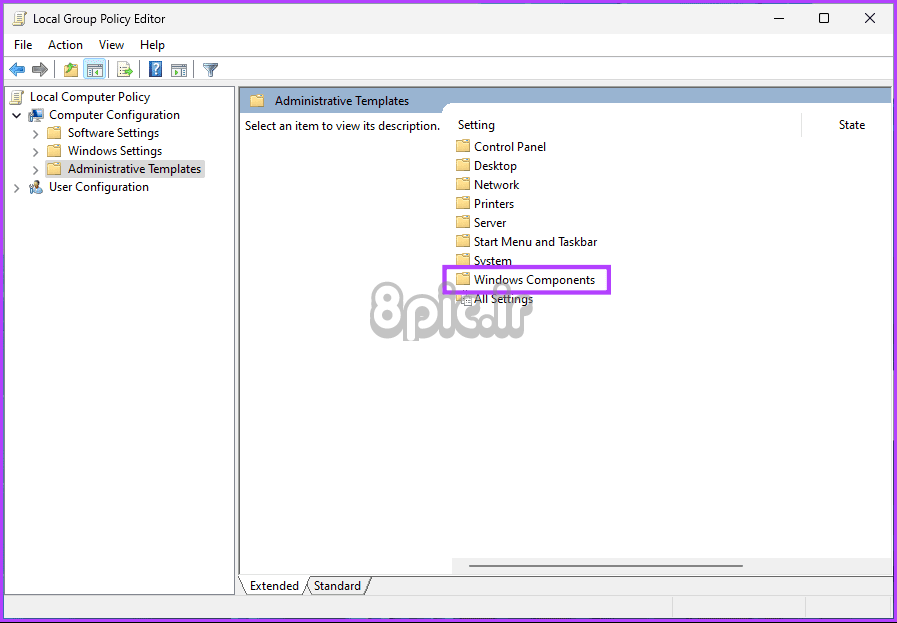
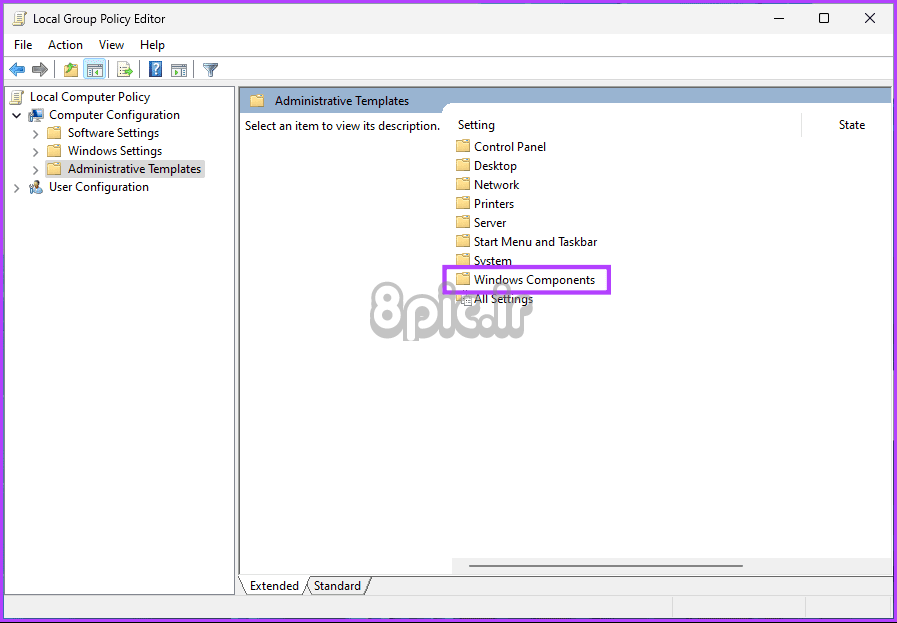
مرحله 5: در زیر گزینه Windows Components بر روی Find My Device دوبار کلیک کنید.
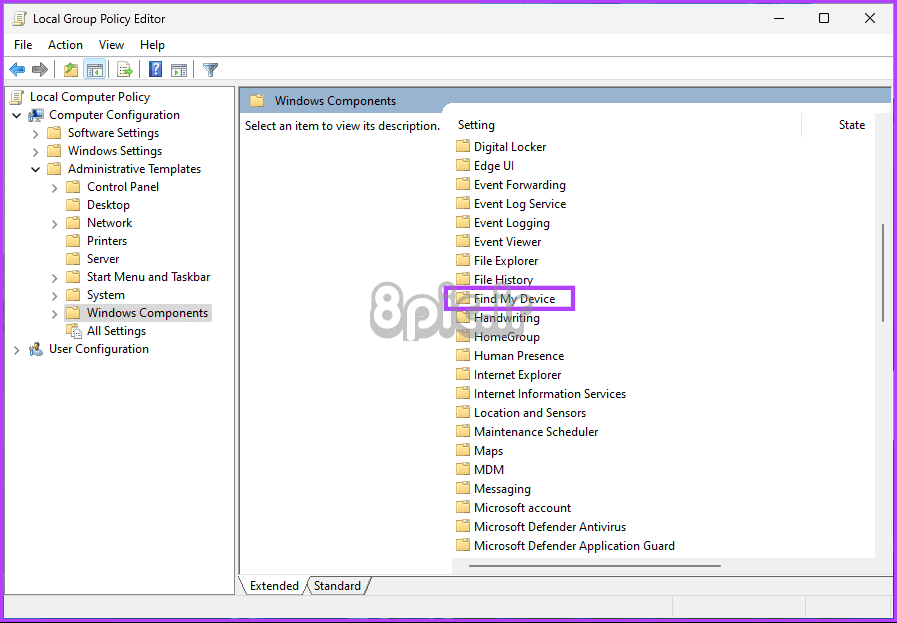
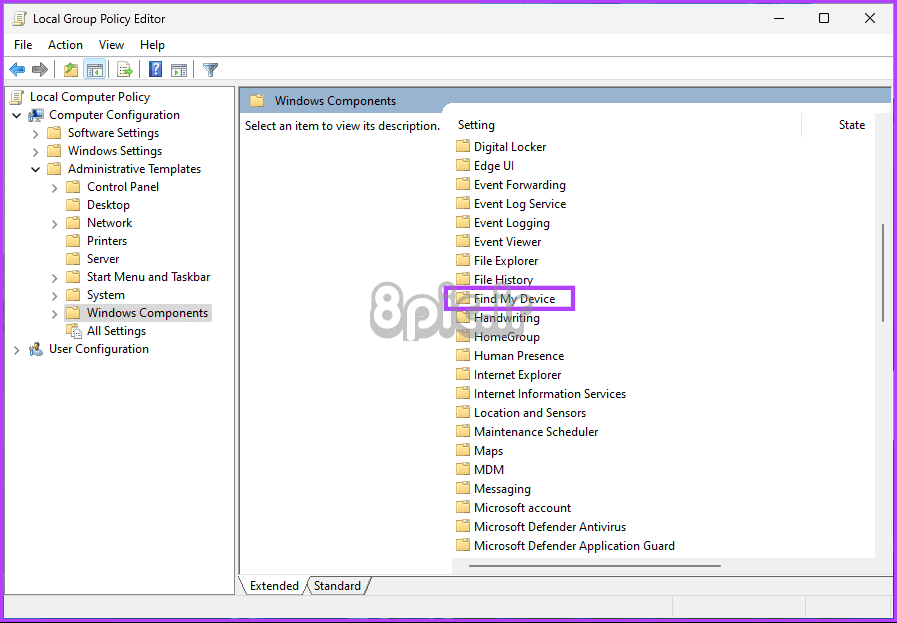
مرحله 6: اکنون، «روشن/خاموش کردن Find My Device» را انتخاب کنید.
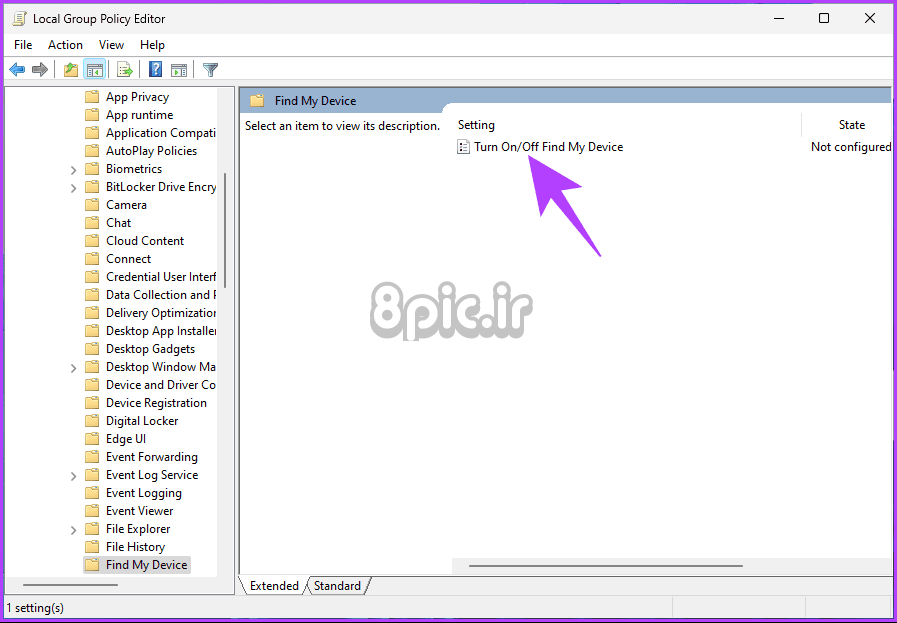
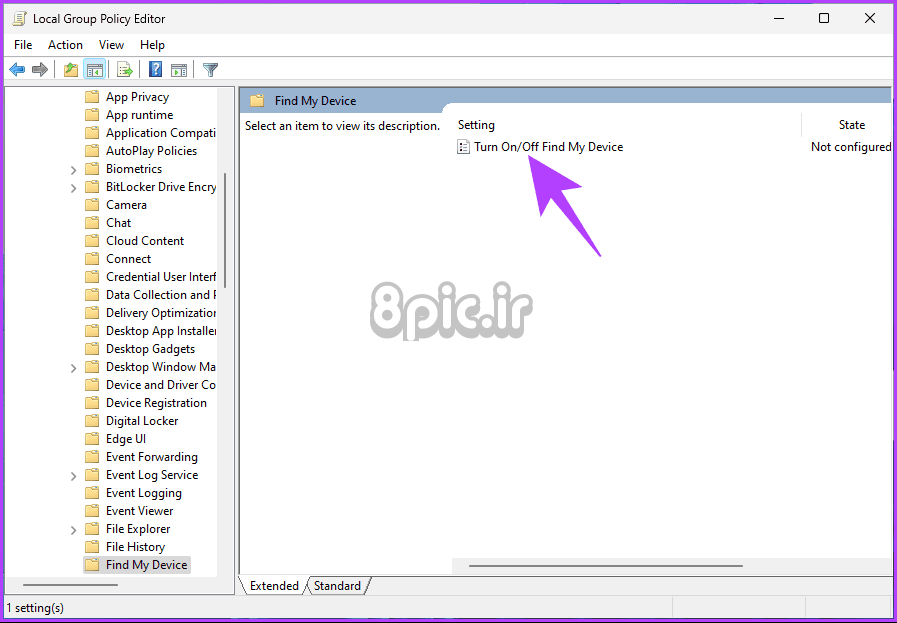
مرحله 7: گزینه Enabled را انتخاب کنید. در نهایت روی Apply و سپس OK کلیک کنید.
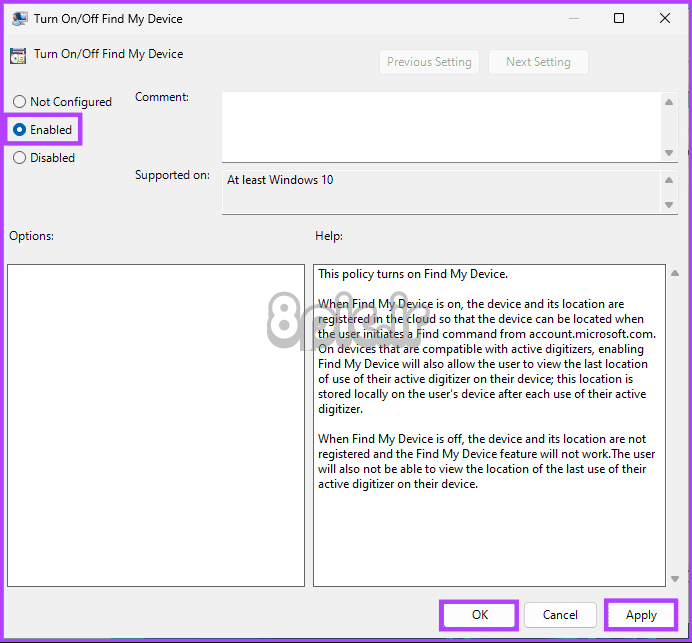
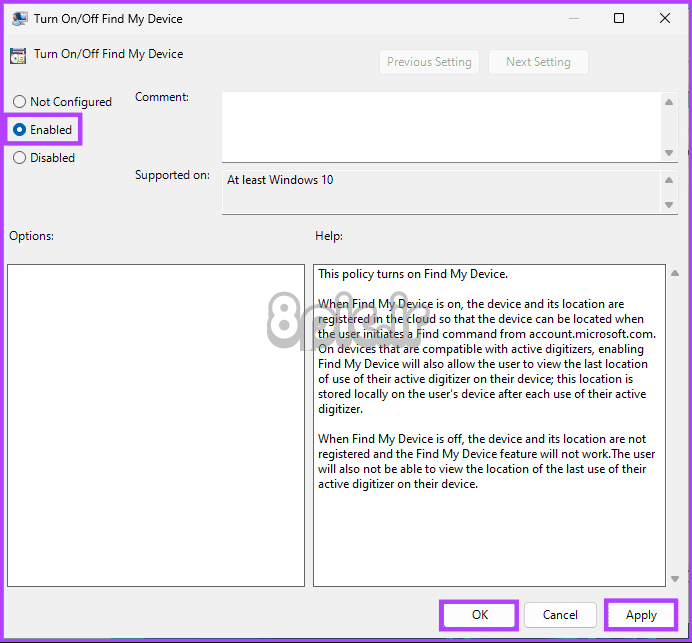
شما بروید. شما قابلیت Find my device را در رایانه شخصی ویندوز 11 خود فعال کرده اید. اگر می خواهید این ویژگی را غیرفعال کنید، مراحل بالا را دنبال کنید و به جای فعال کردن، Disable را انتخاب کنید.
اکنون که می دانید چگونه “Find my device” را در ویندوز 11 فعال یا غیرفعال کنید، بیایید نحوه پیدا کردن لپ تاپ خود را با استفاده از ویژگی Find My Device در ویندوز 11 درک کنیم. به خواندن ادامه دهید
نحوه ردیابی کامپیوتر در ویندوز 11
مرحله 1: کلید Windows را روی صفحه کلید خود فشار دهید، تایپ کنید تنظیماتو روی Open کلیک کنید.
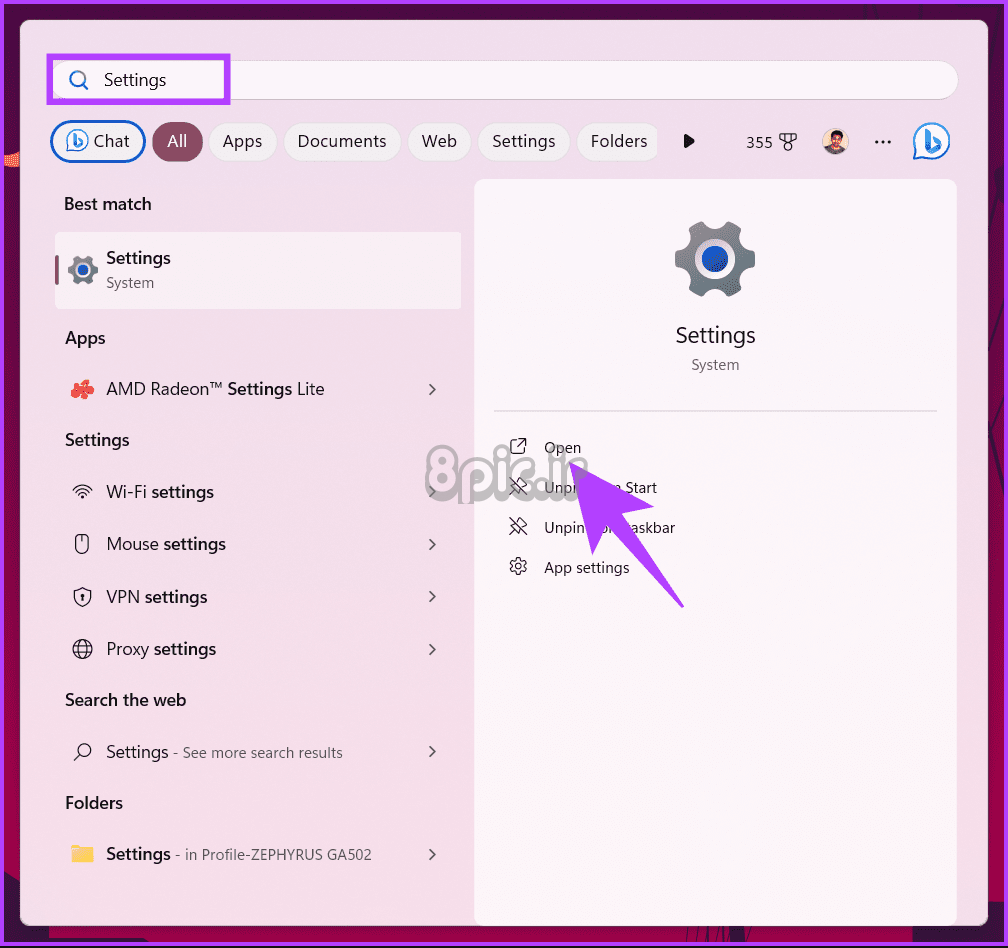
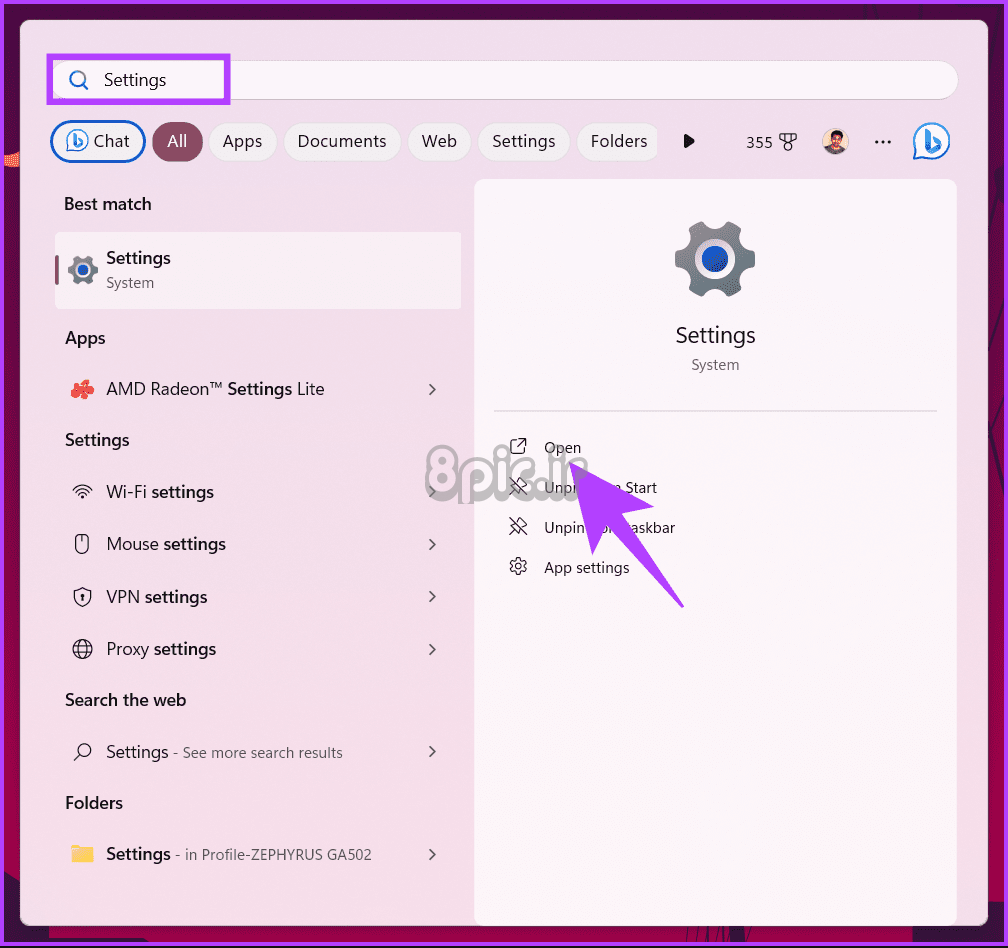
گام 2: به “Privacy & Security” بروید و گزینه “Find my device” را انتخاب کنید.
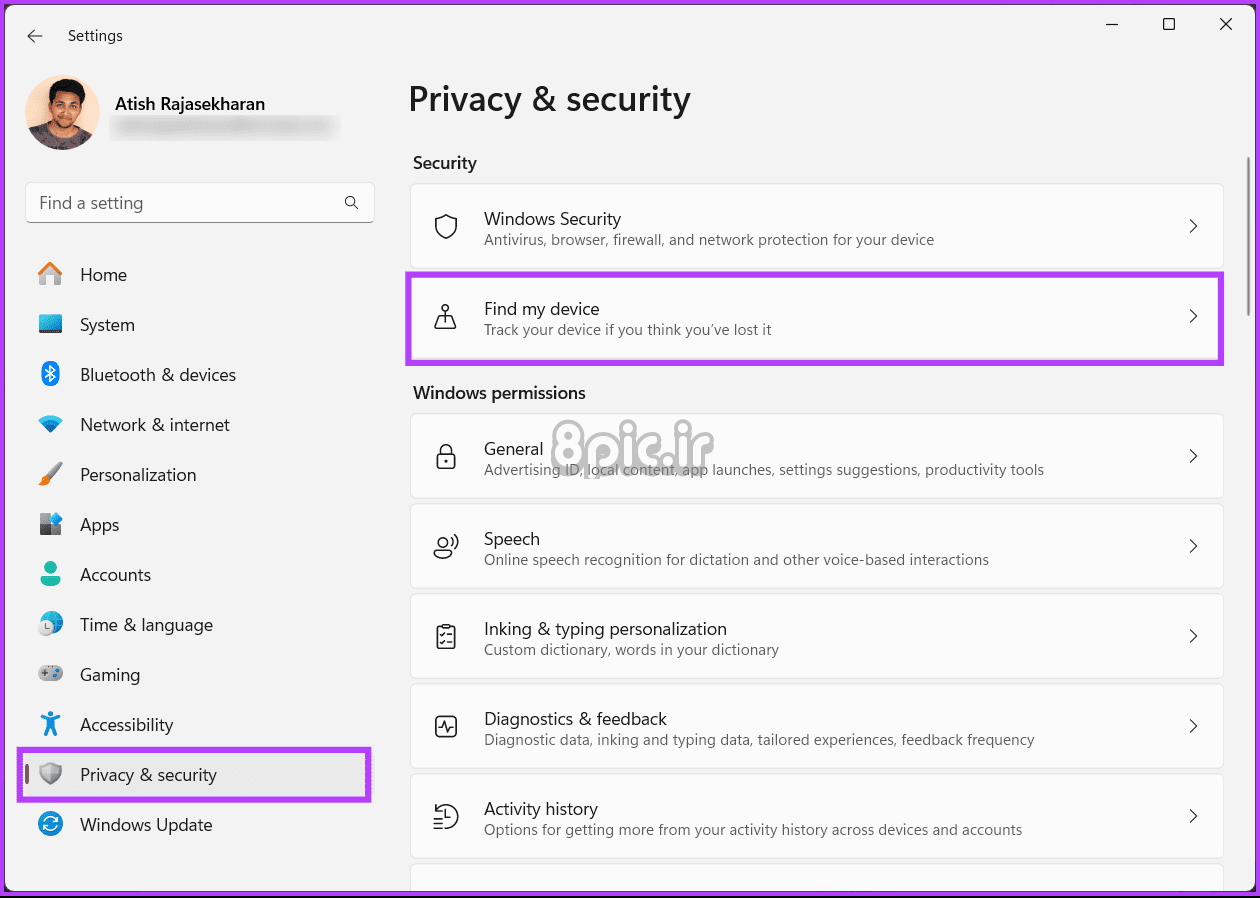
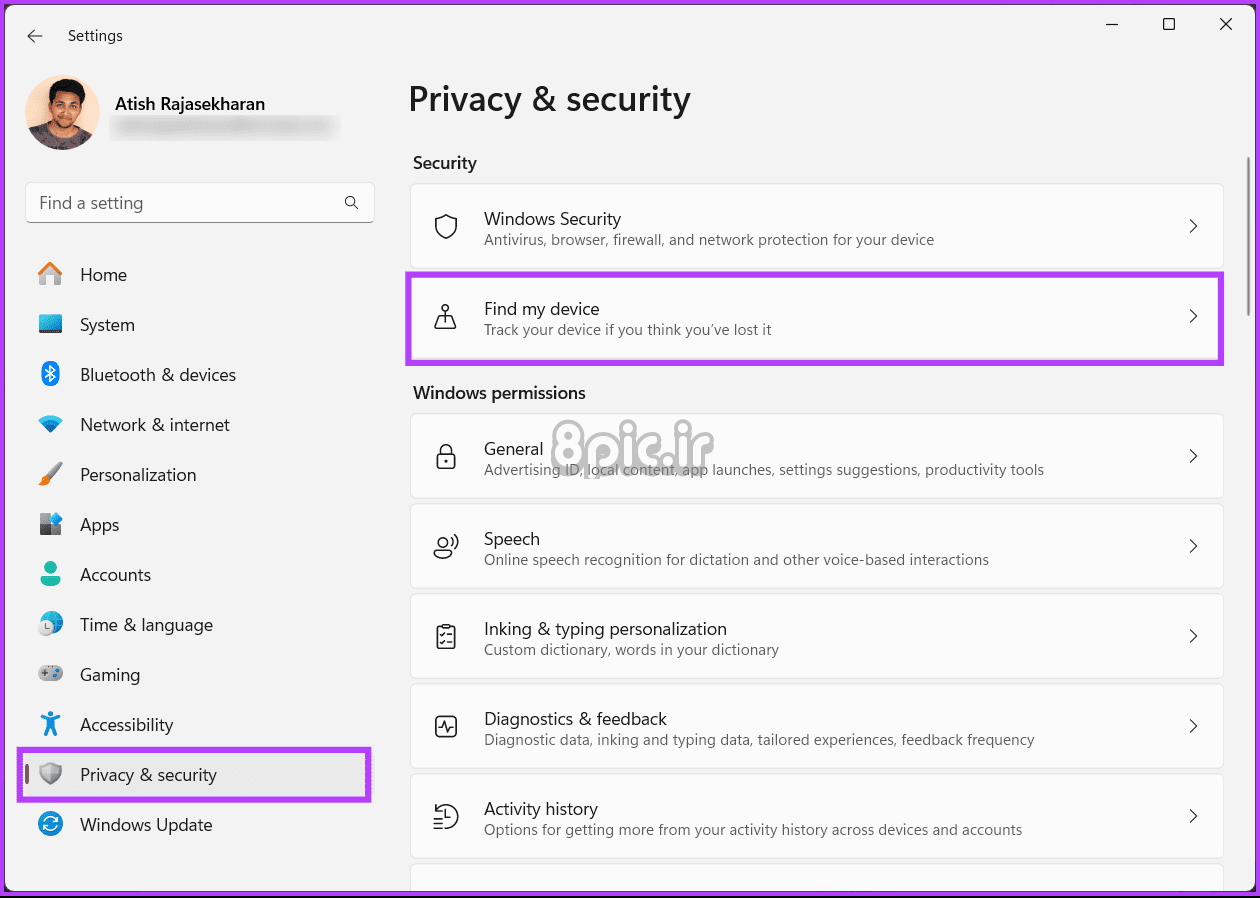
مرحله 3: در بخش «یافتن دستگاه من»، «مشاهده همه دستگاههای مرتبط با حسابتان» را انتخاب کنید.
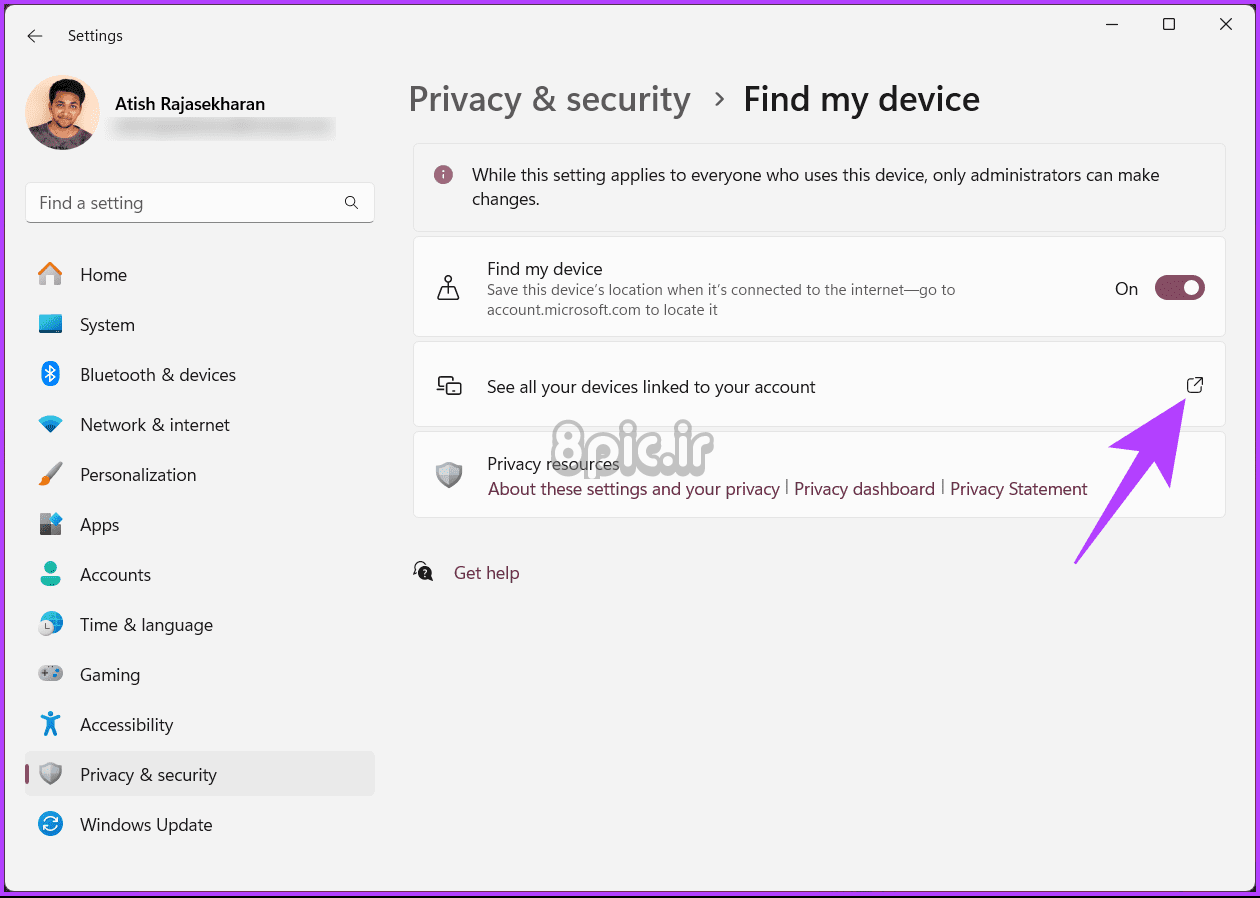
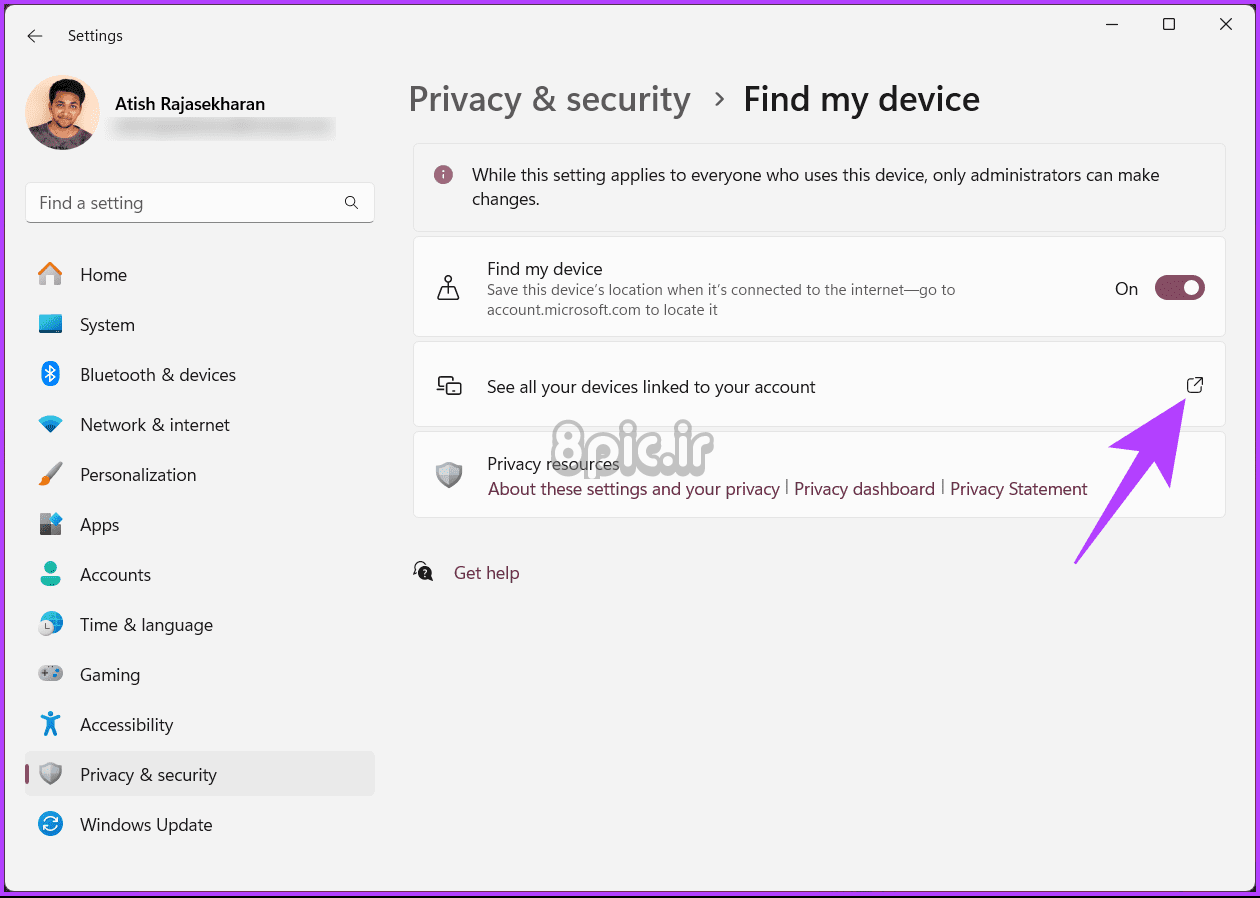
با این کار به یک پنجره مرورگر جدید می روید و شما را به صفحه دستگاه حساب مایکروسافت خود می برد. اگر به حساب مایکروسافت خود وارد شده اید، با استفاده از اعتبار حساب خود احراز هویت کنید.
مرحله 4: دستگاه خود را پیدا کنید و روی «دستگاه من را بیابید» کلیک کنید.
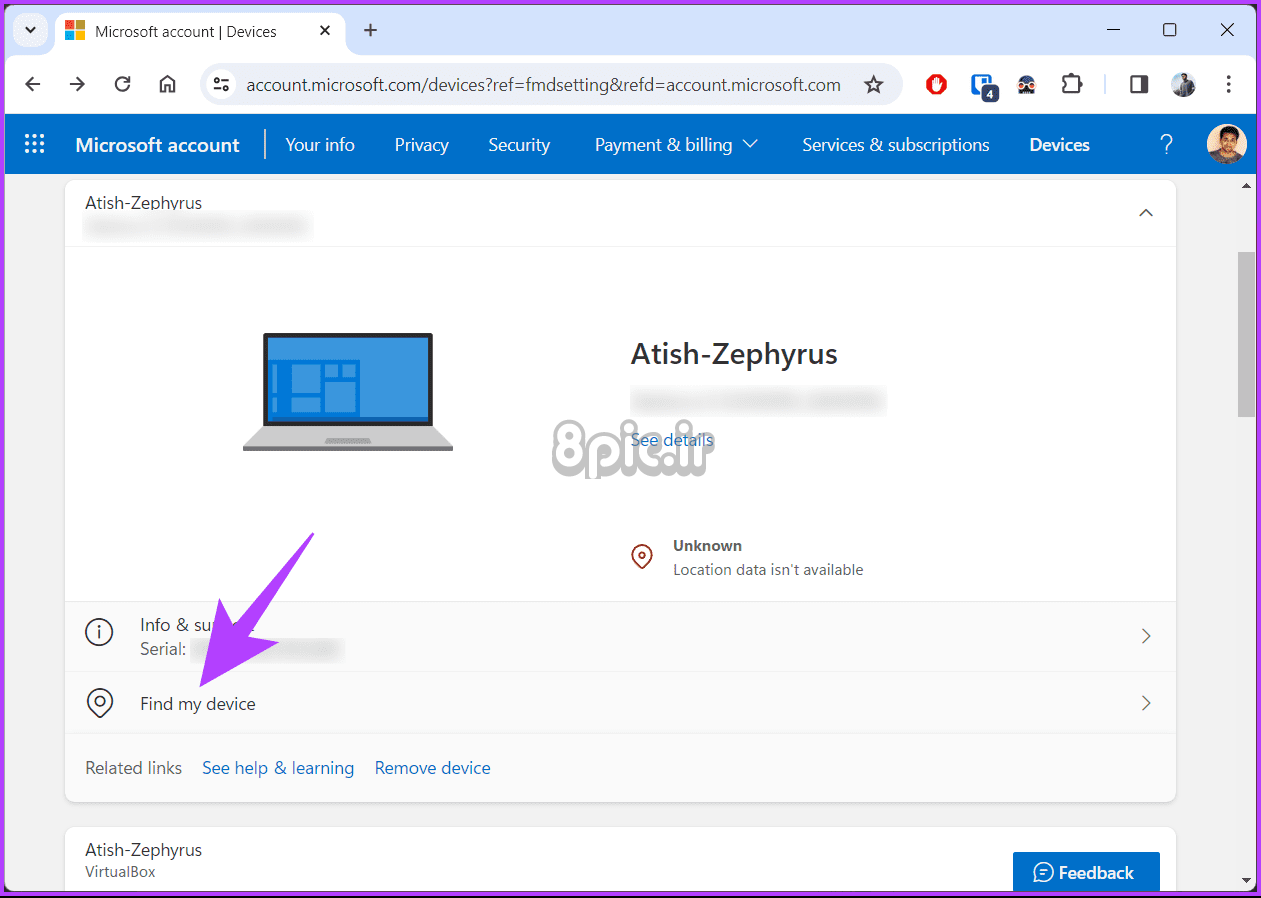
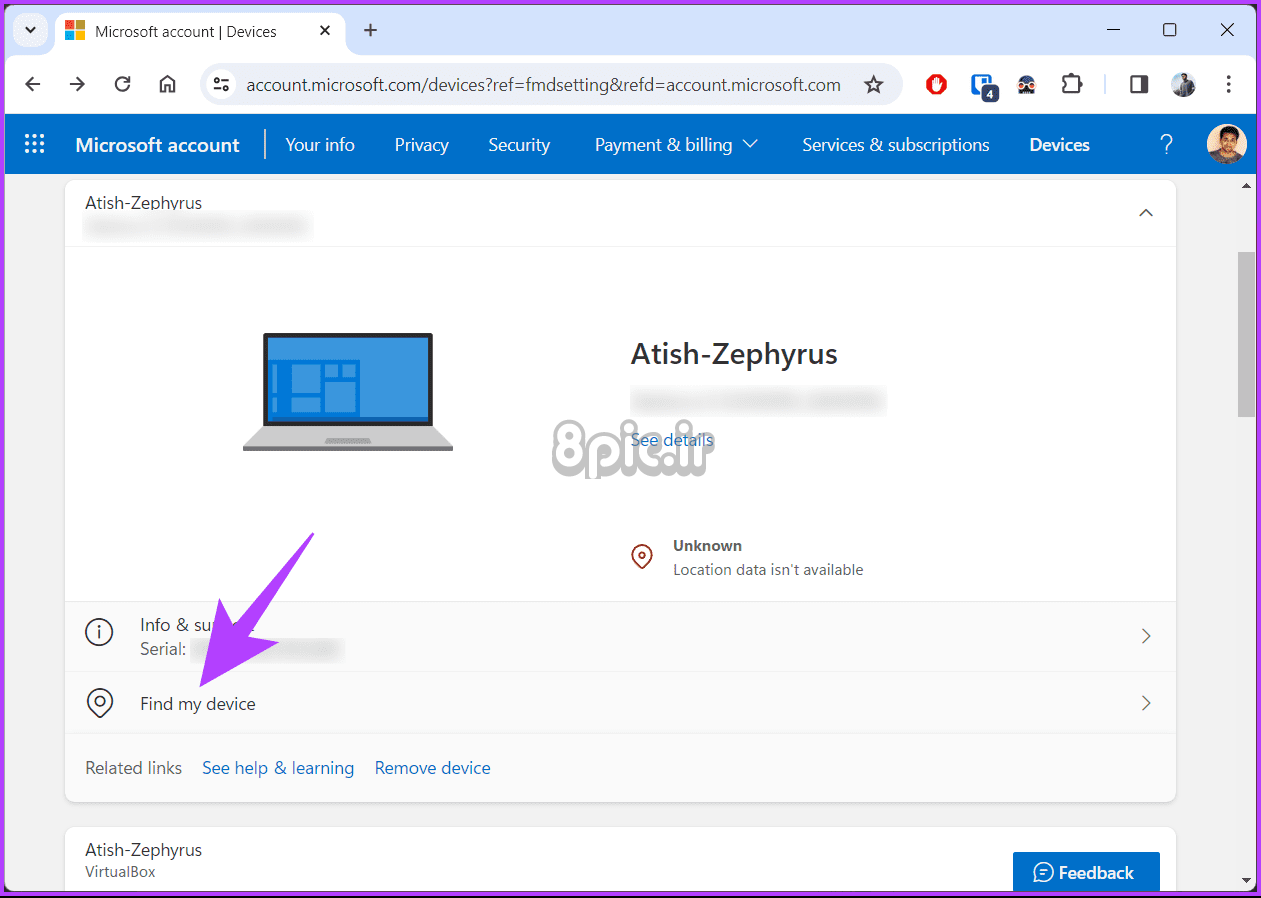
در صفحه بعدی، نقشه ای ظاهر می شود که آخرین مکان ذخیره شده را با تاریخ و زمان نمایش می دهد. اگر دستگاهی که می خواهید ردیابی کنید به اینترنت متصل است، روی دکمه Find کلیک کنید تا نقشه به روز شود. علاوه بر این، مانند نقشه، میتوانید برای مشخص کردن مکان دستگاه خود بزرگنمایی و کوچکنمایی کنید.
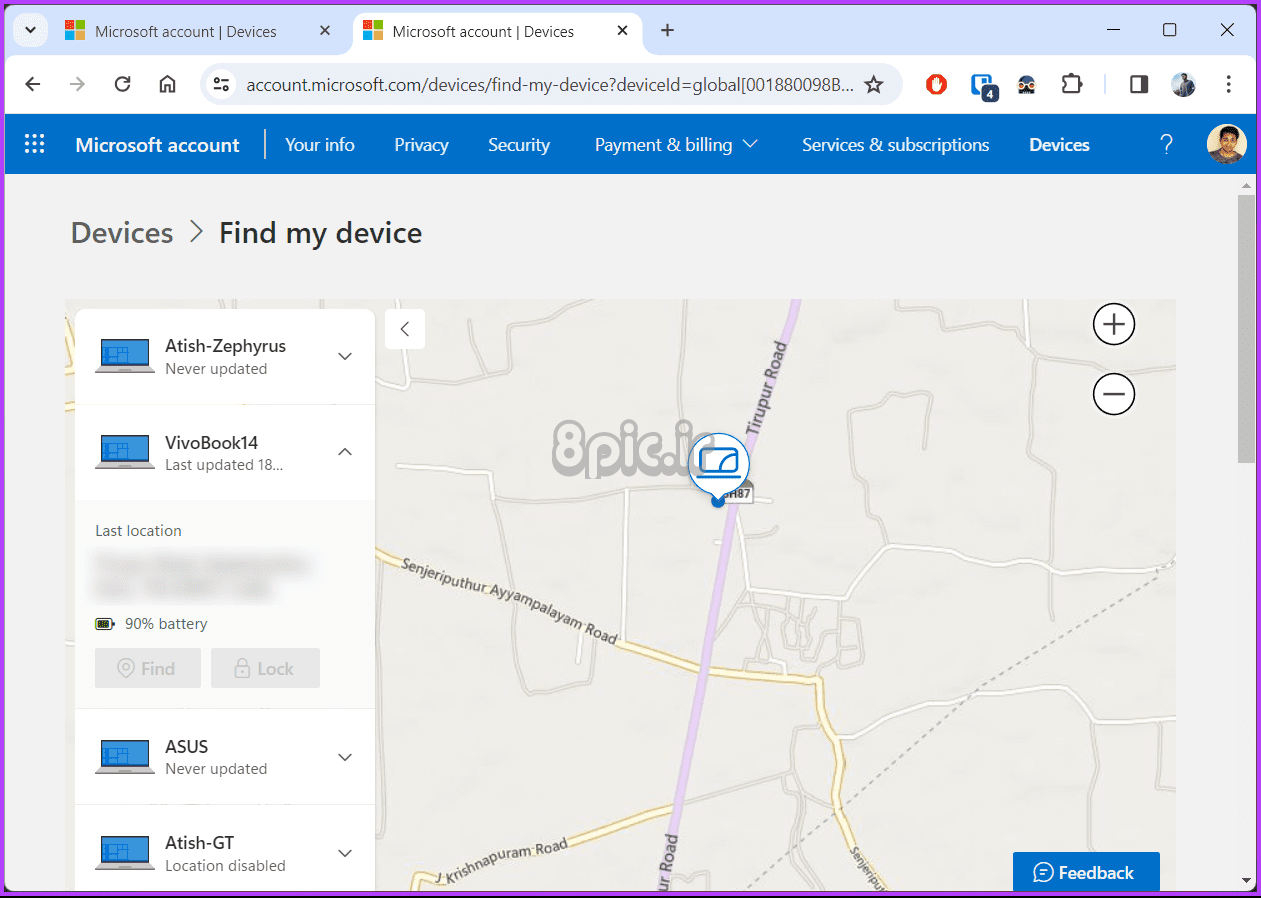
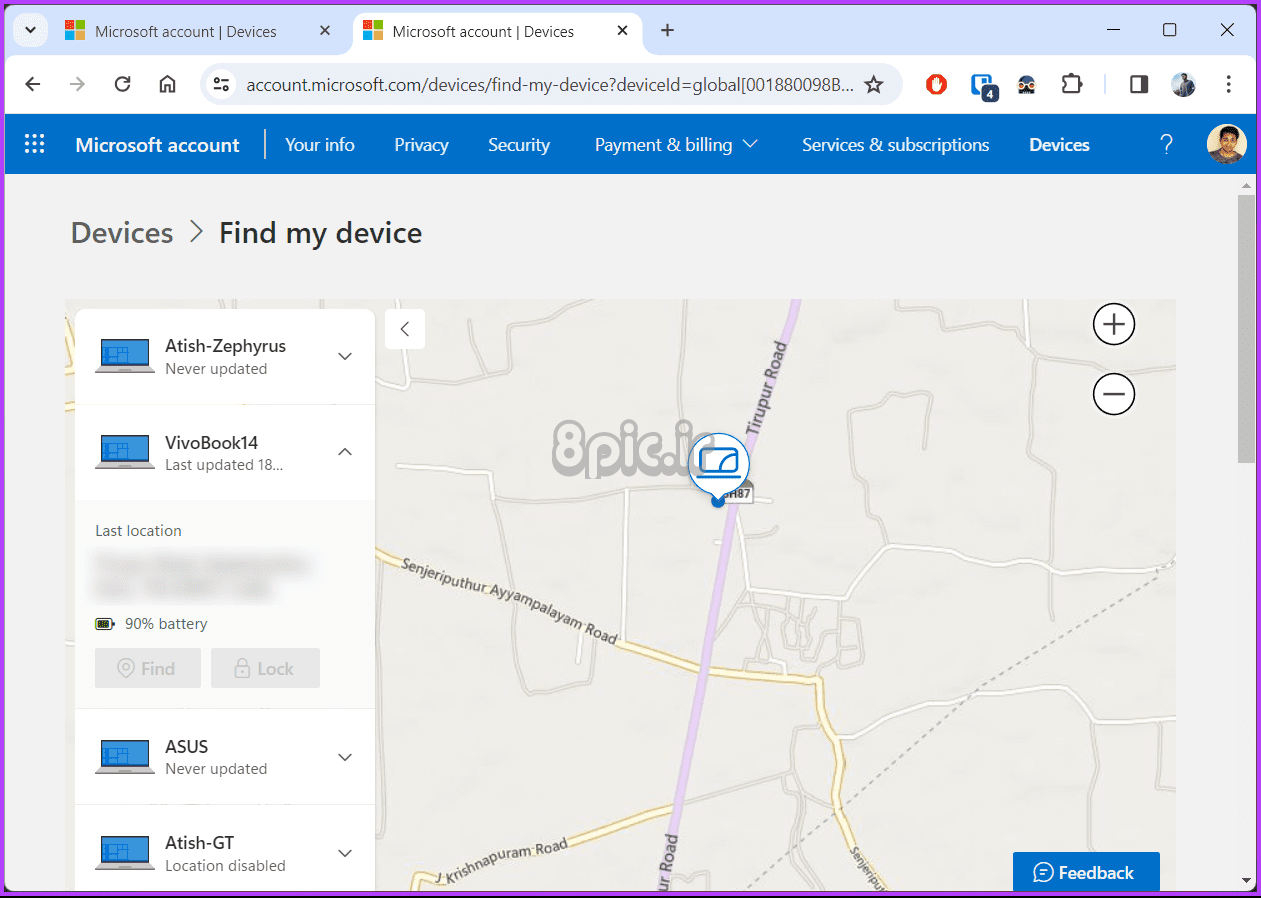
با فعال کردن «دستگاهم را پیدا کن»، میتوانید لپتاپ دزدیدهشده را با حساب مایکروسافت پیدا کنید و از راه دور آن را قفل کنید. به خواندن ادامه دهید تا یاد بگیرید چگونه
چگونه دستگاه ویندوز خود را از راه دور قفل کنیم
این روش مفید است، به خصوص اگر می خواهید لپ تاپ گم شده را ردیابی کنید و دسترسی غیرقانونی را مسدود کنید. مراحل ذکر شده در زیر را دنبال کنید.
مرحله 1: از مرورگر دلخواه خود به وب سایت مایکروسافت بروید و با اعتبار حساب مایکروسافت خود وارد شوید.
گام 2: روی عکس نمایه خود در گوشه سمت راست بالا کلیک کنید و از منوی کشویی «حساب مایکروسافت من» را انتخاب کنید.
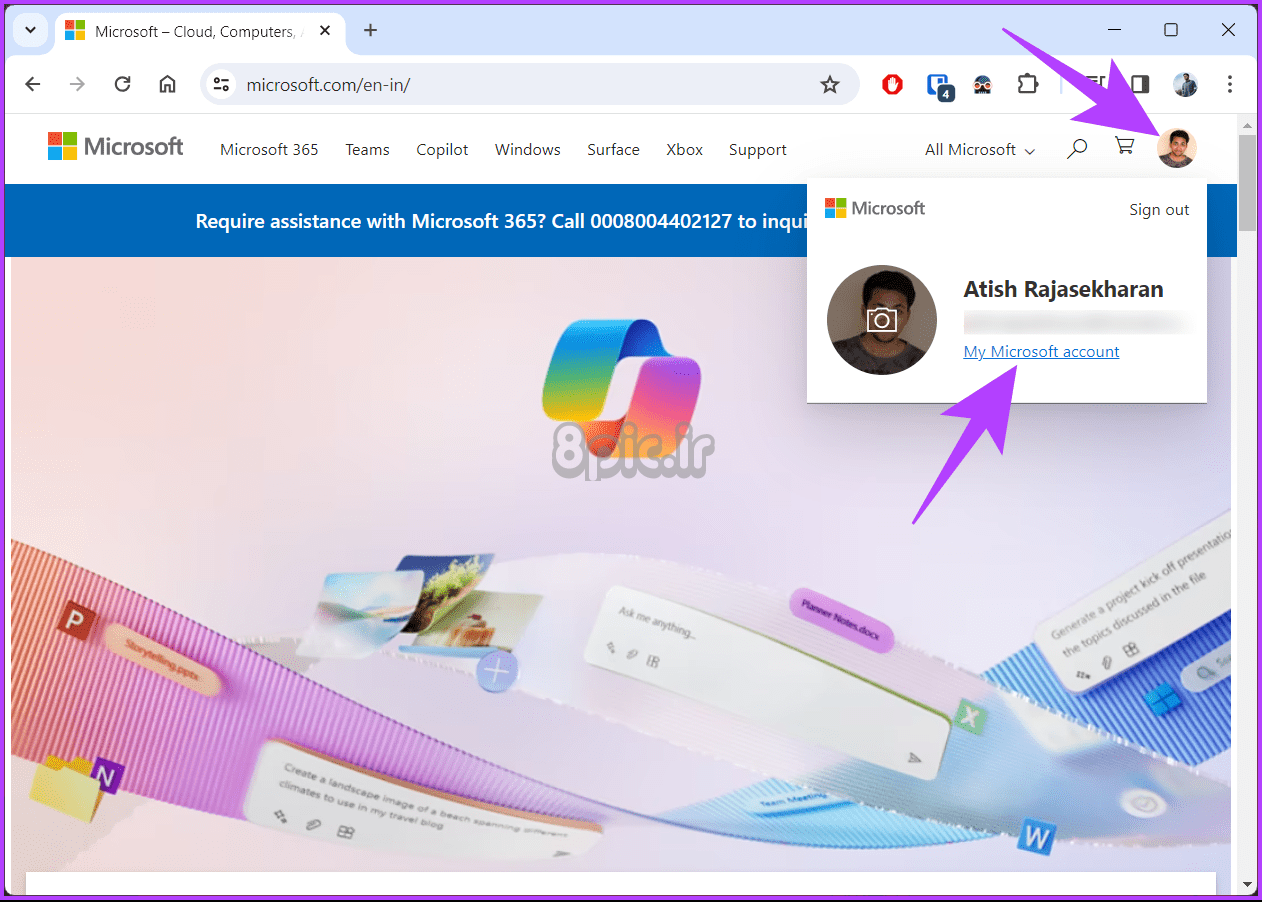
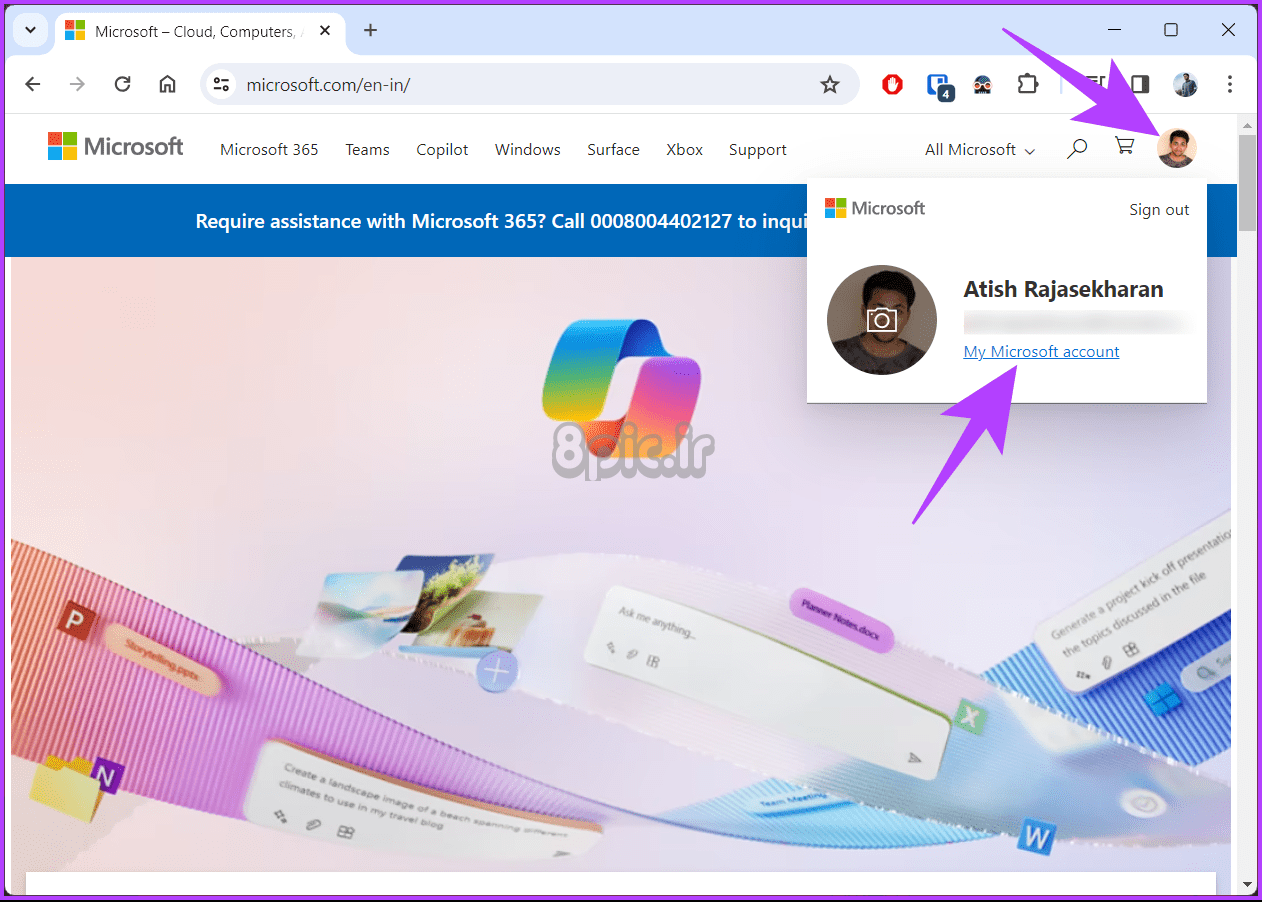
شما را به حساب مایکروسافت خود می برد، جایی که می توانید تمام جزئیات اشتراک، دستگاه های متصل، ابزارهای امنیتی و حریم خصوصی و غیره را مشاهده کنید.
مرحله 3: در بخش باز شده Devices، روی «مشاهده همه دستگاهها» کلیک کنید.
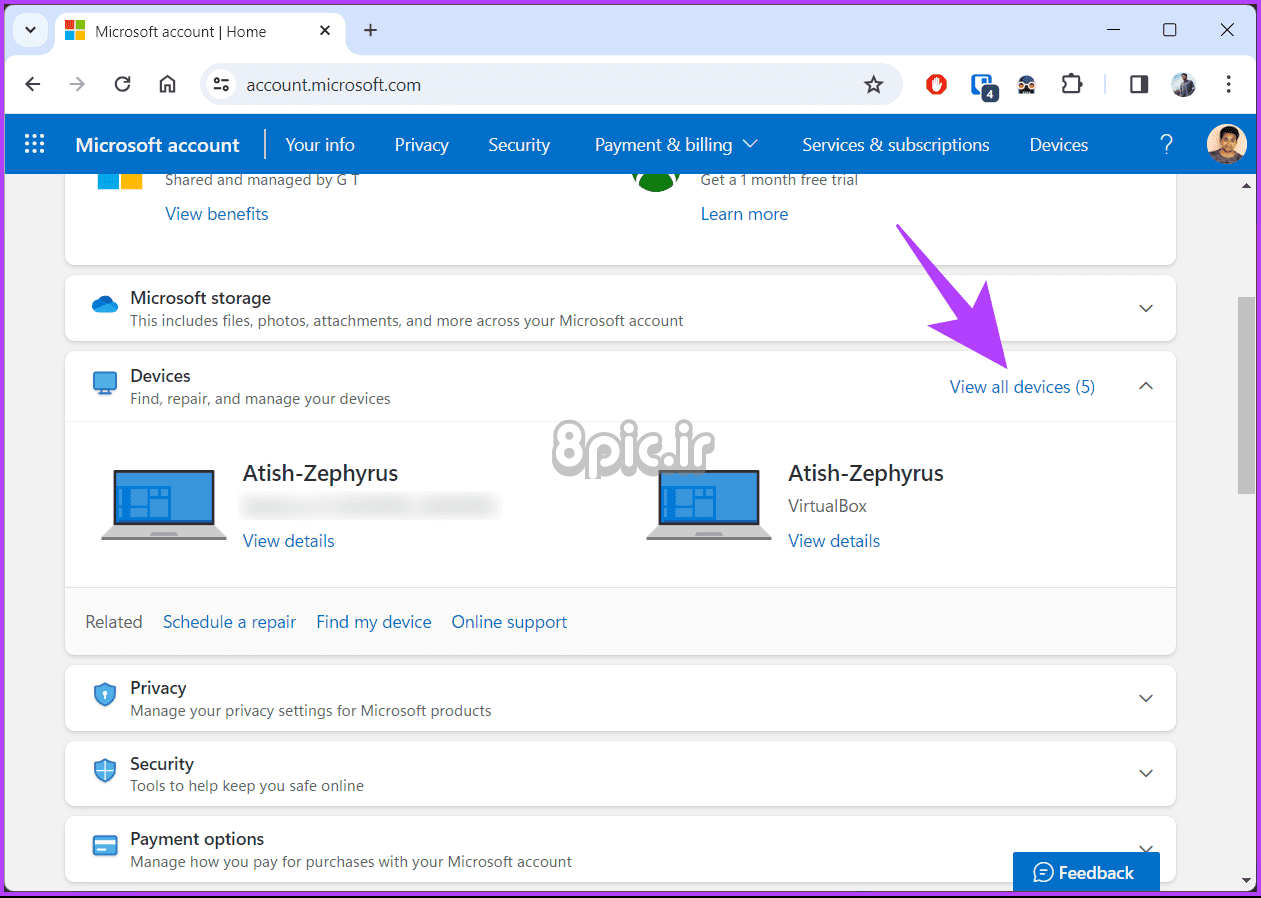
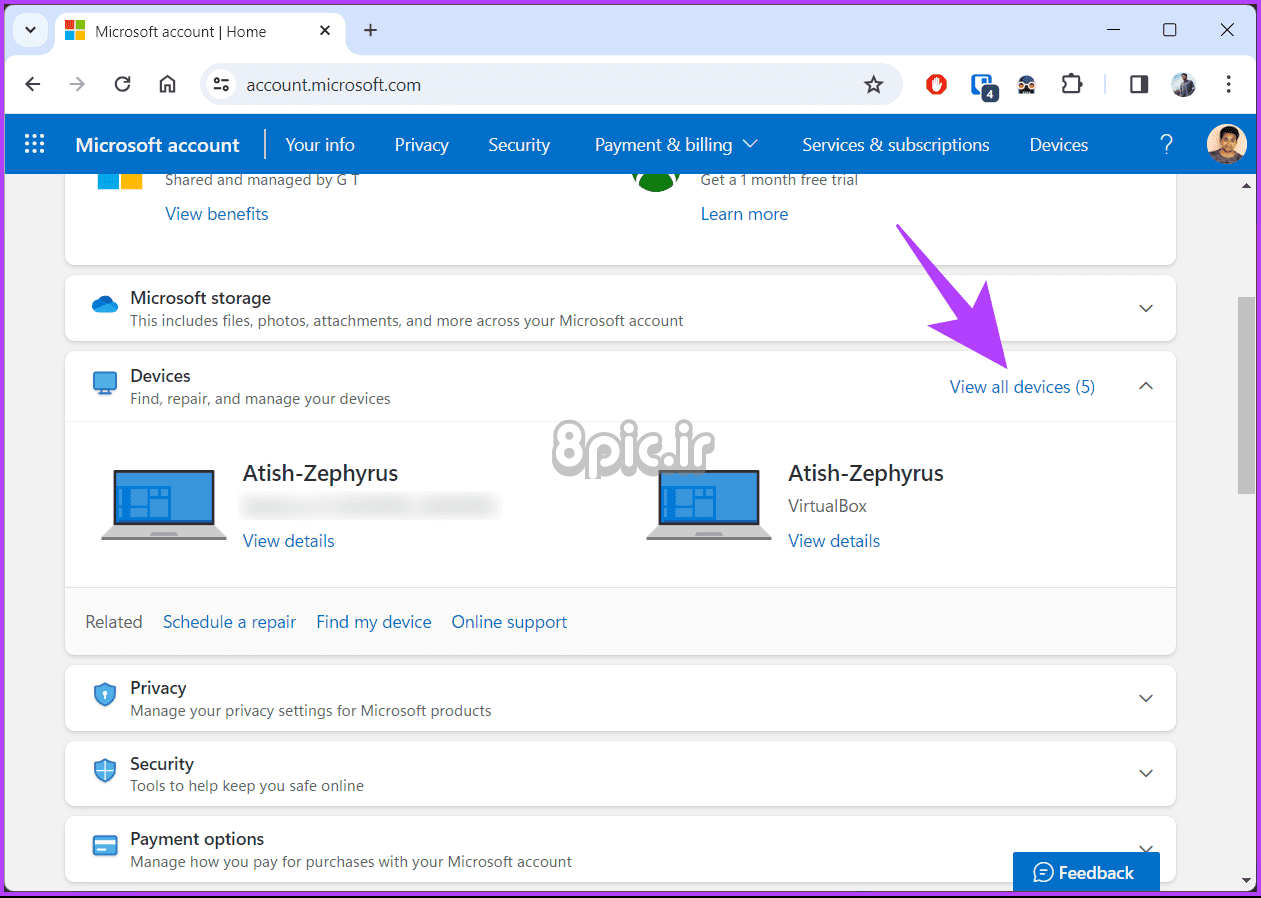
مرحله 4: به صفحه دستگاه ها منتقل می شوید. اکنون، دستگاهی را که میخواهید پیدا کنید انتخاب کنید و روی «دستگاه من را بیابید» کلیک کنید.
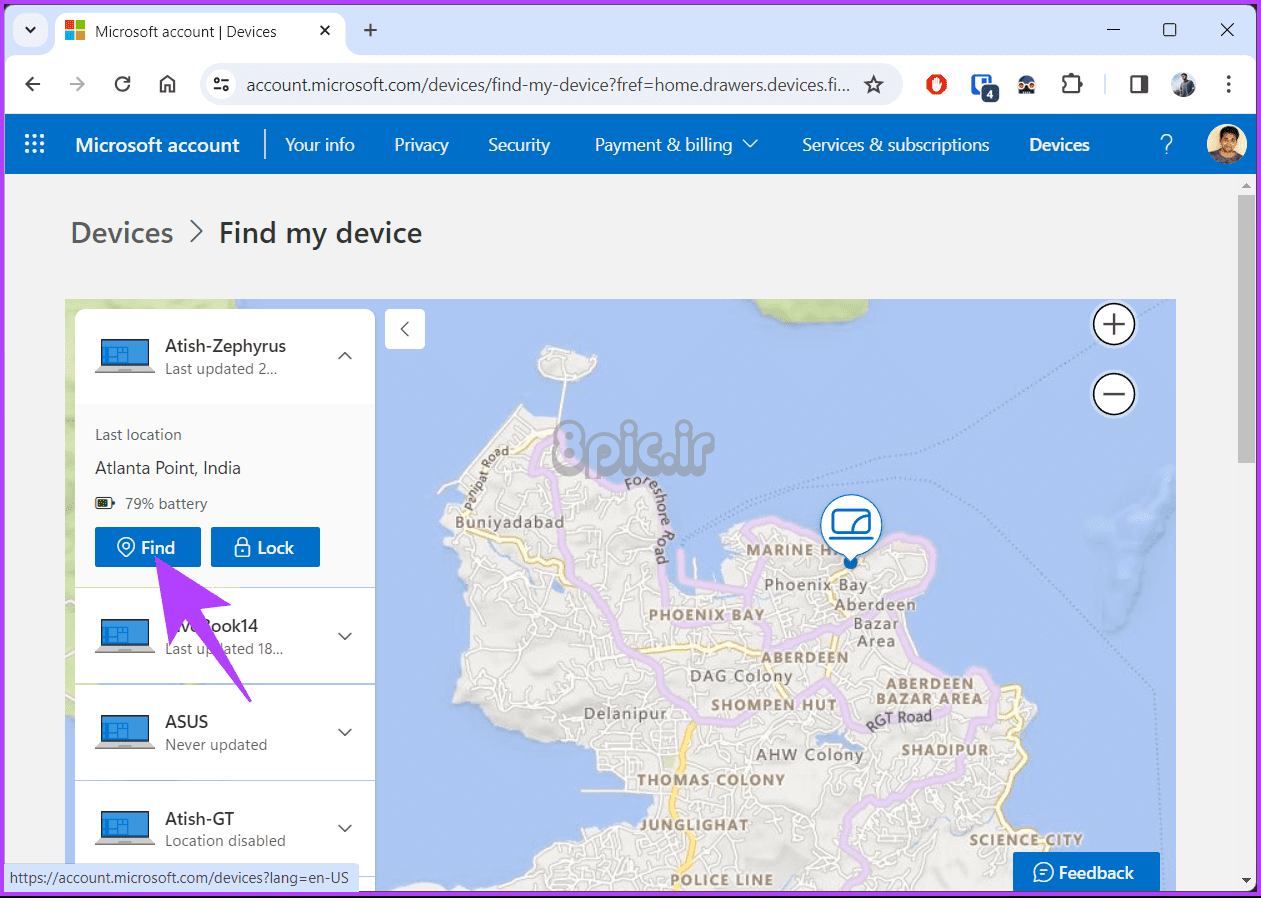
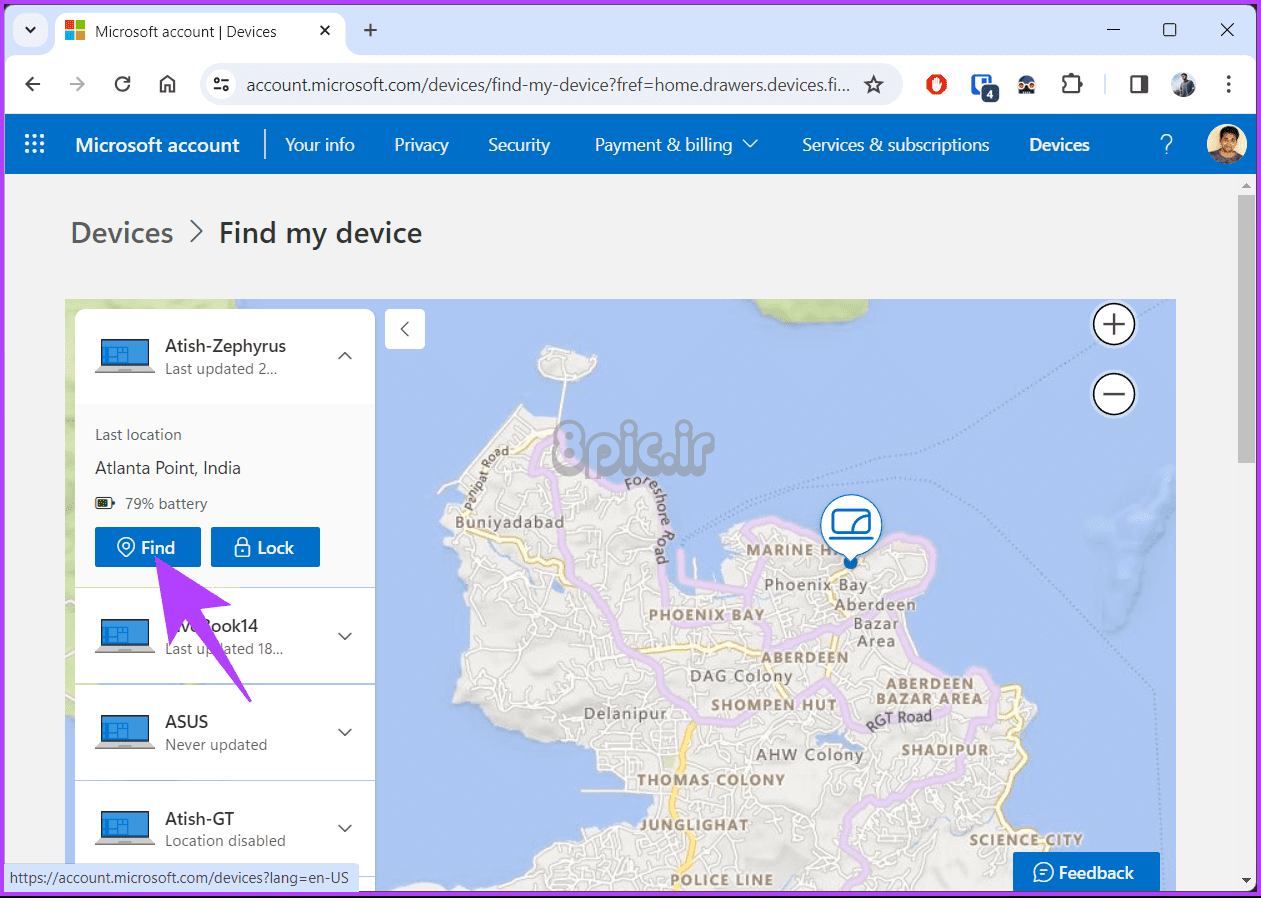
مرحله 5: در صفحه «یافتن دستگاه من»، مطمئن شوید دستگاه انتخابی درست است و روی دکمه قفل کلیک کنید.


مرحله 6: در پاپ آپ قفل دستگاه، پیامی را وارد کنید تا روی صفحه نمایش داده شود و دکمه قفل را فشار دهید.
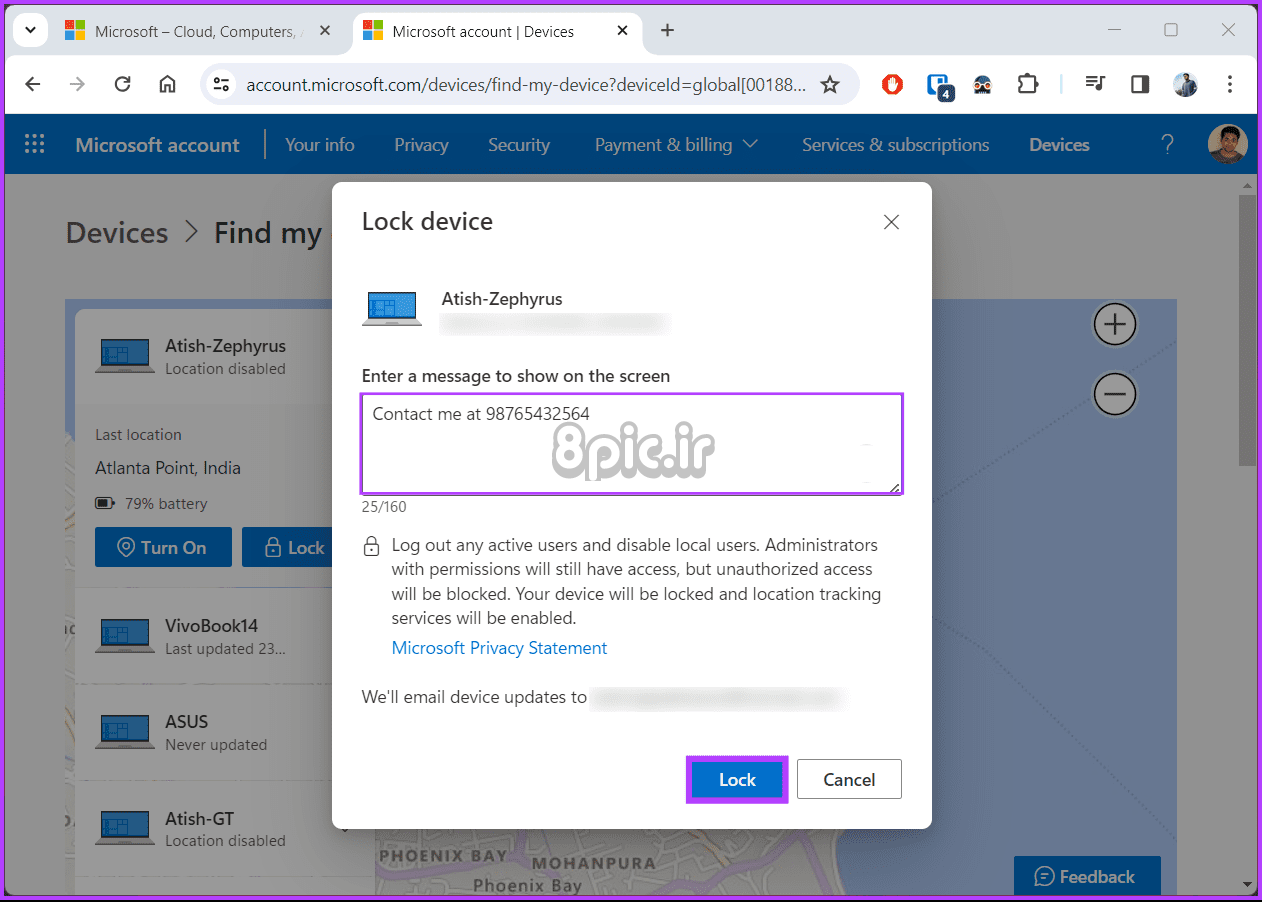
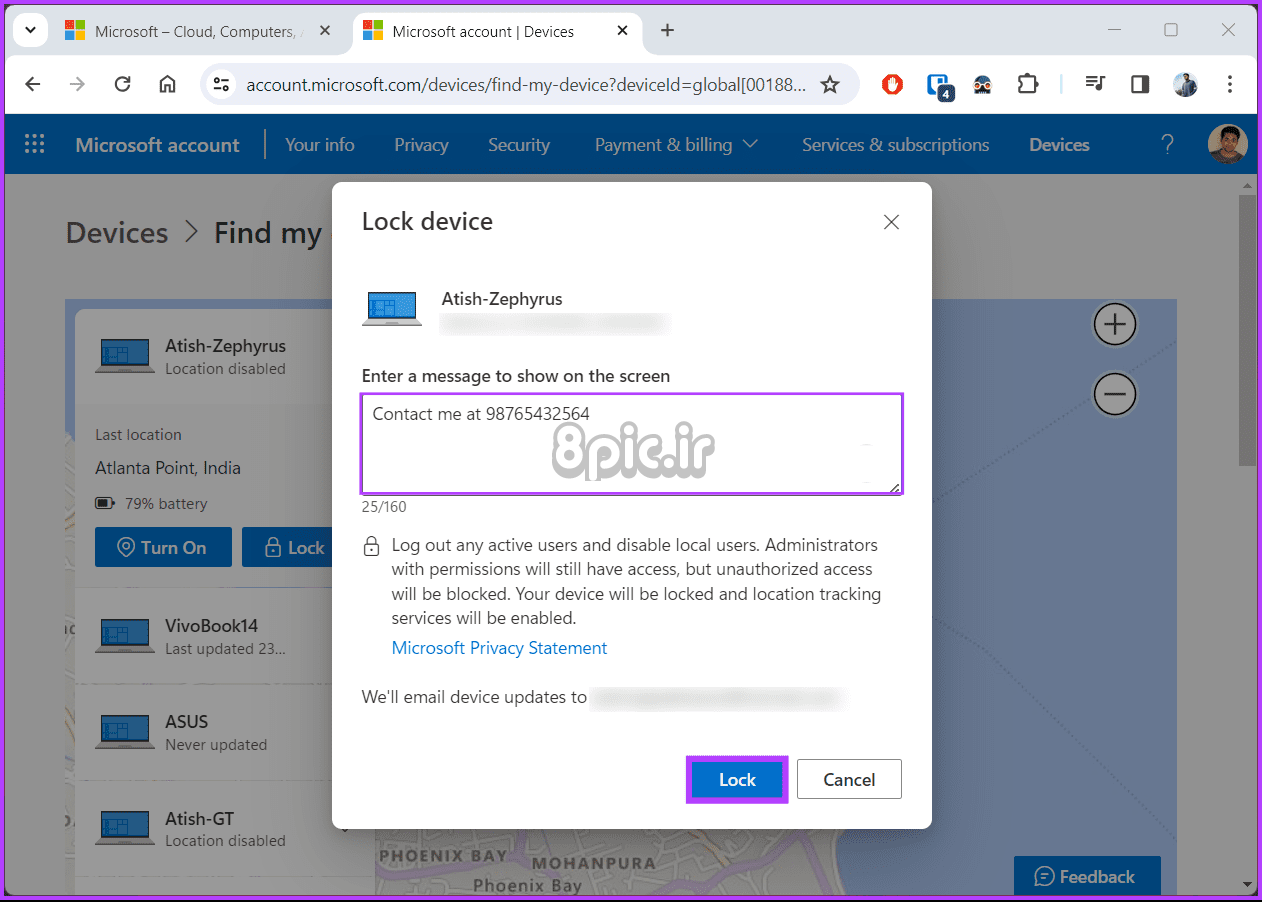
این در مورد آن است. سیستم دستگاه را قفل میکند، کاربران فعال را از سیستم خارج میکند و خدمات ردیابی مکان را فعال میکند.
همچنین بخوانید: “موقعیت مکانی شما در حال حاضر در حال استفاده است” در ویندوز به چه معناست
آیا مایکروسافت میتواند مکان رایانه را در صورت خاموش بودن آن تشخیص دهد
خیر، مایکروسافت نمی تواند موقعیت مکانی کامپیوتر را در صورت خاموش بودن آن تشخیص دهد. این به این دلیل است که ویژگیهایی مانند Find My Device در ویندوز، که به ردیابی موقعیت مکانی متکی است، نیاز به روشن شدن دستگاه و اتصال به اینترنت دارند.
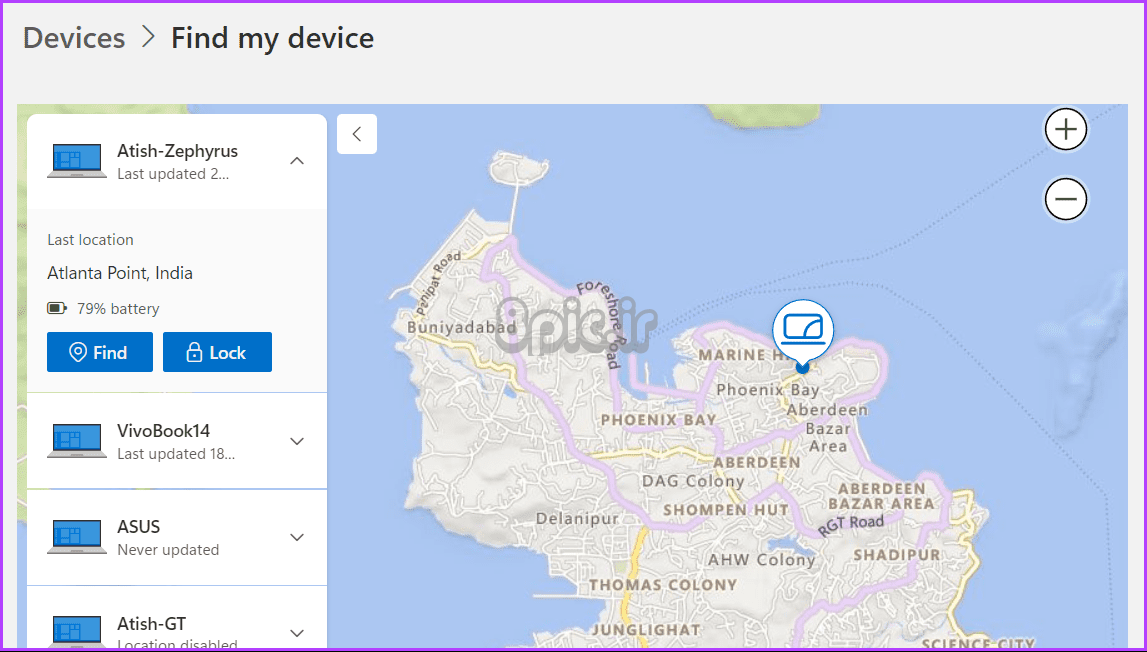
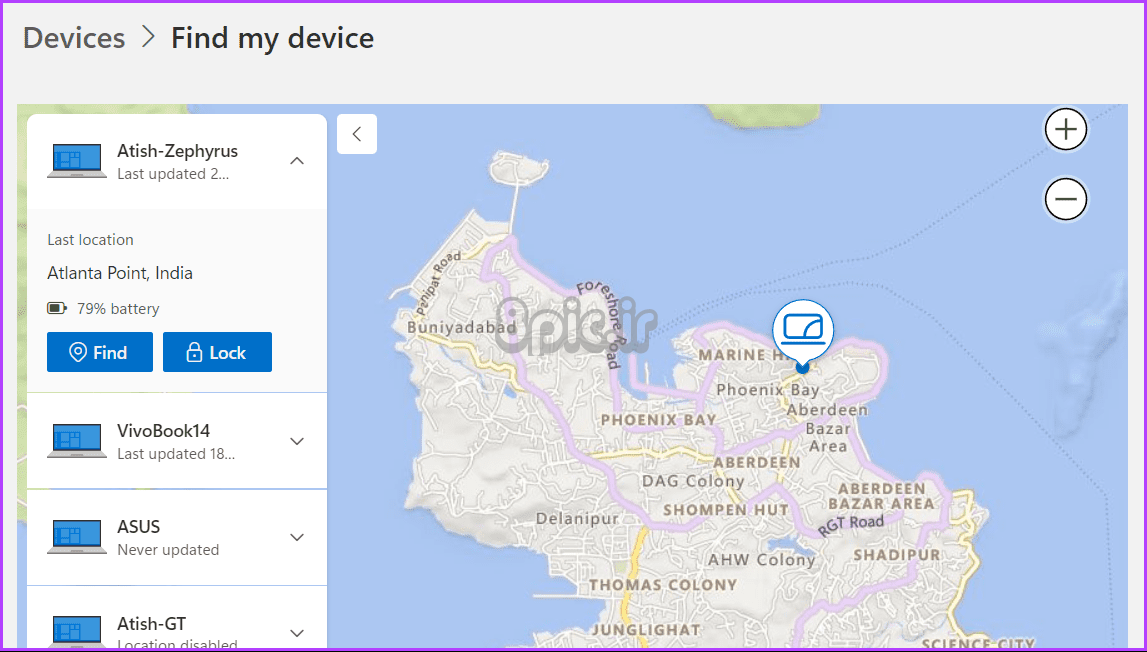
اما، اگر رایانه قبل از خاموش شدن، ویژگی «دستگاهم را پیدا کن» را فعال کرده باشد، ممکن است همچنان آخرین موقعیت ضبط شده را حفظ کند. این موقعیت موقعیت شناخته شده قبل از قطع برق یا دسترسی به اینترنت خواهد بود.
اگر سؤالی دارید که ما پاسخ ندادیم، بخش سؤالات متداول زیر را بررسی کنید.
سوالات متداول در مورد فعال یا غیرفعال کردن Microsoft Find My Device
1. اگر نتوانم دستگاه خود را با استفاده از Microsoft Find My Device پیدا کنم، چه کاری باید انجام دهم؟
مطمئن شوید که دستگاه شما به اینترنت متصل است و خدمات مکان یابی فعال هستند. اگر مشکل همچنان ادامه داشت، حساب مایکروسافت مرتبط با دستگاه را بررسی کنید و مطمئن شوید Find My Device روشن است.
2. آیا Microsoft Find My Device برای دستگاه های تلفن همراه در دسترس است؟
خیر، مایکروسافت Find My Device را به طور خاص برای رایانه های شخصی و تبلت های ویندوز 10 و ویندوز 11 طراحی کرده است.
3. آیا می توانم از Microsoft Find My Device بدون حساب مایکروسافت استفاده کنم؟
خیر، برای استفاده از Microsoft Find My Device باید یک حساب Microsoft در دستگاه تنظیم کنید.
به سرعت دستگاه خود را پیدا کنید
اکنون که می دانید چگونه از Microsoft Find My Device استفاده کنید، شانس بیشتری برای بازیابی لپ تاپ گم شده و محافظت از داده های خود در برابر افتادن در دستان اشتباه خواهید داشت. همچنین ممکن است بخواهید یاد بگیرید که چگونه حساب مایکروسافت را از ویندوز 11 حذف کنید.
امیدواریم از این مقاله چگونه با Find My Device لپ تاپ سرقت شده ویندوز 11 را پیدا کنیم مجله هشت پیک نیز استفاده لازم را کرده باشید و در صورت تمایل آنرا با دوستان خود به اشتراک بگذارید و با امتیاز از قسمت پایین و درج نظرات باعث دلگرمی مجموعه مجله 8pic باشید
لینک کوتاه مقاله : https://5ia.ir/xmDxGk
کوتاه کننده لینک
کد QR :

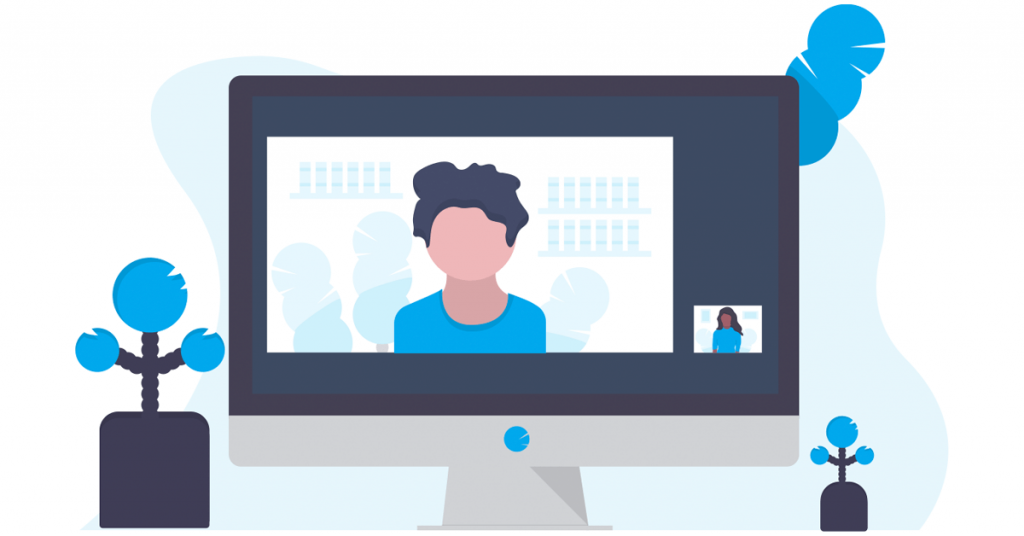





















آخرین دیدگاهها