4 روش سریع برای تبدیل متن به اعداد در Google Sheets
هنگام تبدیل از حجم داده های بزرگ استفاده نکنید
- Google Sheets یک نرمافزار صفحهگسترده مبتنی بر ابر با سلولهایی است که حاوی متن، اعداد یا فرمولهایی است که برای محاسبات استفاده میشود.
- ممکن است در تبدیل متن به مقادیر عددی در اکسل به دلیل فرمت داده با مشکل مواجه شوید.
- متن را می توان با استفاده از منوی اصلی به اعداد در Google Sheets تبدیل کرد.

ایکسبا کلیک بر روی فایل دانلود نصب کنید
برای رفع مشکلات مختلف رایانه شخصی، Restoro PC Repair Tool را توصیه می کنیم:
این نرم افزار خطاهای رایج رایانه را ترمیم می کند، از شما در برابر از دست دادن فایل، بدافزار، خرابی سخت افزار محافظت می کند و رایانه شما را برای حداکثر کارایی بهینه می کند. رفع مشکلات رایانه و حذف ویروس ها اکنون در 3 مرحله آسان:
- دانلود Restoro PC Repair Tool که با فناوری های ثبت اختراع ارائه می شود (پتنت در اینجا موجود است).
- کلیک اسکن را شروع کنید برای پیدا کردن مشکلات ویندوز که می تواند باعث مشکلات رایانه شخصی شود.
- کلیک تعمیر همه برای رفع مشکلاتی که بر امنیت و عملکرد رایانه شما تأثیر می گذارد
Google Sheets یک برنامه صفحه گسترده مبتنی بر ابر برای محاسبات و سایر وظایف است. با این حال، به دلیل عدم شناسایی داده ها به عنوان متن به جای اعداد، می توانید با خطاهای محاسباتی مواجه شوید. بنابراین، راههای سریع تبدیل متن به اعداد را در Google Sheets بررسی میکنیم.
از طرف دیگر، ممکن است برای شما جالب باشد که در صورت دریافت خطای بارگیری فایل در Google Sheets چه کاری باید انجام دهید.
چرا نمی توانم متن را در اکسل به عدد تبدیل کنم؟
ممکن است چند دلیل وجود داشته باشد که چرا نمی توانید متن را به اعداد در اکسل تبدیل کنید:
- قالب داده – فرمت های مختلف داده در اکسل وجود دارد. با این حال، اگر دادهها در قالب متن باشند، نمیتوانید متن را به عدد تبدیل کنید. از تشخیص اکسل به عنوان یک عدد در نوار ابزار اکسل جلوگیری می کند.
- کاراکترهای غیر عددی – متنی که شامل کاراکترهای غیر عددی مانند حروف یا نمادها است معمولاً در اکسل به اعداد تبدیل نمی شود. قبل از تلاش برای تبدیل داده ها، باید هر کاراکتر غیر عددی را حذف کنید.
- اندازه داده – اگر داده ها خیلی بزرگ یا خیلی کوچک باشند، اکسل ممکن است نتواند آن را به عنوان یک عدد تشخیص دهد. در این مورد، ممکن است لازم باشد قالب اعداد را تنظیم کنید یا از نماد علمی استفاده کنید.
- تنظیمات محاسبه – اگر تنظیمات محاسبه اکسل شما دستی باشد، تبدیل متن به عدد می تواند چالش برانگیز باشد. قبل از اینکه تبدیل اعمال شود، باید برگه اکسل خود را مجدداً محاسبه کنید.
با این وجود، ما در مورد روشهای تبدیل متن به اعداد در Google Sheets بحث خواهیم کرد.
چگونه می توانم متن را در صفحات گوگل به عدد تبدیل کنم؟
1. با استفاده از منوی اصلی تبدیل کنید
- را فشار دهید Ctrl + آ کلید برای انتخاب همه داده ها
- کلیک کنید بر روی قالب را بزنید و انتخاب کنید عدد از گزینه ها

- انتخاب کنید عدد گزینه دوباره برای منوی فرعی.

- کلیک کنید بر روی عدد اعشار را کاهش دهید دکمه روی نوار برای کاهش رقم اعشار در داده های خود و عدد اعشار را افزایش دهید روی روبان را فشار دهید تا رقم اعشار در داده های شما افزایش یابد.

برگه Google دارای یک تابع شماره داخلی است که به شما امکان می دهد داده های عددی را تغییر دهید.
2. با استفاده از تابع ضرب تبدیل کنید
- کلیک کنید بر روی سلول می خواهید برای شناسایی تبدیل کنید مرجع سلول
- انتخاب کنید سلول که می خواهید مقدار را به آن تبدیل کنید.
- تایپ کنید = MULTIPLY (مرجع سلول، 1) در سلولی که می خواهید به آن تبدیل کنید و آن را فشار دهید وارد کلید مثال = MULTIPLY (B2, 1)

با ضرب سلول ناشناخته، عملوند به مقدار عددی می رسد.
3. از ArrayFormula استفاده کنید
- انتخاب کنید محدوده سلولی می خواهید برای شناسایی تبدیل کنید مرجع سلول
- انتخاب کنید سلول که می خواهید داده ها را به آن تبدیل کنید، تایپ کنید =ArrayFromula (محدوده مرجع سلول*1)، و فشار دهید وارد کلید مثال =ArrayFromula(A1:A5*1)

- بررسی کنید که آیا ارزش است عددی با استفاده از =ISNUMBER() تابع.
فرمول های آرایه در برگه های گوگل به شما امکان می دهد متن چند سلولی را به اعداد تبدیل کنید. به راحتی می توانید راهنمای ما را در مورد رفع مقادیر آرایه که خطای یافت نشدن آن در Google Sheets را مطالعه کنید.
4. از طریق تابع ارزش
- انتخاب کنید سلول داده می خواهید برای شناسایی تبدیل کنید مرجع سلول
- کلیک کنید بر روی سلول جایی که می خواهید داده ها تبدیل شوند و تایپ کنید =VALUE()
- را وارد کنید مرجع سلول به درون پرانتز و فشار دهید وارد کلید مثال =VALUE(A1).

- بررسی کنید که آیا مقدار است عددی با استفاده از =ISNUMBER() تابع.
فرآیند بالا شما را قادر می سازد تا از تابع Value برای تبدیل رشته های متنی شبیه اعداد به مقادیر عددی استفاده کنید.
در پایان، راهنمای کامل ما را در مورد نحوه اضافه کردن نوار خطا در Google Sheets بخوانید. همچنین، میتوانید درباره بهترین مرورگرها برای گوگل درایو، پرونده های گوگل و Google Sheets در ویندوز بخوانید.
اگر سوال یا پیشنهاد بیشتری دارید، لطفاً آنها را در بخش نظرات مطرح کنید.
هنوز مشکل دارید؟ آنها را با این ابزار برطرف کنید:
حمایت مالی
اگر توصیههای بالا مشکل شما را حل نکرده است، رایانه شما ممکن است با مشکلات عمیقتری در ویندوز مواجه شود. توصیه میکنیم این ابزار تعمیر کامپیوتر (در TrustPilot.com رتبه عالی) را دانلود کنید تا به راحتی به آنها رسیدگی کنید. پس از نصب، به سادگی بر روی گزینه اسکن را شروع کنید را کلیک کنید و سپس گزینه تعمیر همه را کلیک کنید
لینک کوتاه مقاله : https://5ia.ir/NKw
کوتاه کننده لینک
کد QR :


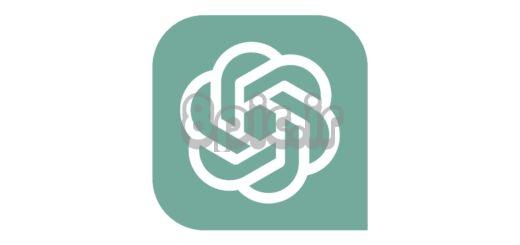
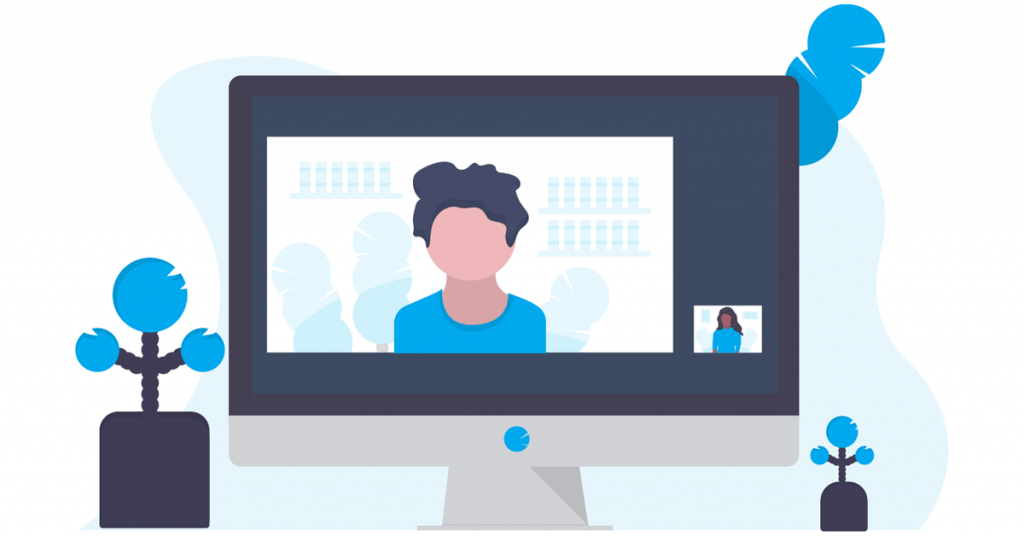


















آخرین دیدگاهها