3 بهترین راه برای شناسایی و حذف سلول های خالی در برگه های گوگل
با مجله هشت پیک با مقاله ی 3 بهترین راه برای شناسایی و حذف سلول های خالی در برگه های گوگل همراه ما باشید
هنگام ایجاد صفحهگسترده در Google Sheets، ممکن است سلولهای بیشتری از آنچه نیاز دارید ایجاد کنید. هنگامی که بهترین قالب را برای صفحه گسترده خود پیدا می کنید، این کاملاً رایج است. با این حال، اگر در حال ارائه یا همکاری در Google Sheets با دیگران هستید، بهتر است سلولهای خالی را حذف کنید.
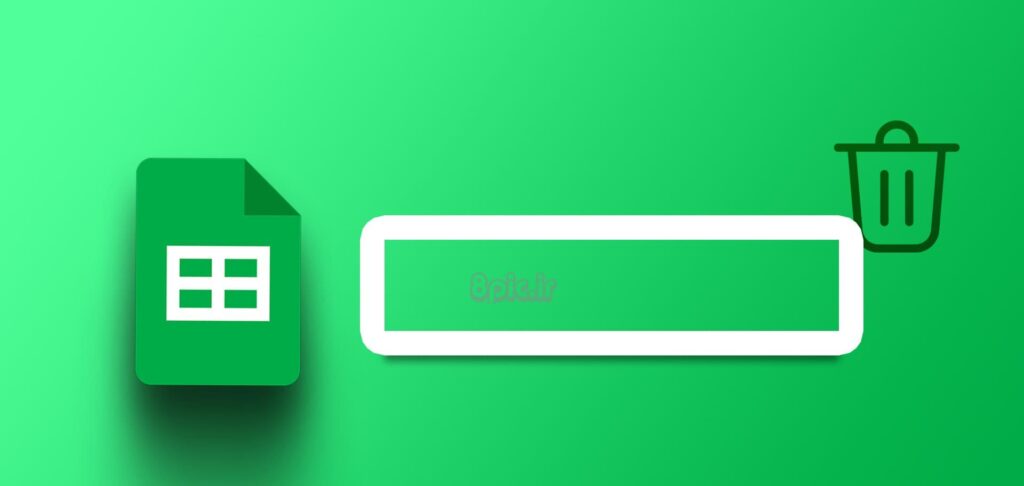
در Google Sheets راه های مختلفی وجود دارد که می توانید سلول های خالی صفحه گسترده خود را شناسایی و حذف کنید. روش ترجیحی شما ممکن است به مجموعه داده ای که با آن سر و کار دارید بستگی داشته باشد. در اینجا بهترین راهها برای برجسته کردن و حذف سلولهای خالی در برگههای Google شما وجود دارد.
نحوه شناسایی و حذف سلول های خالی در برگه های گوگل با استفاده از گزینه فیلتر
اگر مجموعه داده شما نسبتاً متوسط است، می توانید از گزینه فیلتر برای برجسته کردن سلول های خالی استفاده کنید. برای موثر بودن این روش، مطمئن شوید که مجموعه داده شما در یک جدول با هدرها قرار دارد. در اینجا نحوه انجام این کار آمده است:
مرحله 1: Google Sheets را در مرورگر وب دلخواه خود باز کنید.
گام 2: یک کتاب کار جدید ایجاد کنید و مجموعه داده خود را وارد کنید یا کتاب کار موجود خود را با مجموعه داده باز کنید.
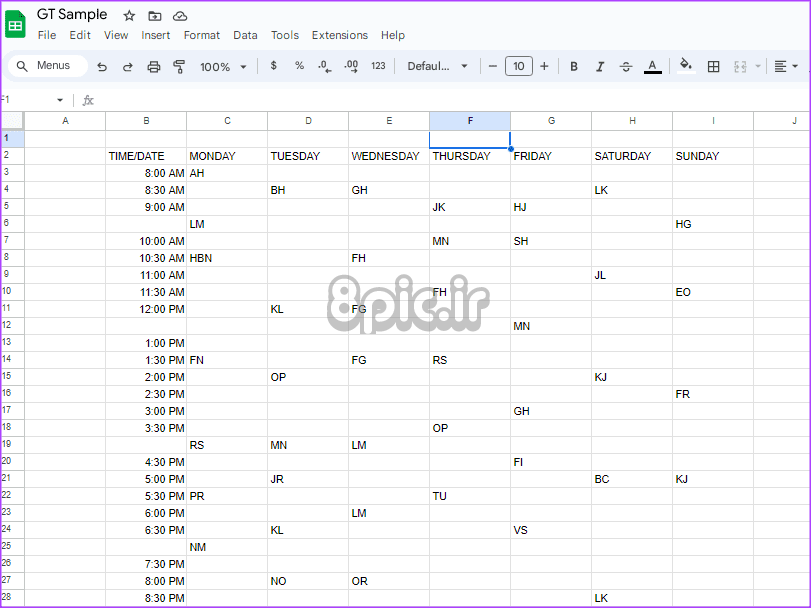
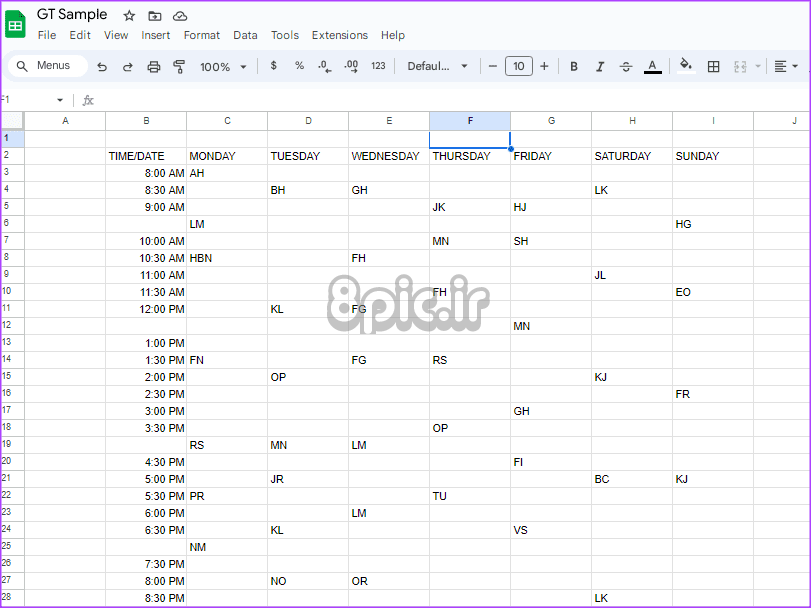
مرحله 3: سرصفحه های مجموعه داده خود را انتخاب کنید.
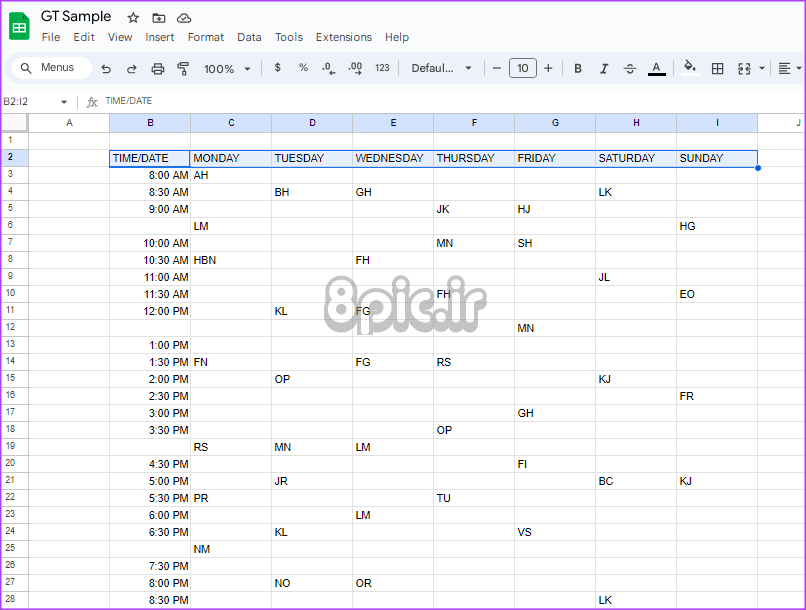
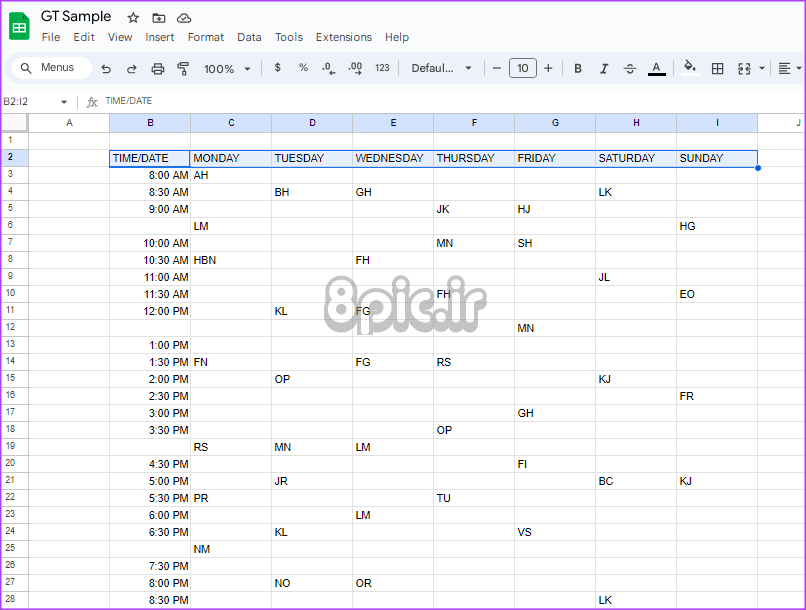
مرحله 4: روی تب Data در بالا کلیک کنید.
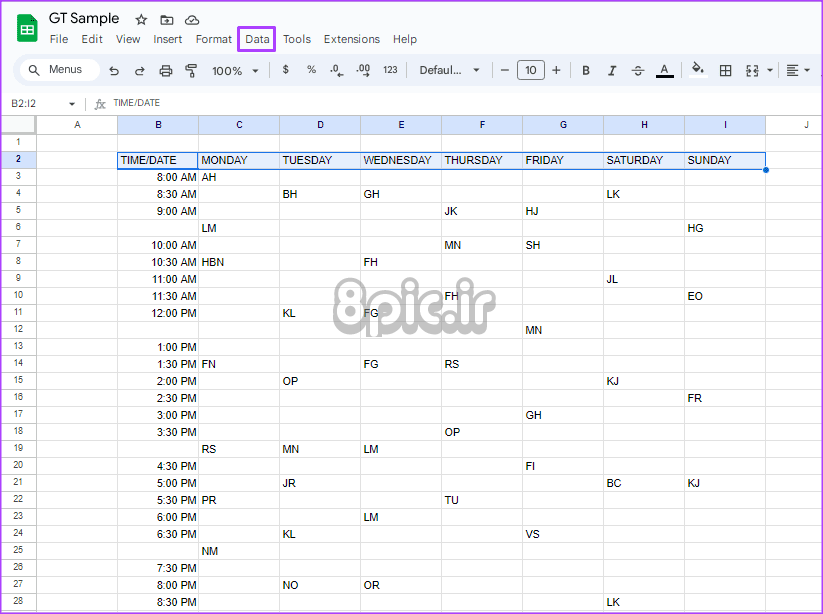
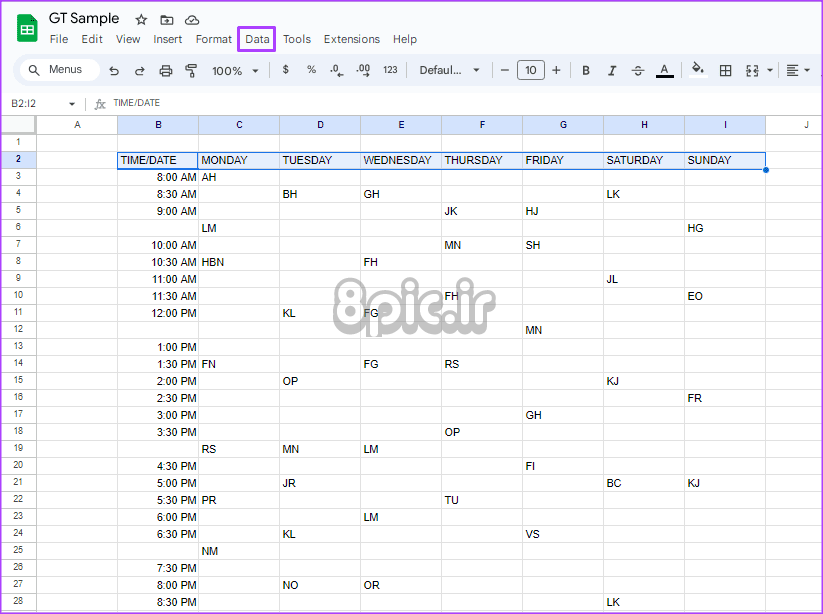
مرحله 5: برای افزودن فیلتر به هدرهای مجموعه داده خود، گزینه «ایجاد فیلتر» را انتخاب کنید.
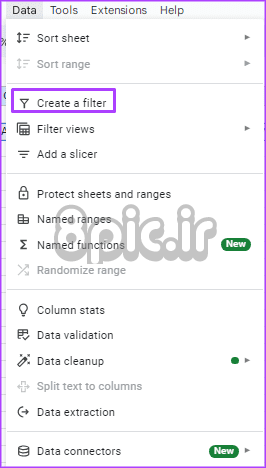
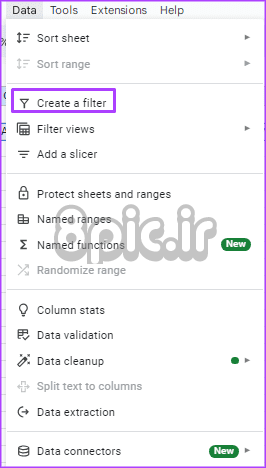
مرحله 6: هر یک از هدرهای دارای سلول های خالی را انتخاب کنید و روی فیلتر کلیک کنید.
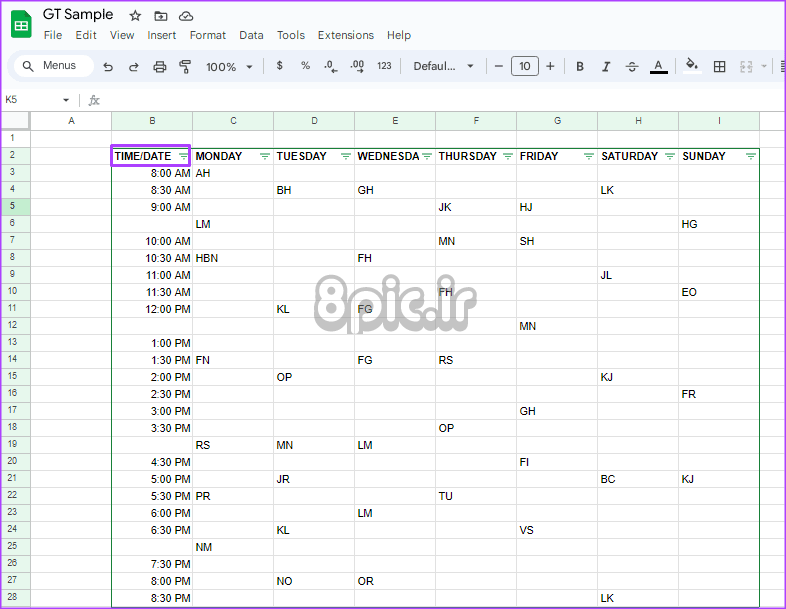
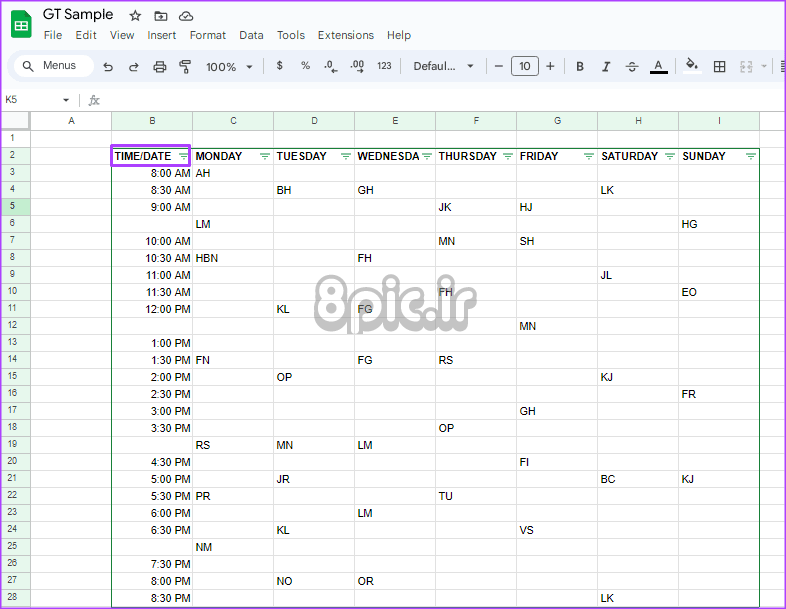
مرحله 7: از منوی کشویی فیلتر، روی Clear کلیک کنید تا همه گزینه ها از حالت انتخاب خارج شوند.
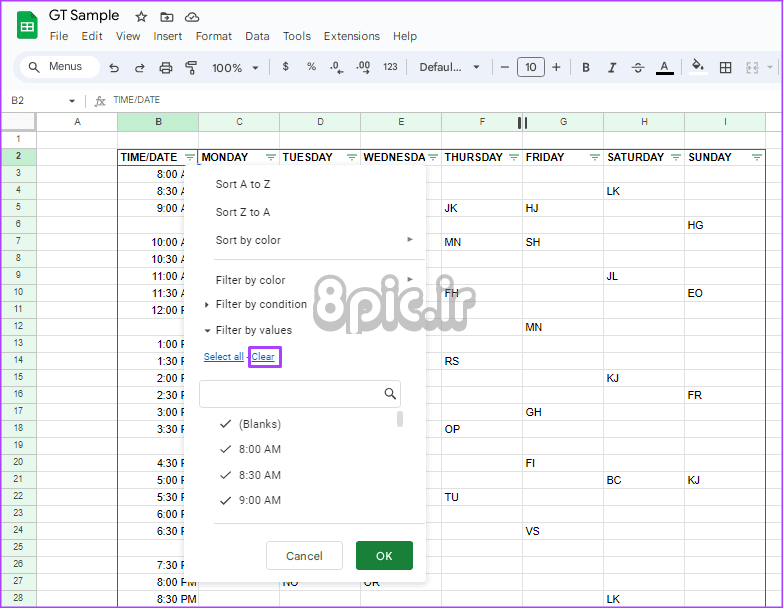
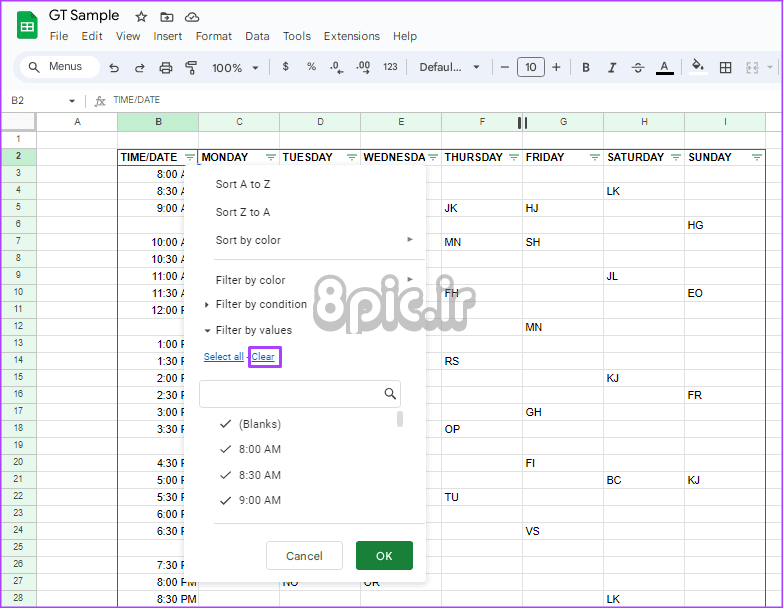
مرحله 8: (Blanks) را از گزینه های نشان داده شده انتخاب کنید.
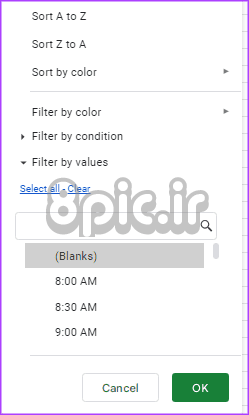
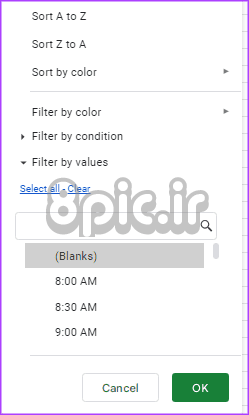
مرحله 9: برای اعمال فیلتر روی OK کلیک کنید. با اعمال فیلتر، باید تمام سلول های خالی هدر انتخاب شده را ببینید.
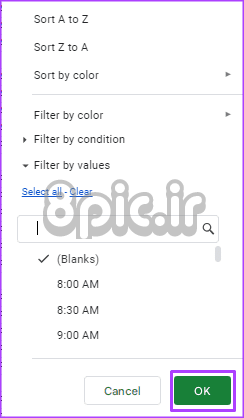
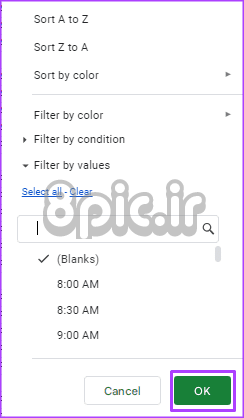
مرحله 10: روی شماره ردیف یک سلول خالی در سمت چپ صفحه کلیک کنید، سپس کلید shift را نگه دارید تا سلول های خالی دیگر را انتخاب کنید. انجام این کار تضمین می کند که فقط سلول هایی که می خواهید حذف کنید انتخاب می شوند.
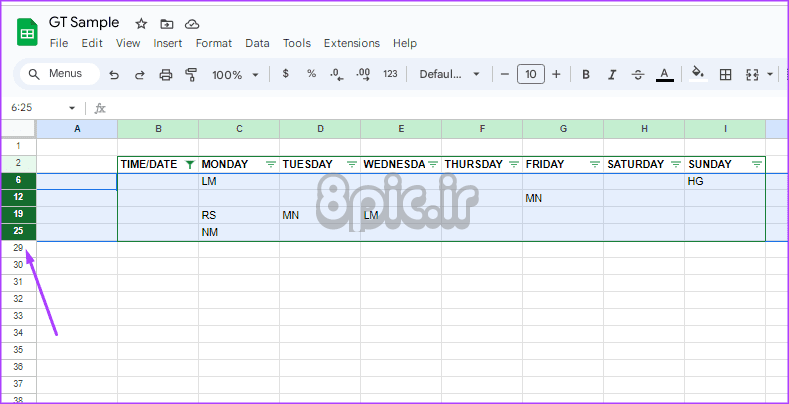
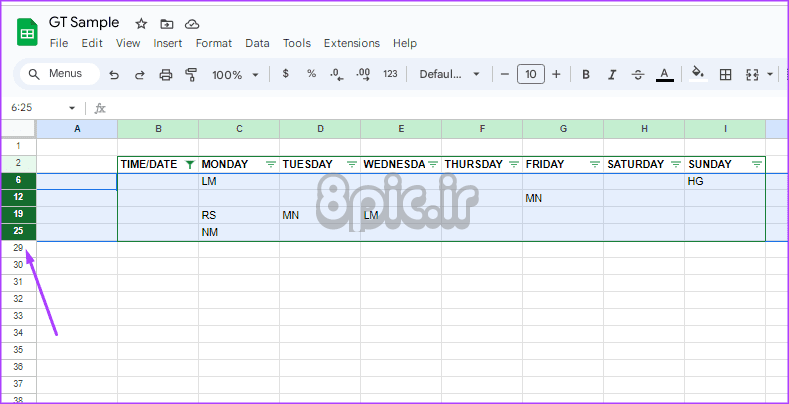
مرحله 11: بر روی برگه کلیک راست کرده و “حذف ردیف های انتخاب شده” را انتخاب کنید.
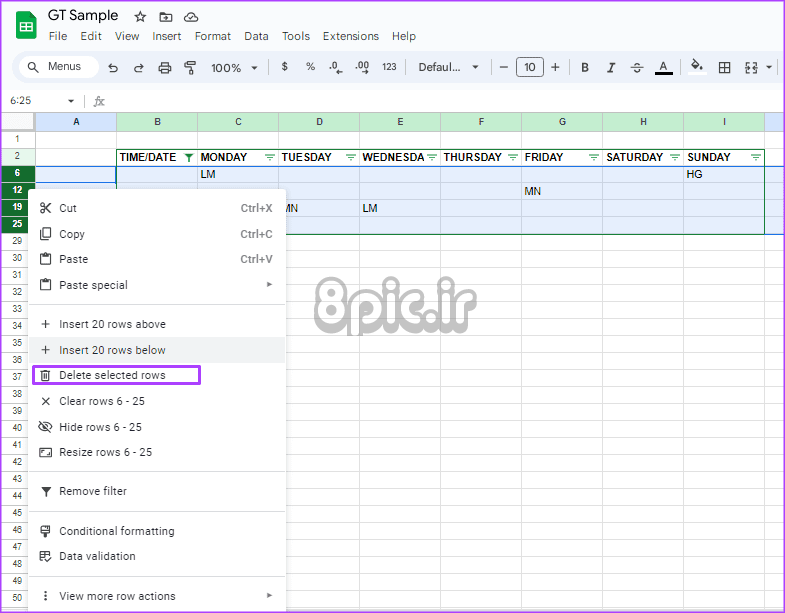
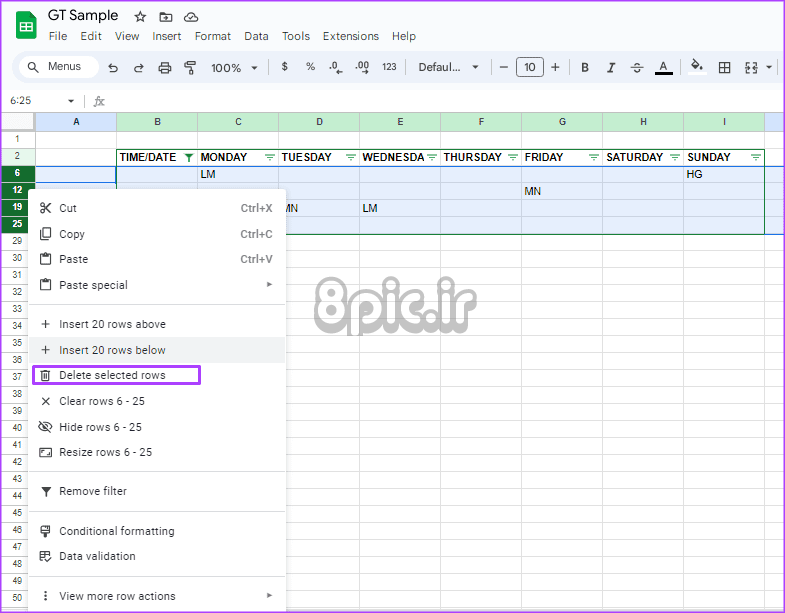
نحوه شناسایی و حذف سلول های خالی در صفحات گوگل با استفاده از گزینه مرتب سازی
در حالی که گزینه Filter ساده است، هنوز هم می توانید به طور تصادفی یک سلول غیر خالی را حذف کنید. گزینه Sort می تواند به جلوگیری از این امر کمک کند، زیرا می توانید تمام سلول های خالی را با هم جمع کرده و آنها را حذف کنید. در اینجا نحوه انجام این کار آمده است:
مرحله 1: در صفحه گسترده خود، Control + A میانبر صفحه کلید را فشار دهید تا با قرار دادن مکان نما روی یکی از سرصفحه ها، مجموعه داده خود را انتخاب کنید.
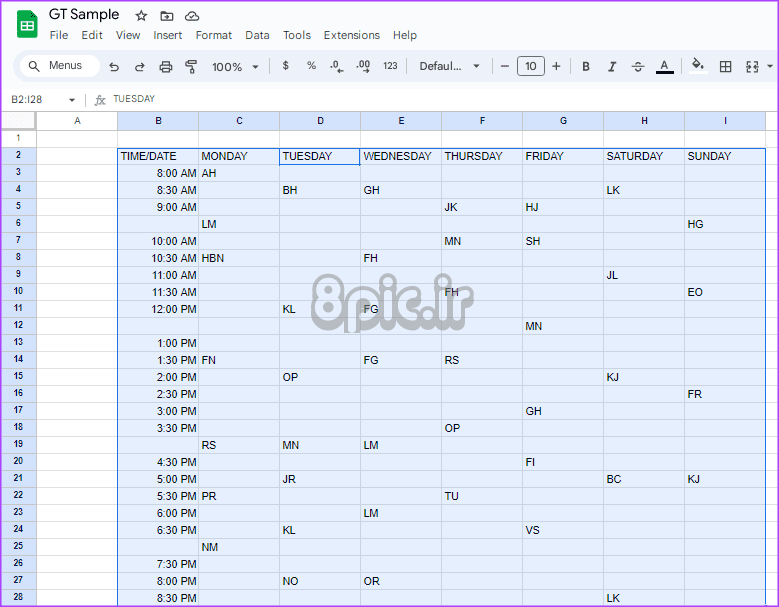
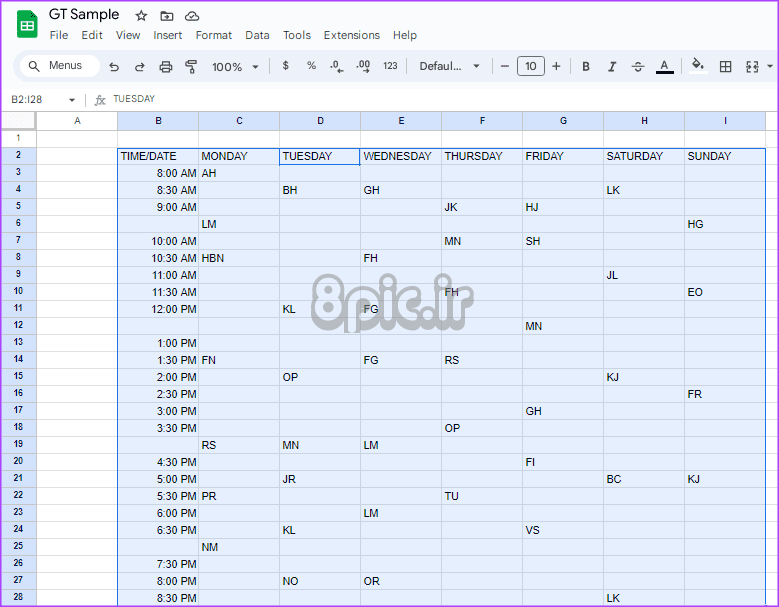
توجه داشته باشید: هدر را با ردیف های خالی که می خواهید حذف کنید انتخاب کنید.
گام 2: روی تب Data کلیک کنید.
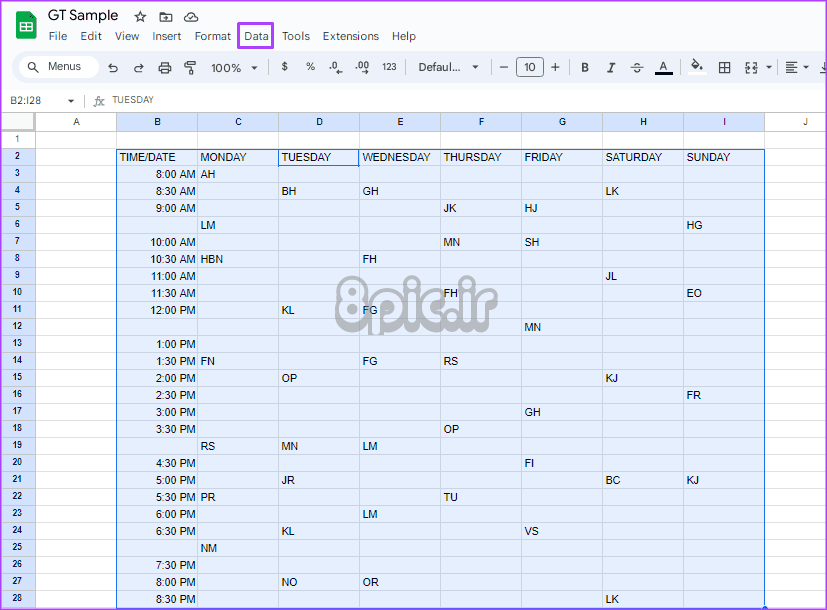
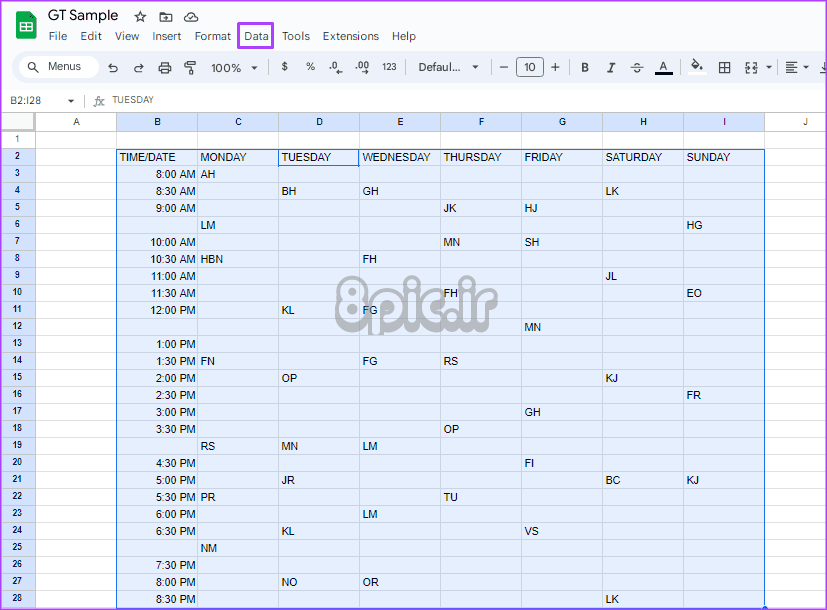
مرحله 3: از گزینه های Data، Sort range را انتخاب کنید.
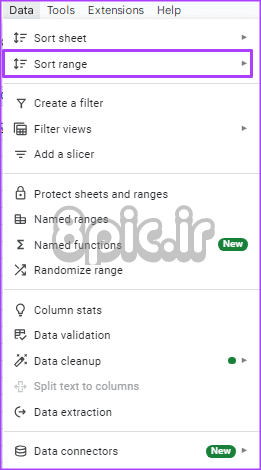
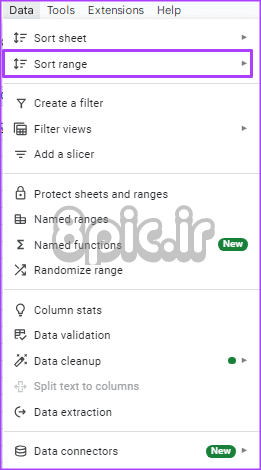
مرحله 4: از منوی کشویی Sort range، Sort range by column Z → A را انتخاب کنید. این کار سلول های خالی را به پایین صفحه می برد.
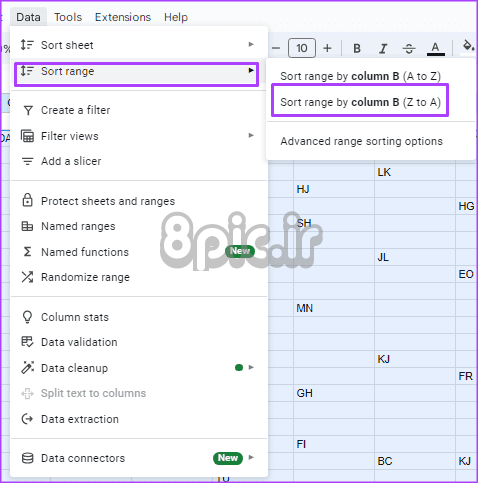
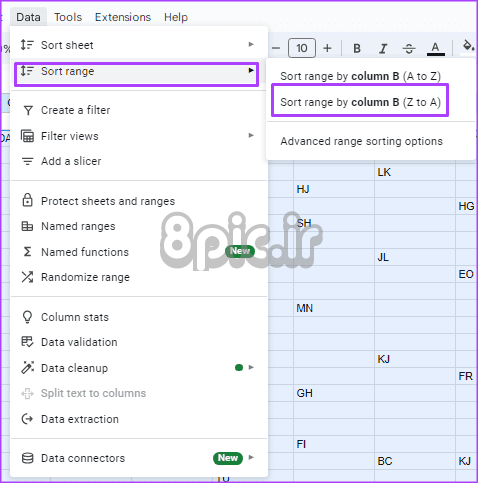
مرحله 5: روی شماره ردیف یک سلول خالی در سمت چپ صفحه کلیک کنید، سپس مکان نما را بکشید تا تمام سلول های خالی برجسته شوند.
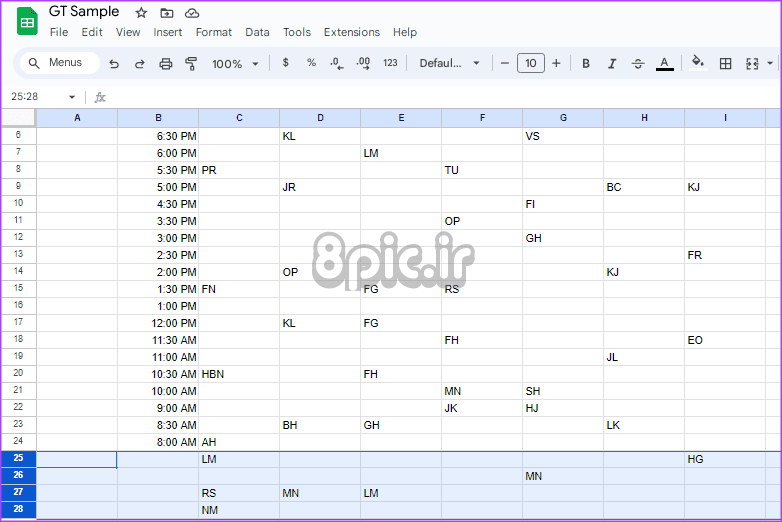
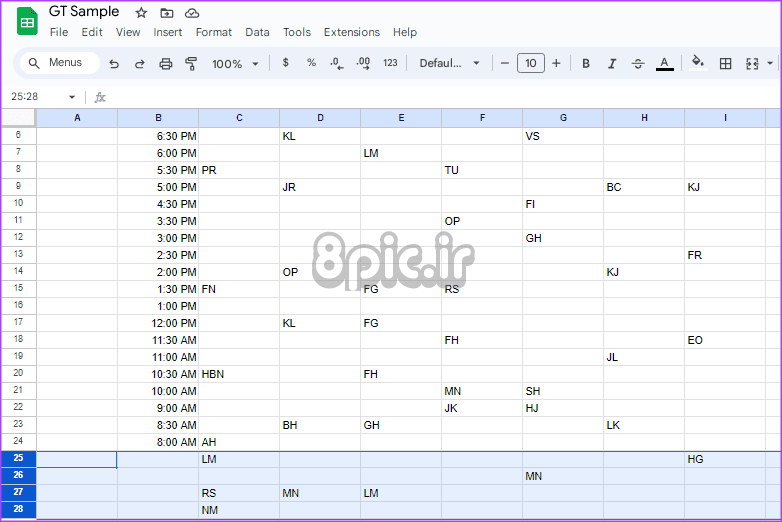
مرحله 6: روی برگه کلیک راست کرده و “Delete rows xy” را انتخاب کنید. به طور معمول xy نشان دهنده عددی است که شما انتخاب کرده اید.
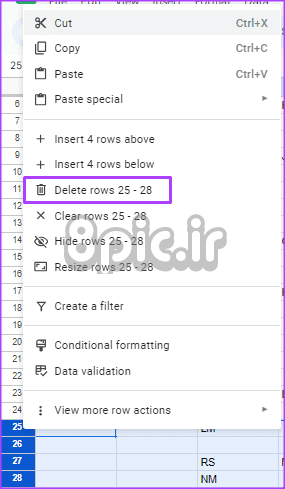
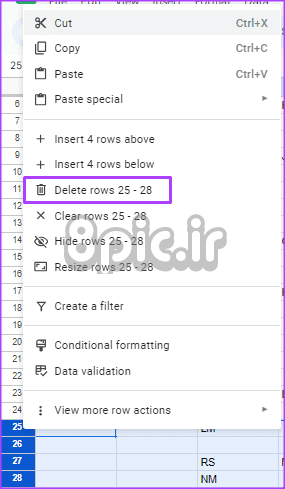
نحوه شناسایی و حذف سلول های خالی در صفحات گوگل با استفاده از گزینه Extensions
اگر مجموعه داده شما بسیار بزرگ است، یک گزینه سریعتر دریافت پسوندی است که به شما امکان می دهد سلول های خالی را پاک کنید. تعداد زیادی افزونه وجود دارد که میتواند به شما کمک کند سلولهای خالی را در Google Sheets پیدا کرده و حذف کنید. در اینجا نحوه دریافت آنها آورده شده است.
مرحله 1: در نوار برگههای Google، روی تب Extensions کلیک کنید.
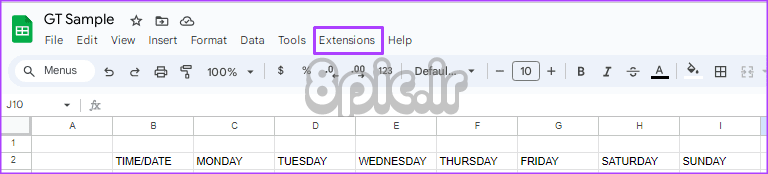
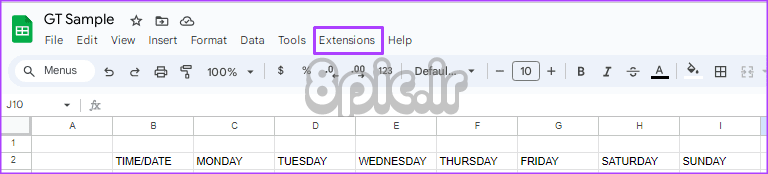
گام 2: روی منوی کشویی Add-ons کلیک کنید.
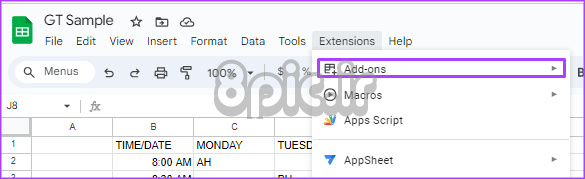
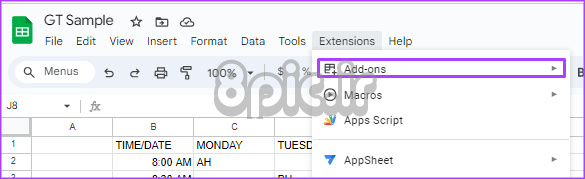
مرحله 3: Get add-ons را انتخاب کنید. با این کار Google Workspace Marketplace راه اندازی می شود.
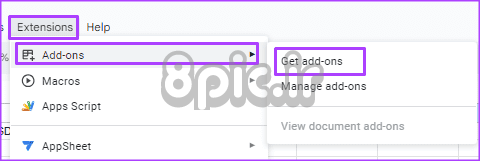
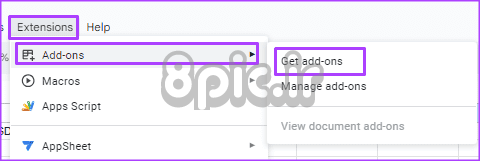
مرحله 4: در نوار جستجوی Google Workspace Marketplace، یک عبارت جستجو برای آن وارد کنید “حذف سلول های خالی” یا سطرهای خالی را حذف کنید.‘
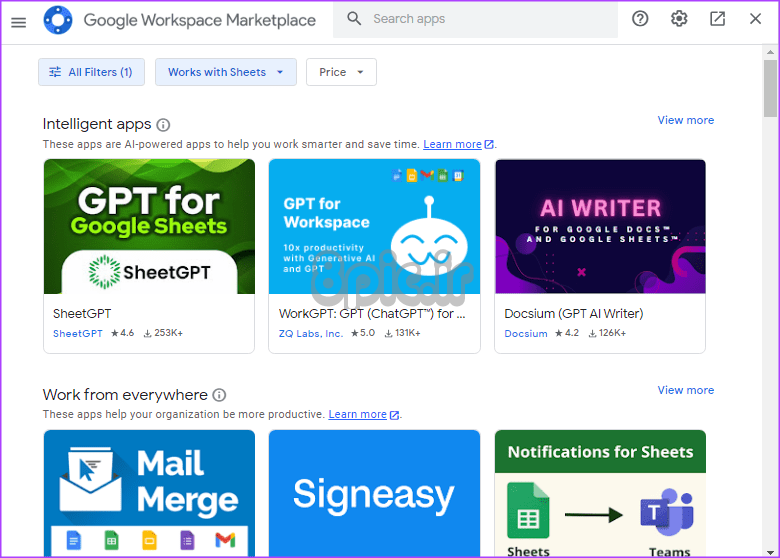
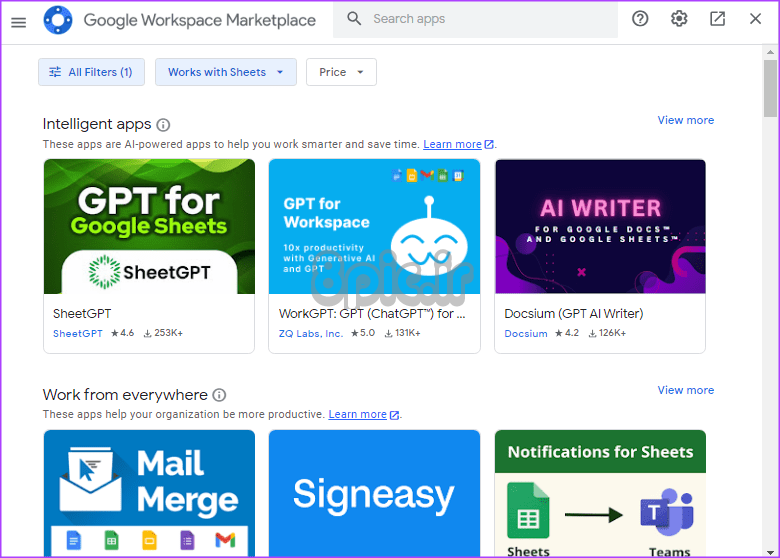
مرحله 5: روی دکمه فیلتر قیمت کلیک کنید و با هر نوع، رایگان یا پولی فیلتر کنید.
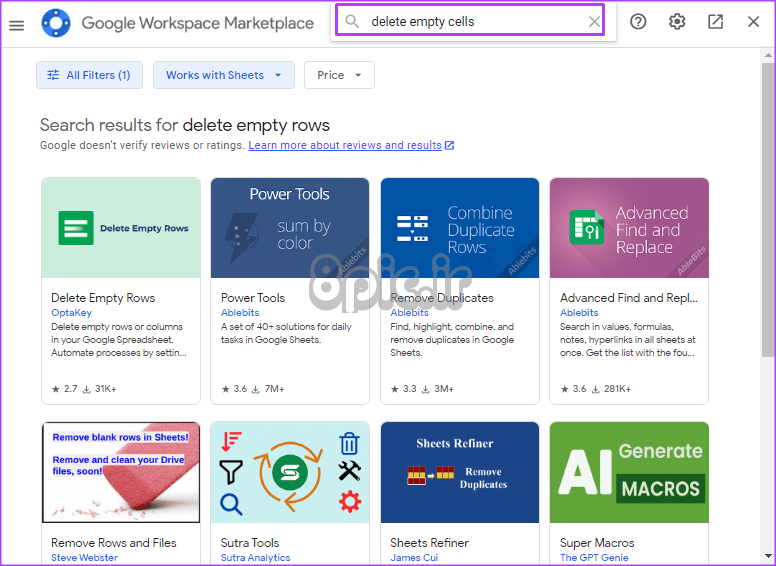
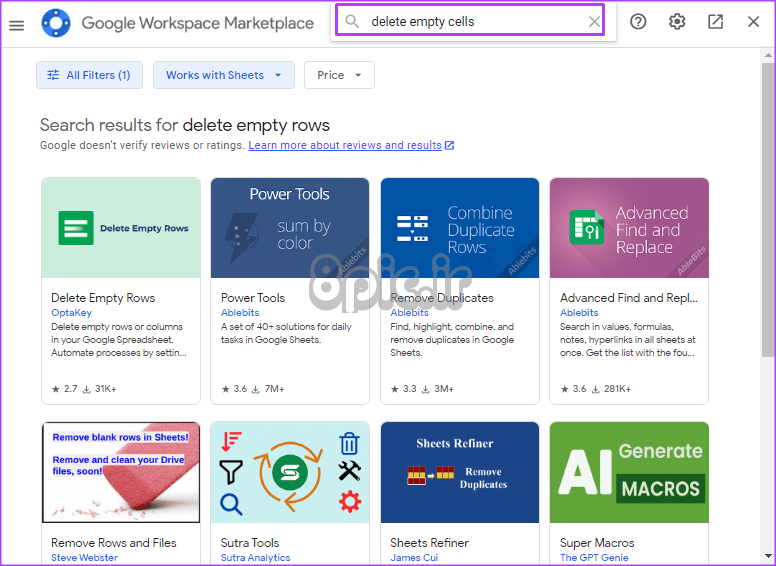
مرحله 6: بر روی افزونه ای که می خواهید نصب کنید کلیک کنید. در این مورد، ما از افزونه «ابزار برق» استفاده می کنیم.
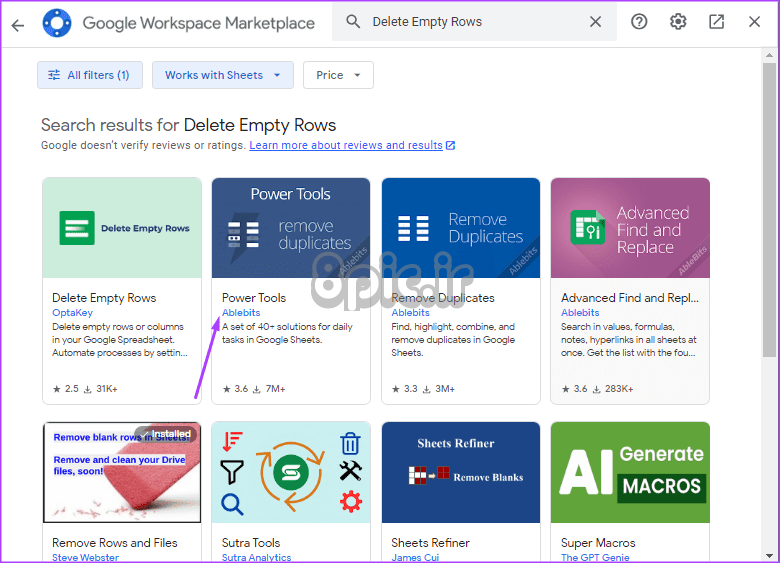
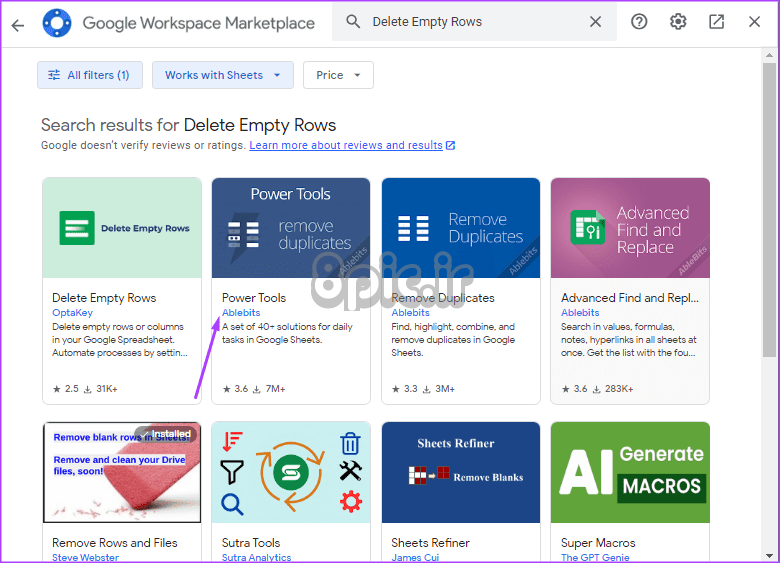
مرحله 7: روی نصب کلیک کنید و مجوزهای حساب Google خود را بپذیرید. افزونه جدید اکنون باید در تب Extensions باشد.
مرحله 8: در نوار برگههای Google، روی تب Extensions کلیک کنید.
مرحله 9: روی افزونه تازه دانلود شده کلیک کنید. در این حالت نام افزونه Power Tools است.
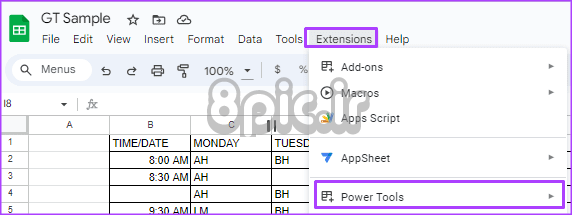
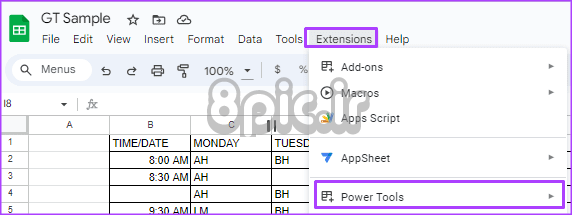
مرحله 10: از منوی کشویی، Quick actions را انتخاب کنید.
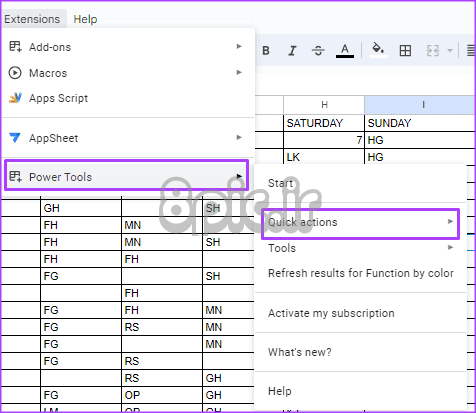
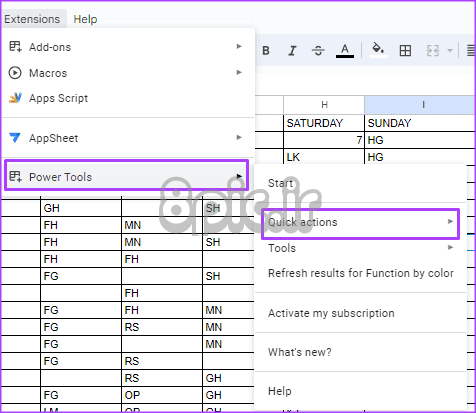
مرحله 11: روی Remove Blanks کلیک کنید، سپس یکی از گزینه های زیر را انتخاب کنید:
- تمام ردیف های خالی را حذف کنید
- تمام ستون های خالی را حذف کنید
- سلول های خالی را بردارید و به سمت بالا حرکت دهید
- سلول های خالی را بردارید و به چپ تغییر دهید
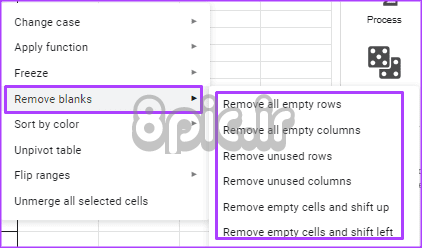
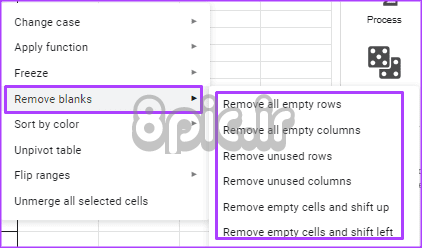
حذف موارد تکراری در Google Sheets
حذف ردیفها یا سلولهای خالی در کاربرگنگار Google تنها یکی از کارهای پاکسازی داده است که میتوانید انجام دهید. یکی دیگر از اقدامات پاکسازی داده که میتوانید با Google Sheets انجام دهید، حذف موارد تکراری است.
امیدواریم از این مقاله 3 بهترین راه برای شناسایی و حذف سلول های خالی در برگه های گوگل مجله هشت پیک نیز استفاده لازم را کرده باشید و در صورت تمایل آنرا با دوستان خود به اشتراک بگذارید و با امتیاز از قسمت پایین و درج نظرات باعث دلگرمی مجموعه مجله 8pic باشید
لینک کوتاه مقاله : https://5ia.ir/likbCa
کوتاه کننده لینک
کد QR :









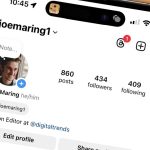


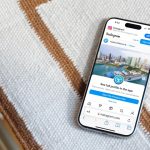









آخرین دیدگاهها