نحوه کپی و پیست کردن تصاویر در اندروید
با مجله هشت پیک با مقاله ی نحوه کپی و پیست کردن تصاویر در اندروید همراه ما باشید
کپی کردن تصاویر در آیفون و رایانه شخصی آسان است. شما عکس را باز می کنید و از دکمه کپی استفاده می کنید. با این حال، برخلاف رایانهها و آیفونها، هیچ دکمه کپی مستقیم تصویر برای تصاویر در تلفنهای اندرویدی وجود ندارد. بنابراین، چگونه می توان یک تصویر را از یک گالری یا مکان های دیگر در تلفن های اندروید کپی کرد؟ خوشبختانه، راهحلهای پنهانی برای کپی و چسباندن تصاویر در اندروید وجود دارد.
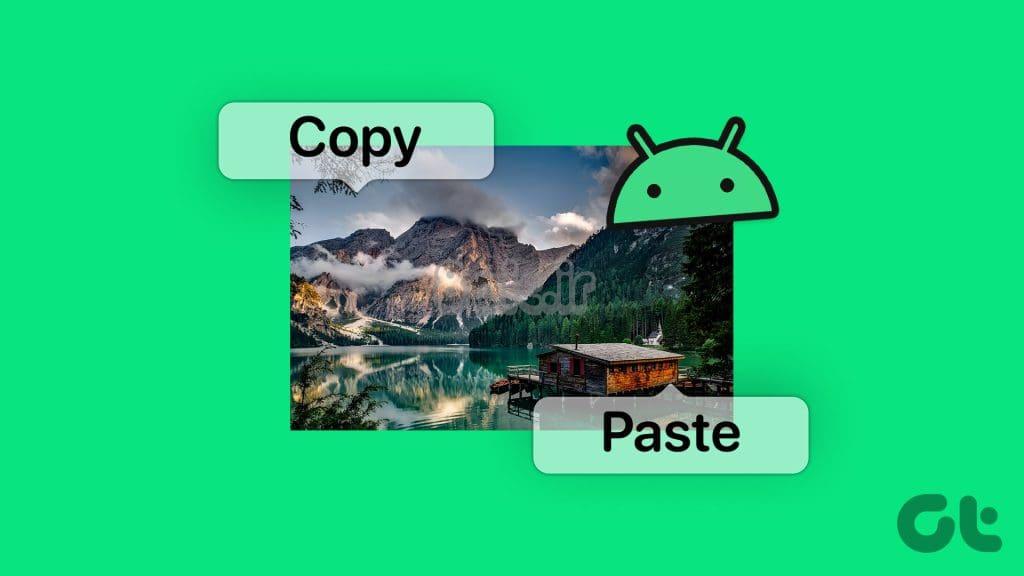
ابتدا روشهای کپی کردن تصاویر در کلیپ بورد را پوشش میدهیم و سپس آنها را چسبانده میکنیم. حتی می توانید با استفاده از این روش ها یک اسکرین شات را در اندروید کپی و پیست کنید. شروع کنیم.
نحوه کپی کردن تصاویر در کلیپ بورد در گوشی های اندرویدی
برای کپی کردن تصاویر در گوشی های اندرویدی از روش های زیر استفاده کنید.
روش 1: استفاده از گالری سامسونگ (فقط سامسونگ)
مرحله 1: برنامه Samsung Gallery را روی گوشی خود اجرا کنید.
گام 2: روی تصویر کوچک تصویری که می خواهید در کلیپ بورد خود کپی کنید، به مدت طولانی فشار دهید. روی نماد سه نقطه (بیشتر) ضربه بزنید و Copy to clipboard را انتخاب کنید.
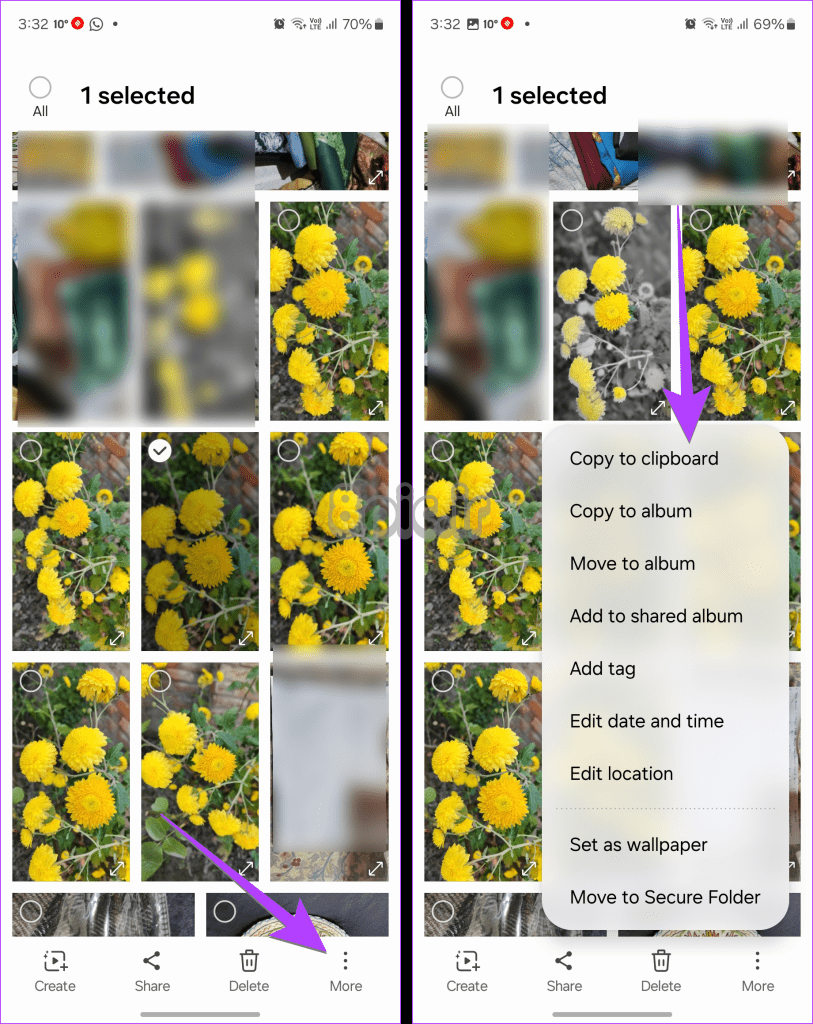
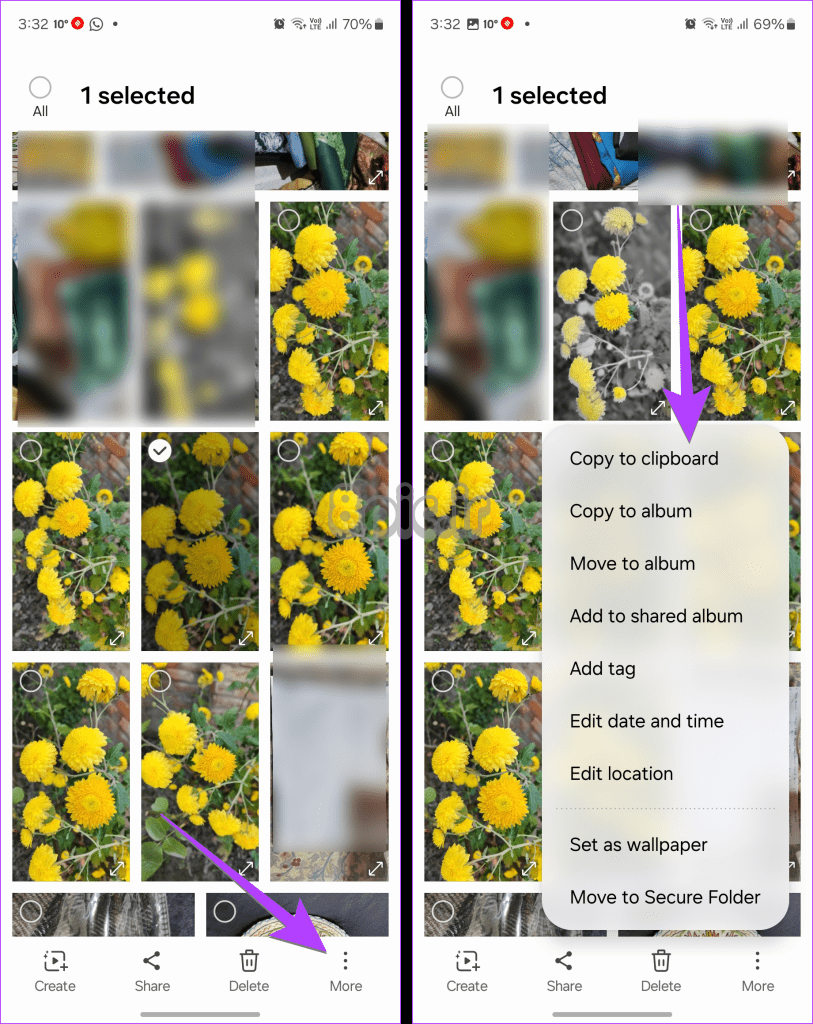
خودشه. تصویر در کلیپ بورد گوشی شما کپی شده است.
نکته: بهترین نکات برای استفاده از برنامه Samsung Gallery در گوشی خود را بررسی کنید
روش 2: استفاده از صفحه برنامه های اخیر (فقط تلفن های پیکسل گوگل)
اگر صاحب یک گوشی گوگل پیکسل هستید، تعجب خواهید کرد که بدانید این گوشی دارای ویژگی خاصی برای کپی کردن تصاویر از هر برنامه در کلیپ بورد است. می توانید تصاویر را از یک گالری یا حتی یک برنامه رسانه اجتماعی مانند اینستاگرام کپی کنید.
این مراحل را دنبال کنید:
مرحله 1: برنامه را با تصویری که می خواهید کپی کنید راه اندازی کنید. این برنامه می تواند Google Photos، Gallery، Instagram، Google Search یا هر برنامه دیگری باشد.
گام 2: به تصویر موجود در برنامه بروید. یعنی تصویر روی صفحه نمایش شما قابل مشاهده باشد.
مرحله 3: اکنون، صفحه برنامه های اخیر را با کشیدن انگشت از پایین به بالا یا ضربه زدن روی نماد برنامه های اخیر در کشوی پیمایش در پایین باز کنید.
مرحله 4: در صفحه برنامه های اخیر، یک نماد تصویر روی تصویر شما ظاهر می شود. روی آن ضربه بزنید و از منو گزینه Copy را انتخاب کنید.
توجه داشته باشید: اگر نماد تصویر نشان داده نشد، روی تصویر در صفحه برنامه های اخیر به مدت طولانی فشار دهید و کپی را انتخاب کنید.
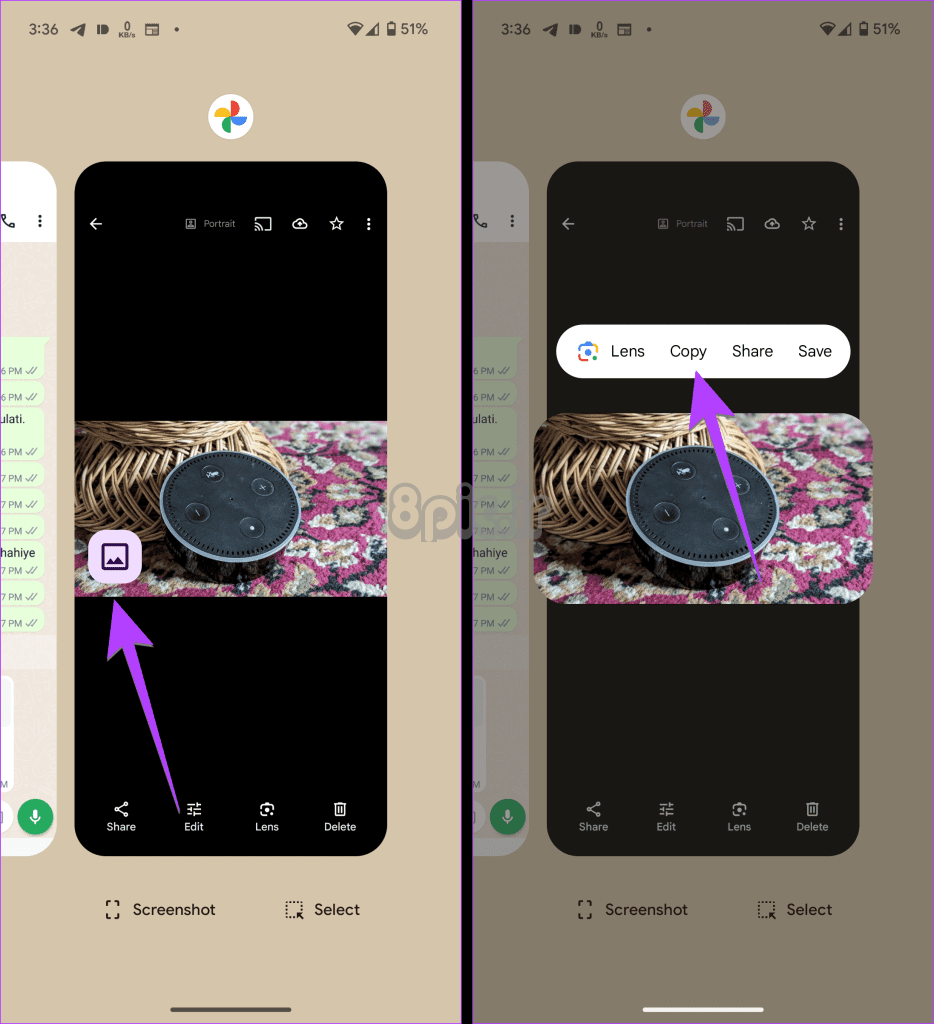
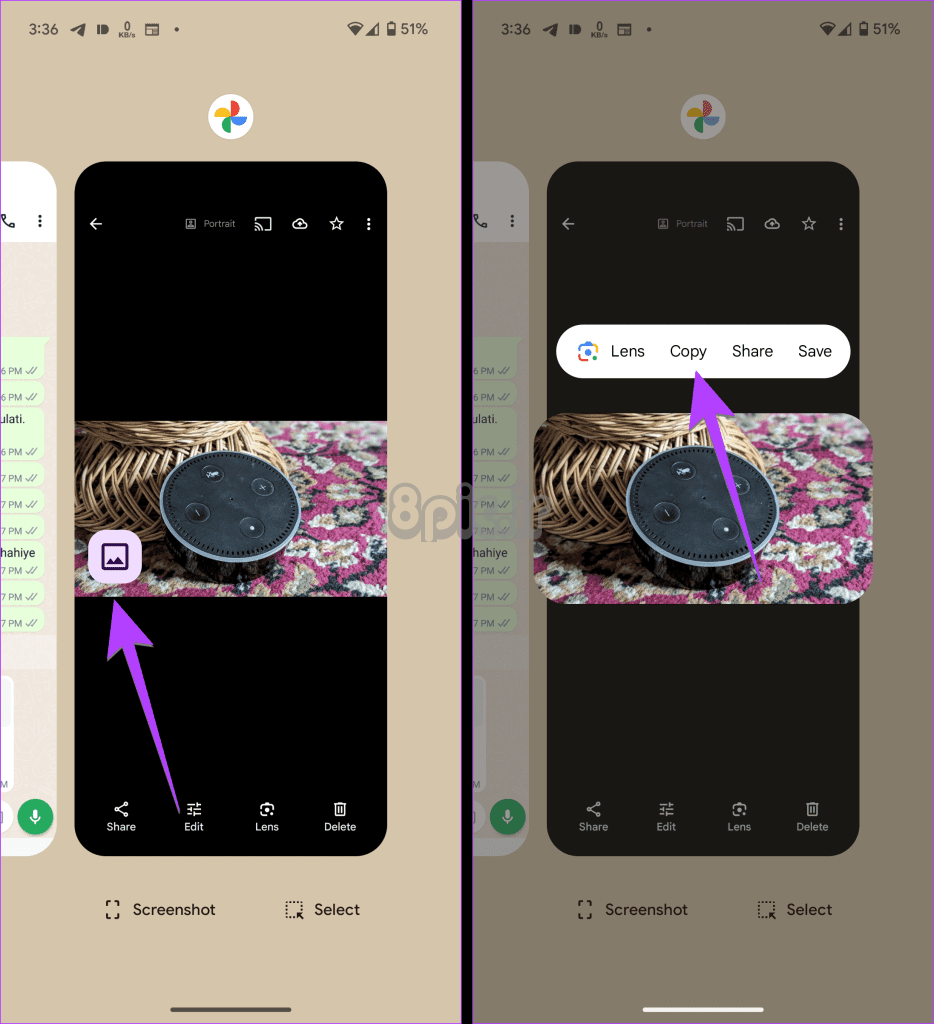
روش 3: استفاده از دکمه اشتراک گذاری در برنامه ها
متأسفانه، هیچ برنامه گالری در تلفن های اندرویدی دکمه کپی را ارائه نمی دهد. اگر می خواهید تصویری را از یک برنامه به برنامه دیگر کپی کنید، باید از ویژگی اشتراک گذاری در گوشی های اندرویدی استفاده کنید.
به عنوان مثال، شما در حال مرور گالری خود هستید و یک عکس جالب برای به اشتراک گذاشتن با دوست خود پیدا می کنید. به طور معمول، ابتدا برنامه WhatsApp را باز کنید و سپس از دکمه گالری برای اشتراکگذاری تصویر استفاده کنید، زیرا نمیتوانید تصاویر را مستقیماً از گالری کپی کنید. با این حال، اینجاست که دکمه اشتراک گذاری تا حدودی به عنوان دکمه کپی عمل می کند.
تنها کاری که باید انجام دهید این است که نماد اشتراک گذاری روی تصویر را فشار دهید و WhatsApp (یا هر برنامه دیگری) را از برگه اشتراکگذاری انتخاب کنید. سپس مخاطبی را که میخواهید عکس را برای او ارسال کنید انتخاب کنید.
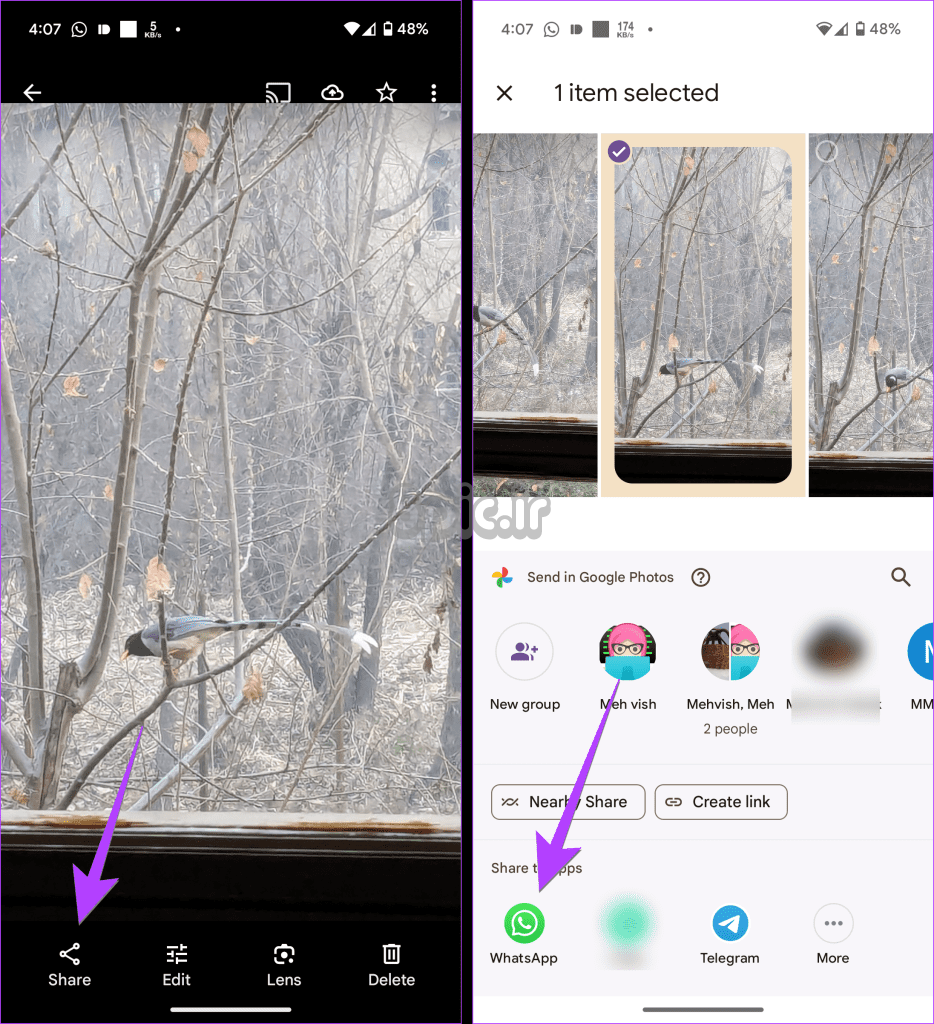
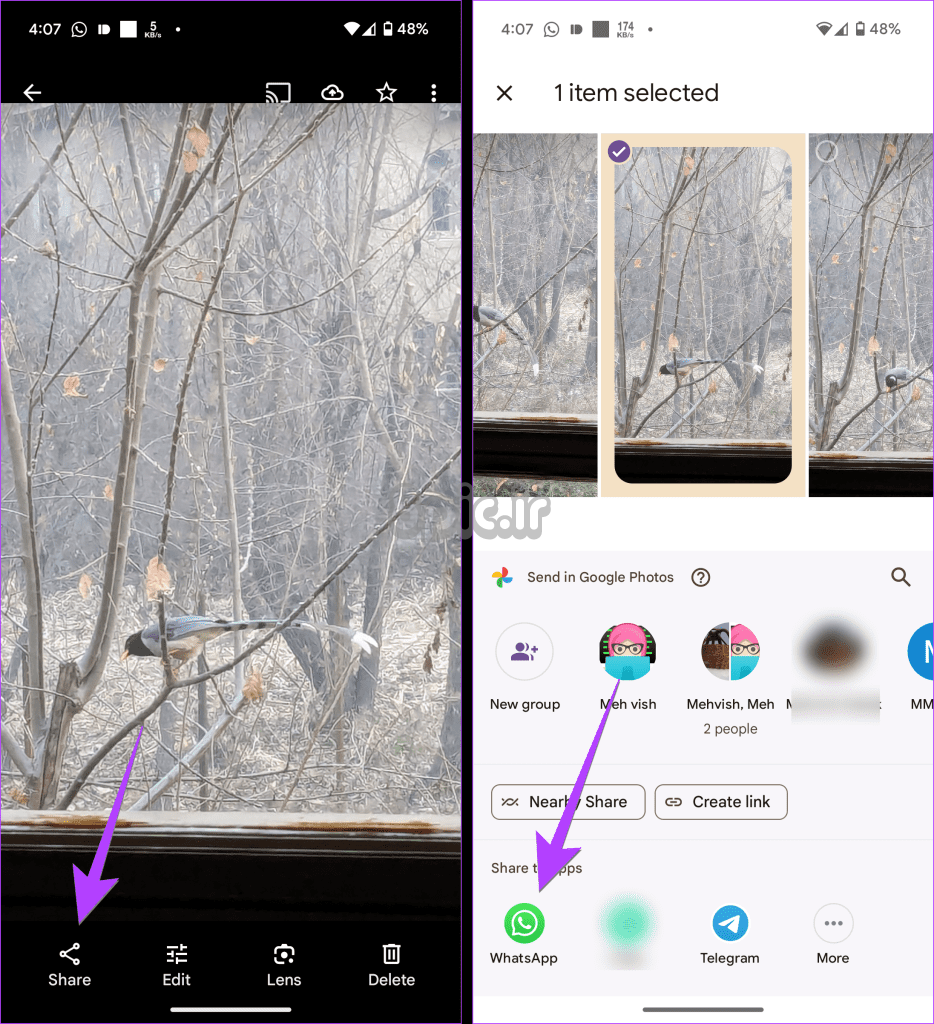
نکته: با نحوه استفاده از Google Lens برای کپی کردن متن از تصاویر در تلفن های Android آشنا شوید.
روش 4: استفاده از برنامه مدیریت فایل
اگر از این ویژگی پشتیبانی میکند، میتوانید از برنامه بومی File Manager در تلفن خود برای کپی کردن تصاویر در کلیپ بورد استفاده کنید. لطفاً توجه داشته باشید که برنامه Files توسط Google از این ویژگی پشتیبانی نمی کند. با این حال، File Manager سامسونگ از آن پشتیبانی می کند. ما مراحل استفاده از File Manager را توسط InShot پوشش دادهایم، زیرا در همه گوشیهای اندرویدی کار میکند.
مرحله 1: برنامه File Manager را در گوشی خود باز کنید.
گام 2: به پوشه ای که تصویری را که می خواهید کپی کنید بروید. روی تصویر کوچک تصویر به مدت طولانی فشار دهید. تصویر را باز نکنید.
مرحله 3: دکمه های مختلفی را در پایین مشاهده خواهید کرد. روی نماد سه نقطه و سپس کپی ضربه بزنید.
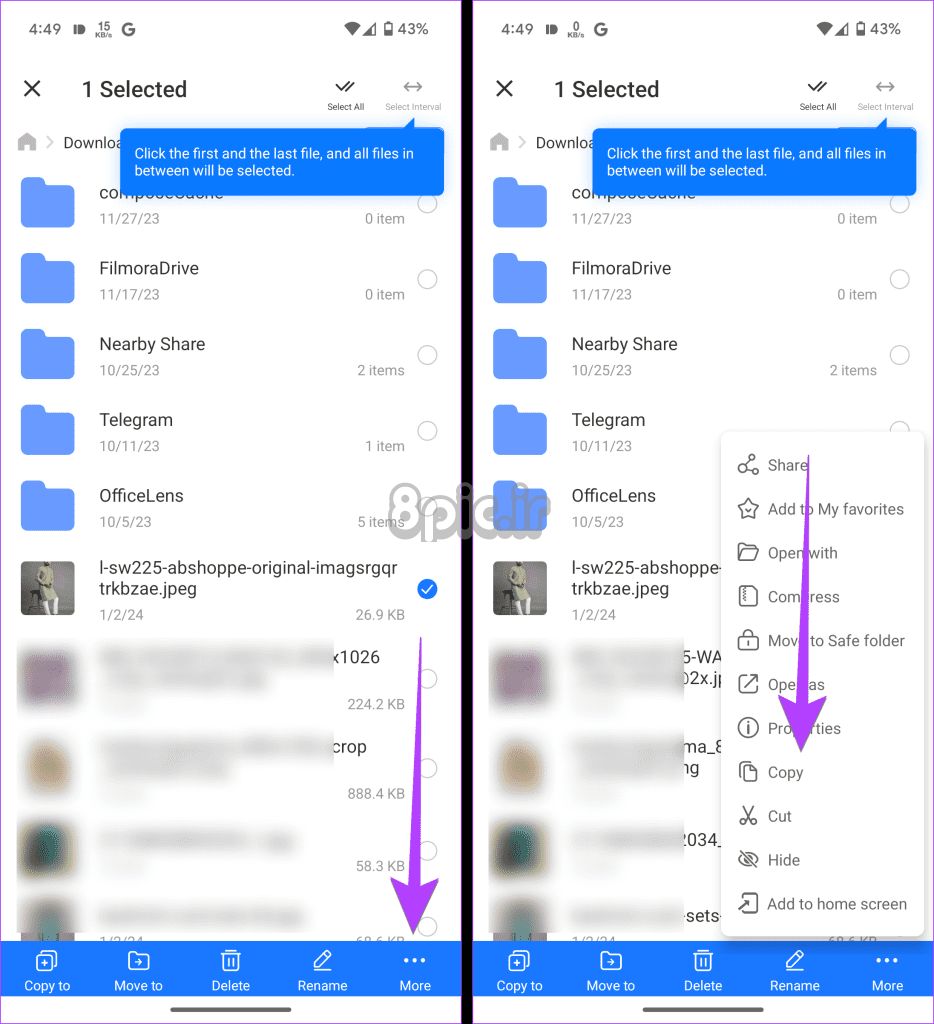
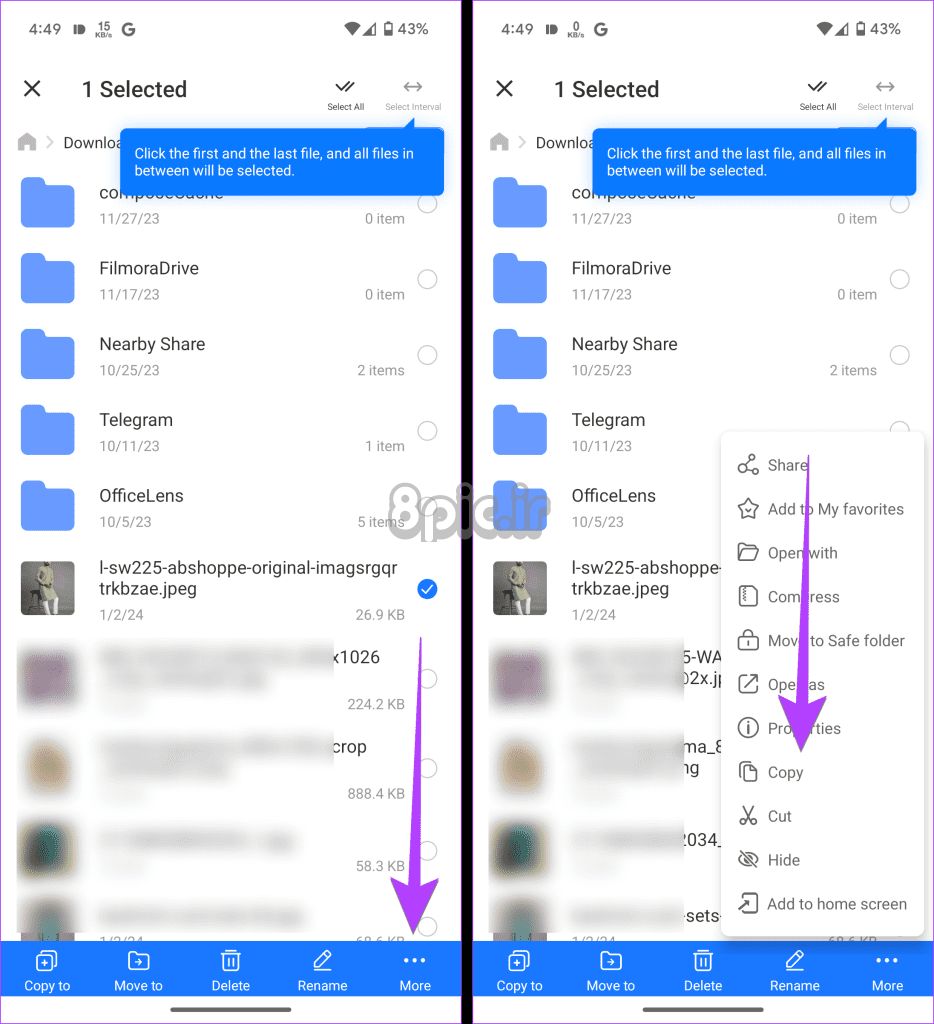
لطفاً توجه داشته باشید که دو دکمه کپی را در اکثر برنامه های مدیریت فایل مشاهده خواهید کرد. یک دکمه کپی تصویر را در یک پوشه دیگر کپی می کند، در حالی که دیگری تصویر را در کلیپ بورد گوشی شما کپی می کند.
روش 5: کپی تصاویر از وب سایت ها
کپی کردن تصاویر از وب سایت ها در کلیپ بورد تلفن اندرویدی شما به آسانی ABC است. هر وبسایتی را که میخواهید تصویری را از آن کپی کنید، باز کنید. روی عکس به مدت طولانی فشار دهید و Copy image را انتخاب کنید.
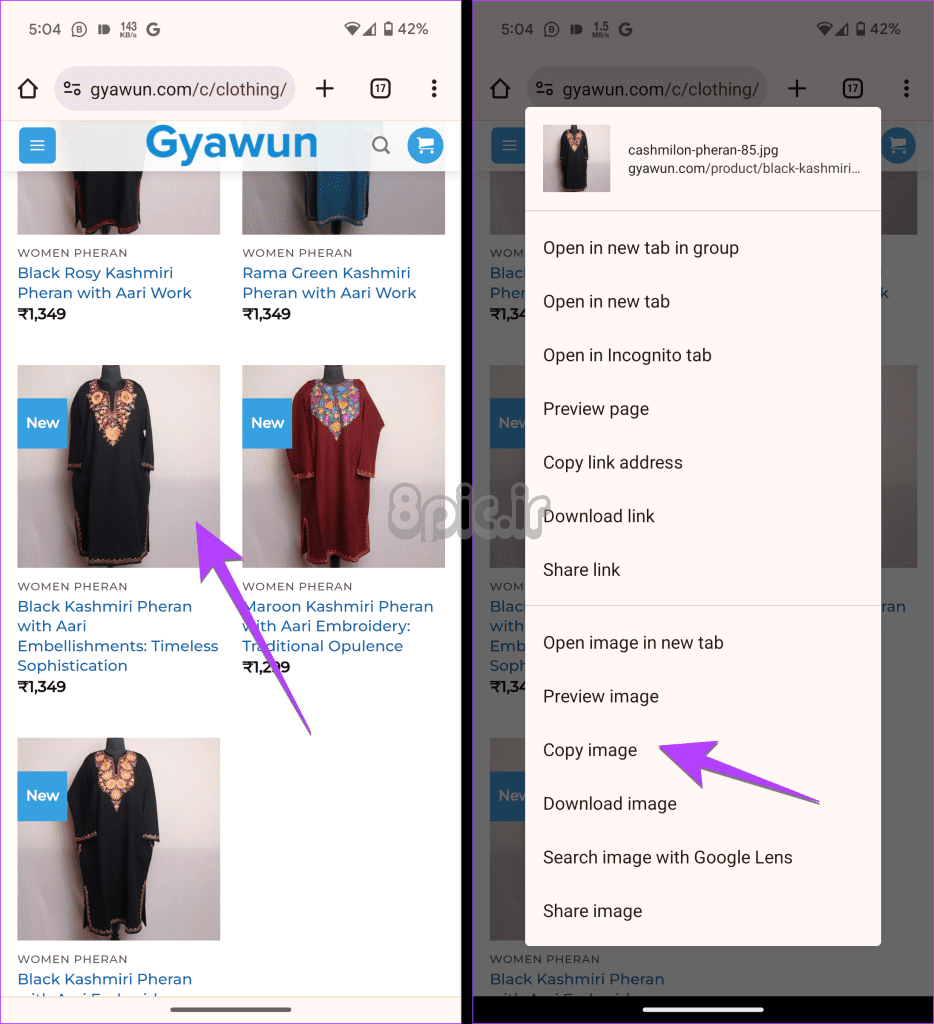
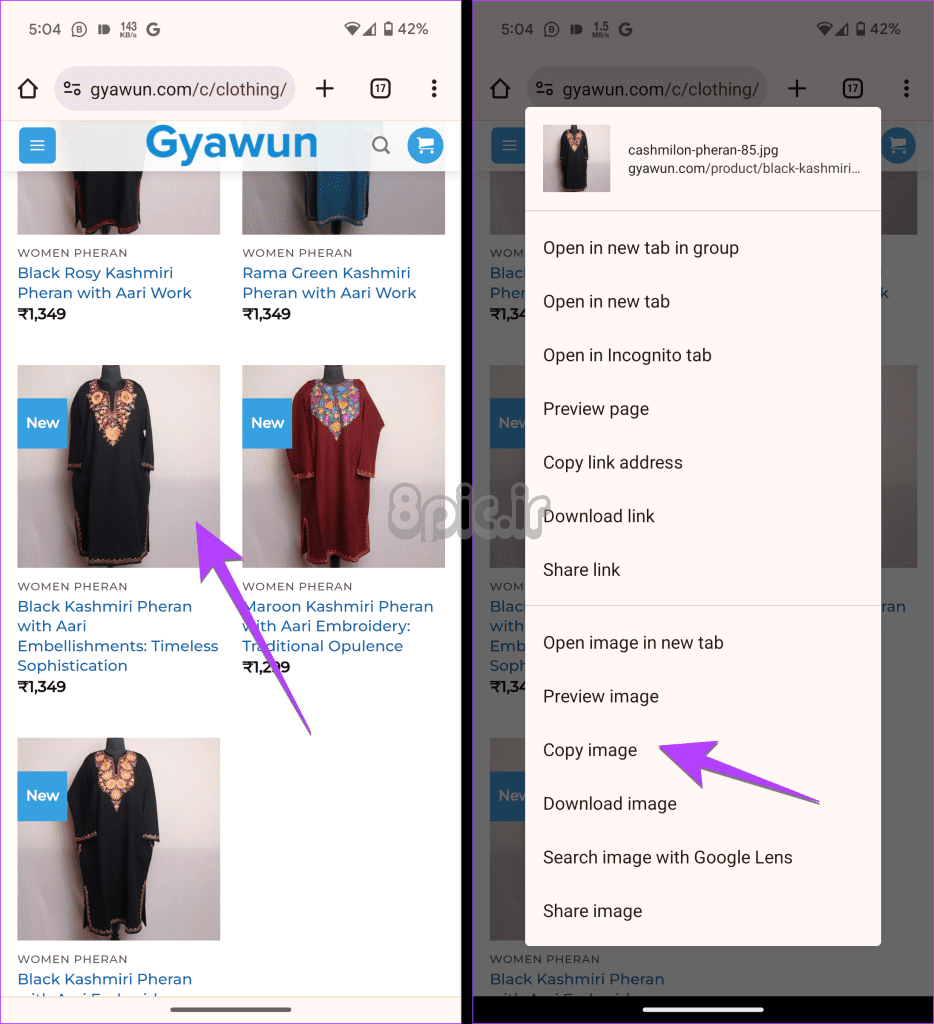
روش 6: استفاده از برنامه های شخص ثالث
اگر هیچ یک از روش های بالا هدف شما از کپی کردن تصاویر در کلیپ بورد را برآورده نمی کند، از یک برنامه شخص ثالث به نام Copy to Clipboard استفاده کنید. این برنامه یک دکمه کپی برای تصاویر در برگه اشتراکگذاری اضافه میکند. بنابراین، می توانید تصاویر را مانند آیفون در تلفن اندرویدی خود کپی کنید.
در اینجا مراحل انجام می شود:
مرحله 1: برنامه Copy to Clipboard را در گوشی اندروید خود نصب و باز کنید.
گام 2: تصویری را که میخواهید کپی کنید در هر برنامهای مانند Google Photos، گالری و غیره باز کنید.
مرحله 3: روی نماد اشتراکگذاری ضربه بزنید و از منو گزینه Copy را انتخاب کنید.
خودشه. تصویر در کلیپ بورد گوشی شما کپی می شود. روش های ذکر شده در زیر را برای چسباندن تصویر بررسی کنید.
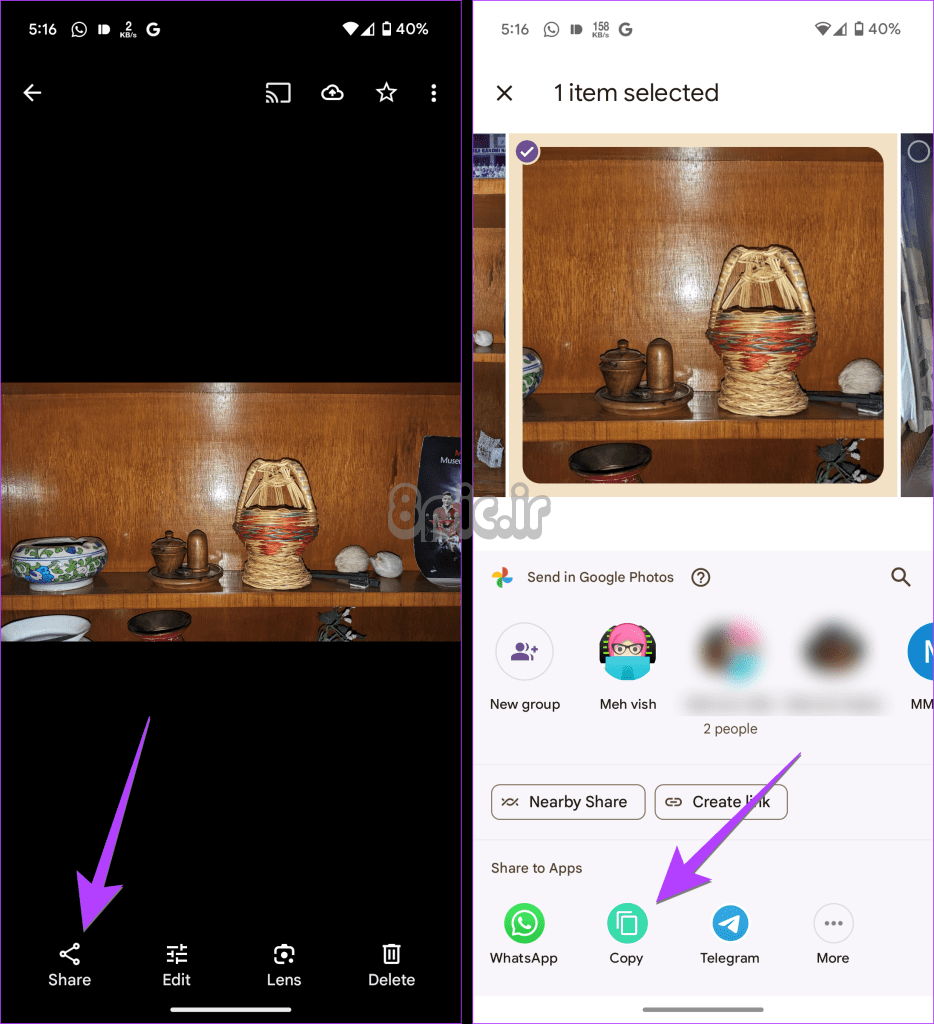
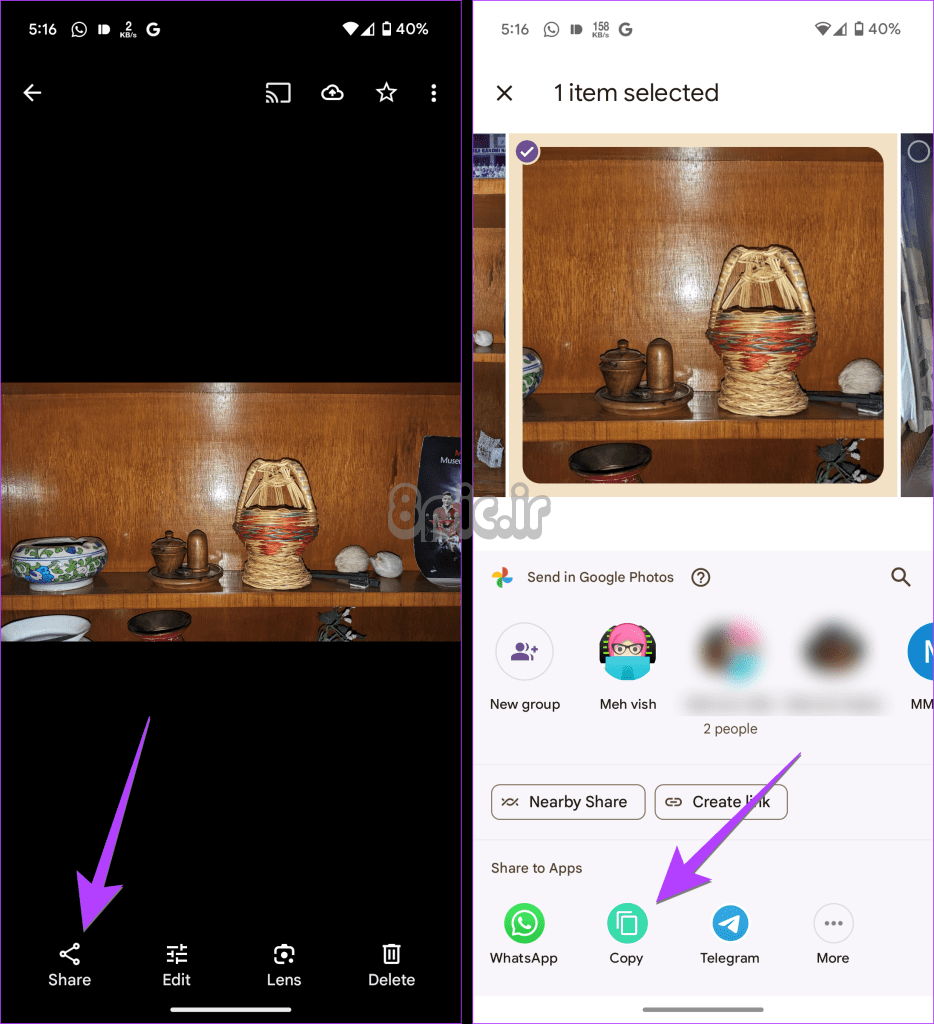
نحوه چسباندن تصاویر از کلیپ بورد در گوشی های اندرویدی
هنگامی که تصویر را در کلیپ بورد گوشی خود کپی کردید، می توانید از روش های زیر برای چسباندن آن در برنامه های مختلف استفاده کنید.
روش 1: استفاده از دکمه چسباندن در برنامه های پشتیبانی شده
هر برنامهای را در تلفن Android خود که از چسباندن تصاویر پشتیبانی میکند مانند Gmail، Google Keep و غیره باز کنید. روی فضای خالی طولانی فشار دهید و برای چسباندن تصویر، Paste را انتخاب کنید.
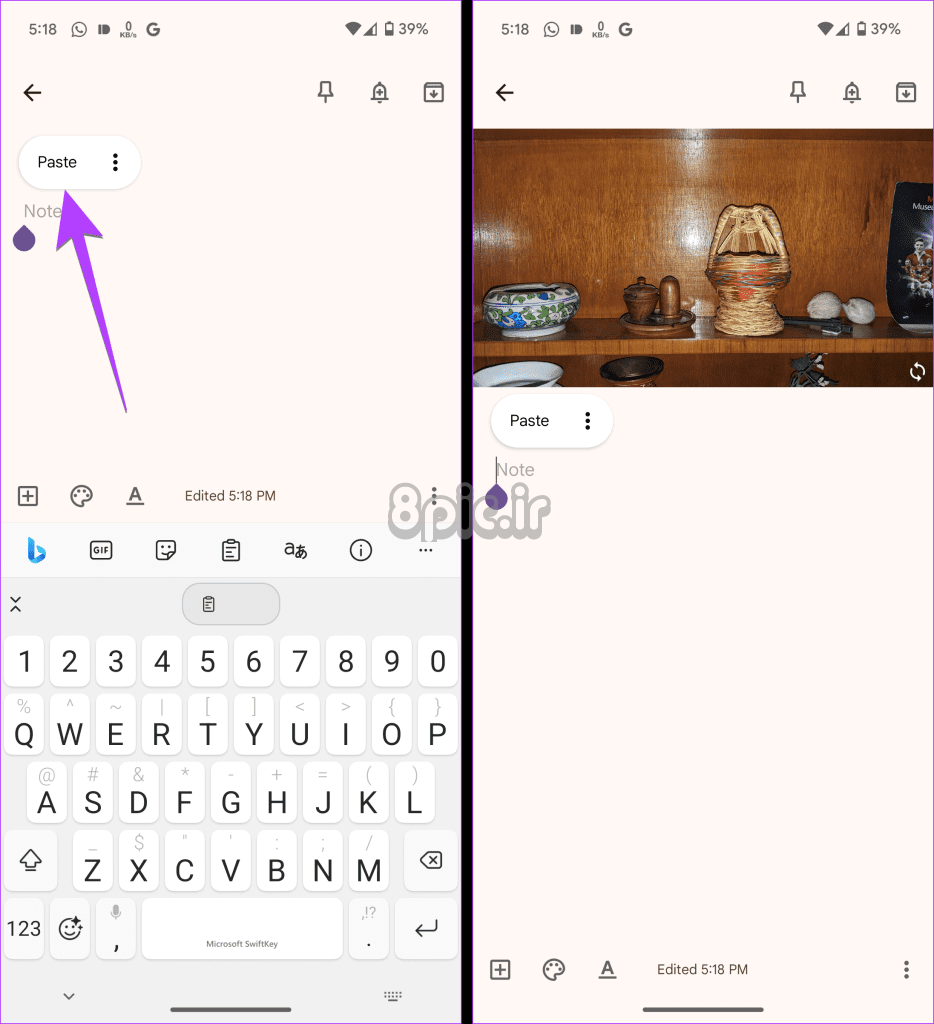
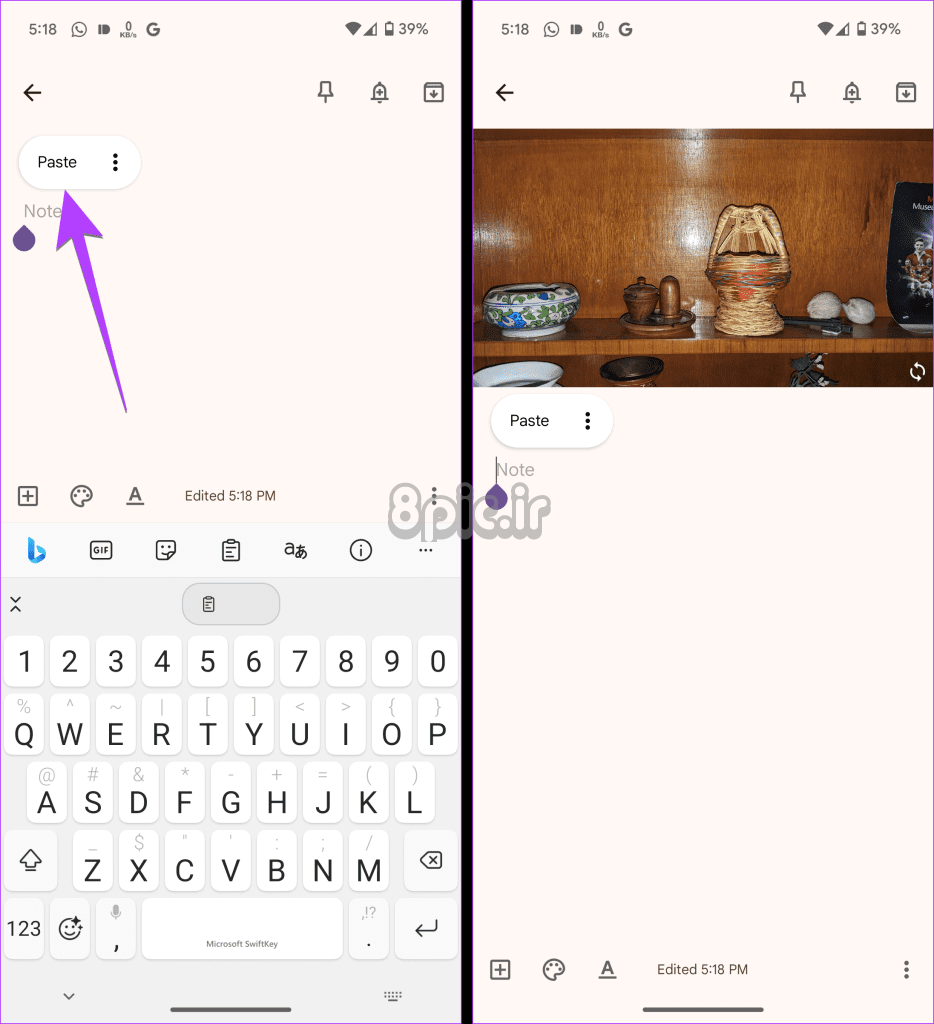
توجه داشته باشید: این روش برای برنامههای پیامرسانی مانند واتساپ یا برنامه گالری برای چسباندن یک عکس روی عکس دیگر کار نمیکند.
روش 2: استفاده از Gboard
برای جایگذاری تصاویر یا اسکرین شاتها از کلیپبورد خود در هر برنامهای در تلفن Android خود، میتوانید از Gboard استفاده کنید. به عنوان یادآوری، Gboard یک برنامه صفحه کلید از Google است و بر روی اکثر تلفن های اندرویدی به غیر از سامسونگ نصب می شود. اگر Gboard از قبل روی گوشی شما نصب نشده است، آن را به صورت رایگان از فروشگاه Google Play دانلود کنید.
برای جایگذاری تصاویر از کلیپ بورد با استفاده از Gboard در Android، این مراحل را دنبال کنید:
مرحله 1: به تنظیمات برنامه Gboard بروید و Clipboard را انتخاب کنید.
گام 2: کلید کنار “نمایش متن و تصاویر اخیراً کپی شده در نوار پیشنهادات” و “ذخیره تصاویر اخیر در کلیپ بورد” را فعال کنید.
این یک مرحله یکبار مصرف است و تنظیم دوم به شما امکان می دهد یک اسکرین شات را در اندروید کپی و جایگذاری کنید.
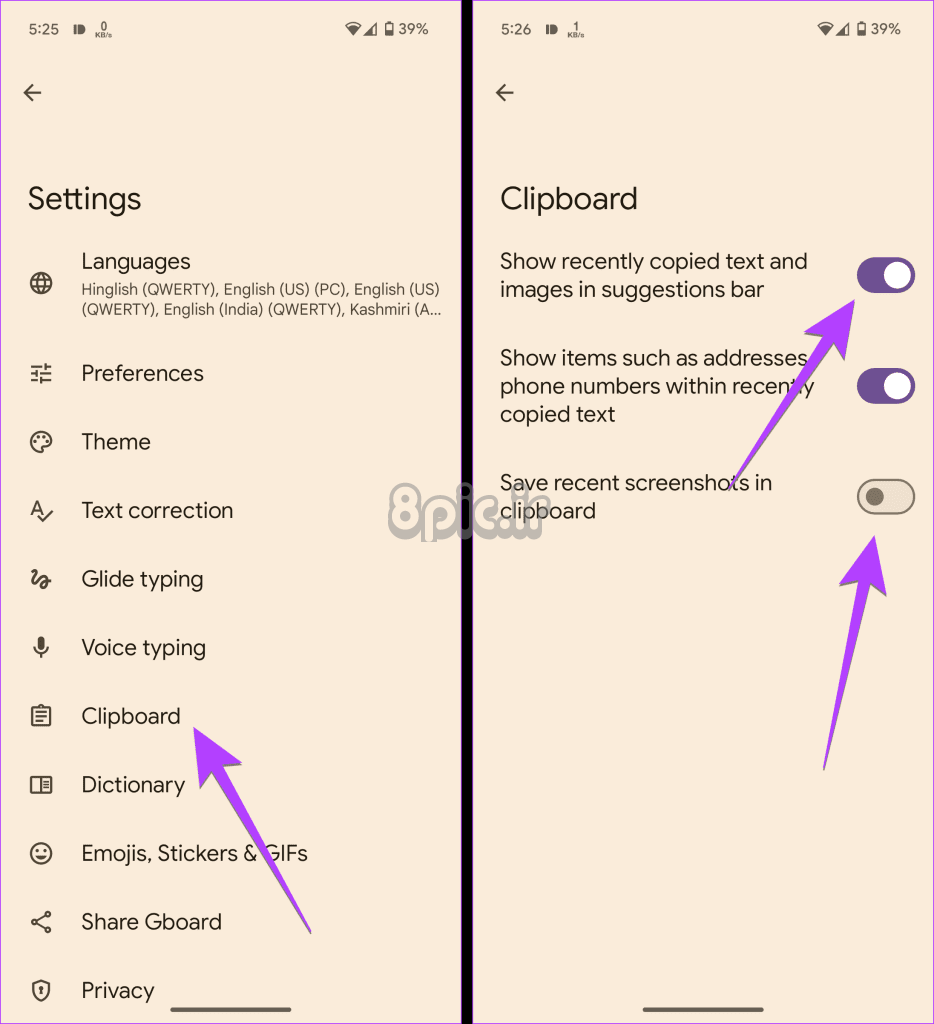
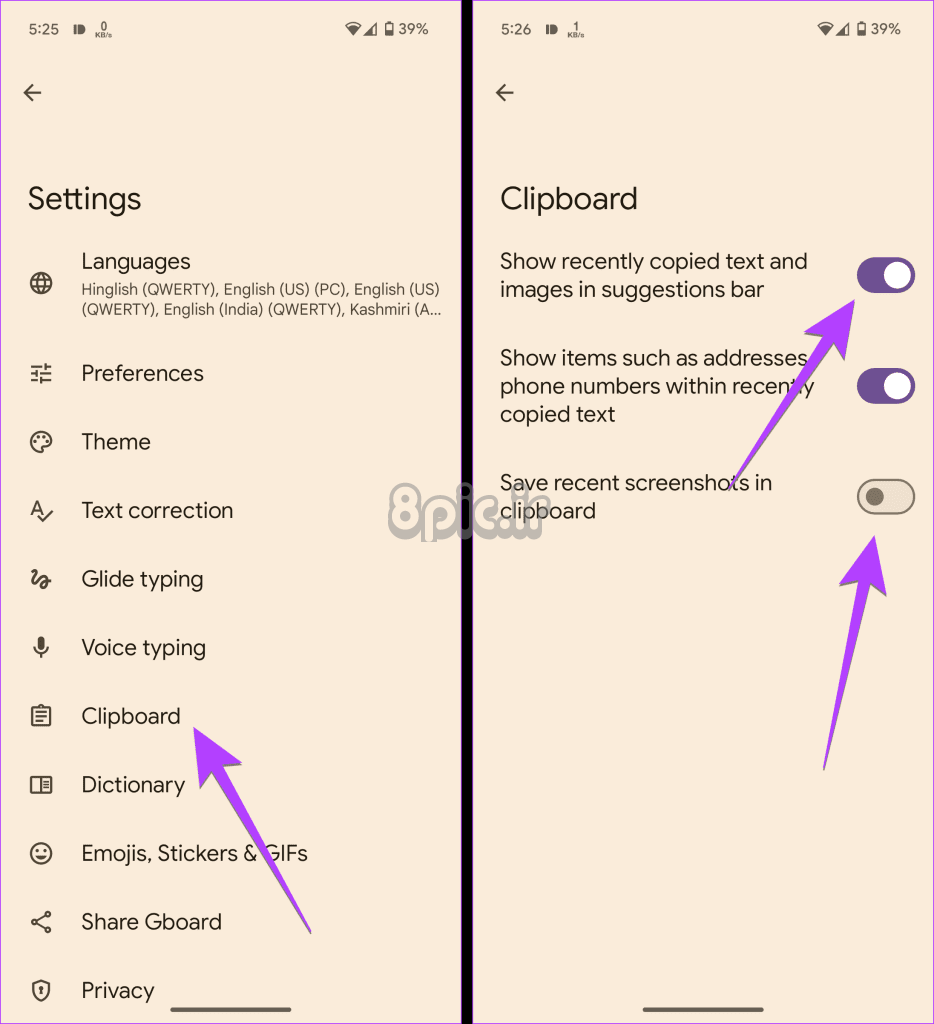
مرحله 3: اکنون یک اسکرین شات بگیرید یا یک تصویر را در گوشی اندروید خود کپی کنید.
مرحله 4: سپس، Gboard را در هر برنامهای که از متن پشتیبانی میکند یا جایی که میتوانید متن را تایپ کنید، باز کنید. تصویر اخیراً کپی شده یا آخرین اسکرین شات را در نوار ابزار Gboard خواهید دید. روی تصویر ضربه بزنید تا در برنامه جایگذاری شود.
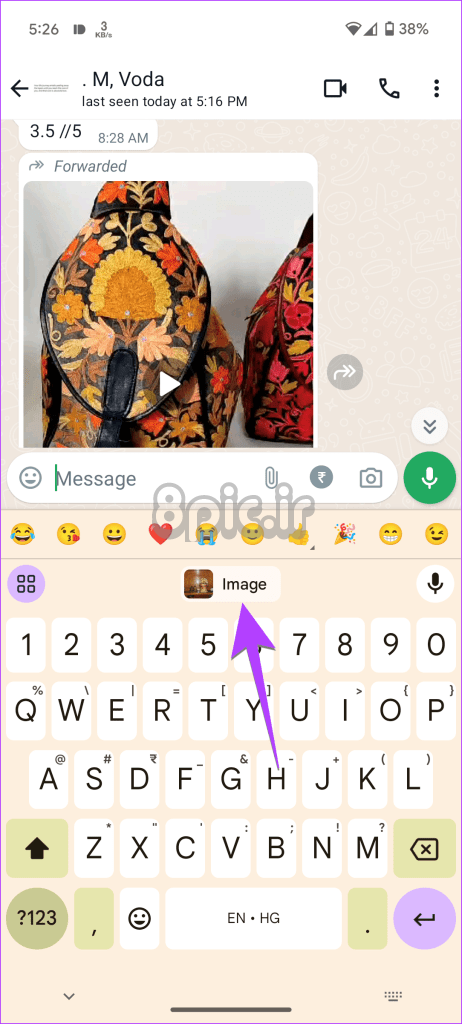
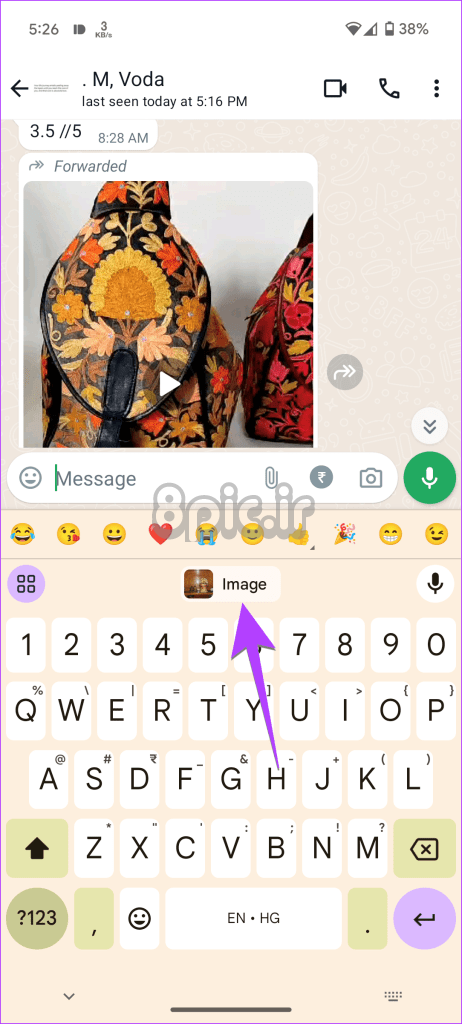
یا بر روی نماد Clipboard در نوار ابزار ضربه بزنید و تصویری را که می خواهید از تاریخچه کلیپ بورد خود بچسبانید انتخاب کنید.
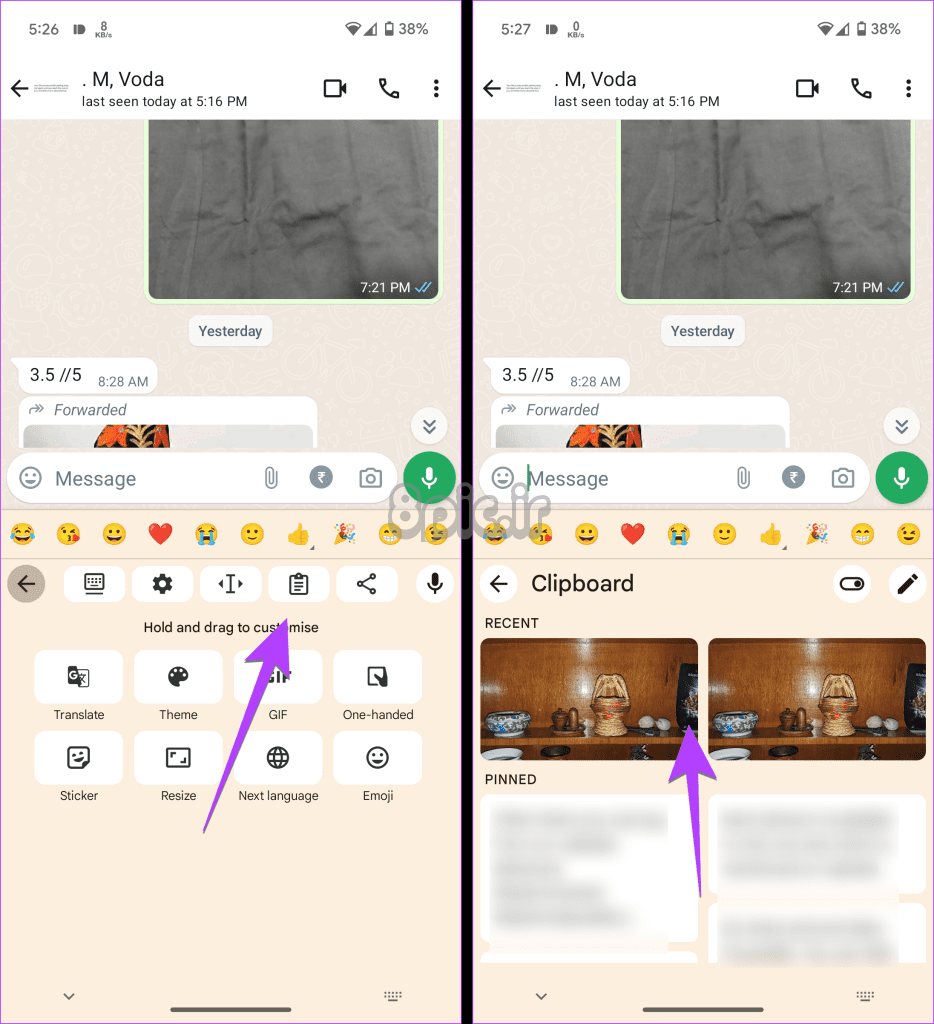
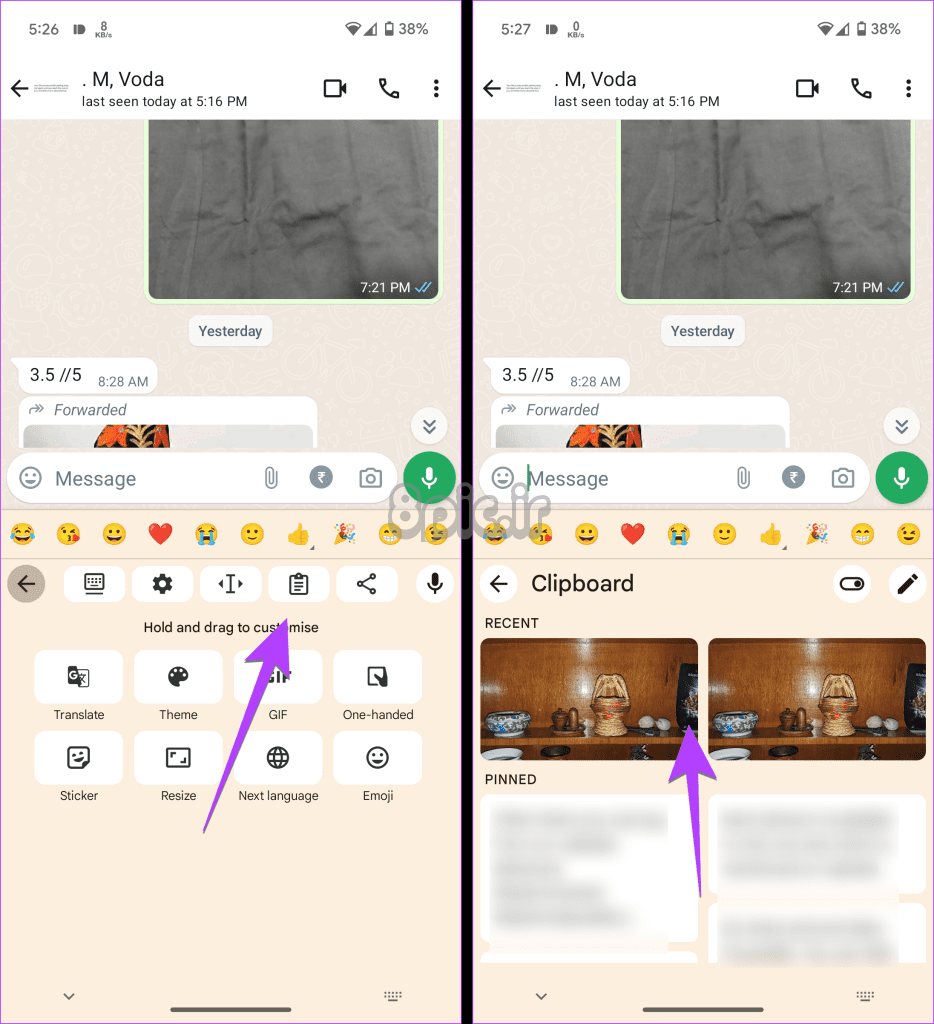
نکته: بهترین نکات برای استفاده از Gboard را بررسی کنید.
روش 3: استفاده از صفحه کلید سامسونگ
مانند Gboard، صفحه کلید سامسونگ نیز از چسباندن تصاویر از کلیپ بورد گوشی سامسونگ شما پشتیبانی می کند. هر زمان که عکسی را در کلیپ بورد کپی می کنید و صفحه کلید سامسونگ را در یک برنامه باز می کنید، تصویر کپی شده در نوار ابزار صفحه کلید ظاهر می شود. روی آن ضربه بزنید تا از آن استفاده کنید.
همچنین، برای مشاهده سایر تصاویر کپی شده، روی نماد Clipboard ضربه بزنید. موردی را که می خواهید استفاده کنید انتخاب کنید.
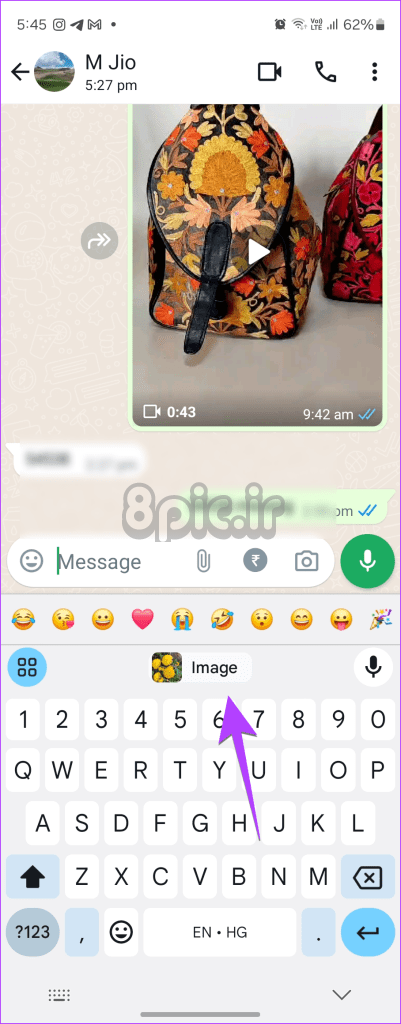
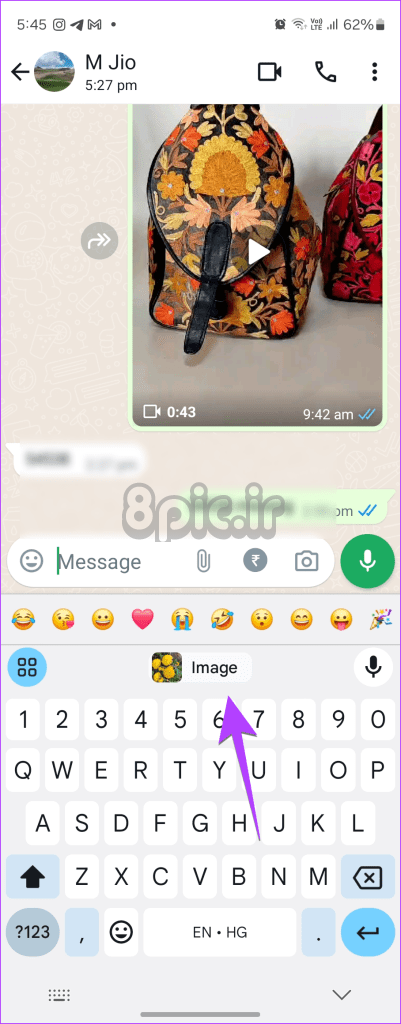
نکته: برای نمایش اسکرین شات ها در کلیپ بورد صفحه کلید سامسونگ، به تنظیمات صفحه کلید سامسونگ بروید و کلید کنار “ذخیره اسکرین شات ها در کلیپ بورد” را فعال کنید. سایر نکات جالب صفحه کلید سامسونگ را بررسی کنید.
نکته پاداش: نحوه چسباندن یک عکس روی عکس دیگری در اندروید
اگر میخواهید در گالری گوشی اندرویدی خود یک تصویر را روی دیگری قرار دهید، این امکان مستقیم وجود ندارد. با این حال، راه حل هایی برای همان وجود دارد.
به عنوان مثال، اگر گوشی سامسونگ گلکسی دارید، می توانید از گالری سامسونگ استفاده کنید.
مرحله 1: تصویر پس زمینه را در گالری سامسونگ باز کنید و روی نماد ویرایش ضربه بزنید.
گام 2: به نماد نشانه گذاری بروید و Stickers را انتخاب کنید. روی گالری و سپس افزودن + ضربه بزنید و تصویری را که می خواهید روی تصویر پس زمینه قرار دهید انتخاب کنید.
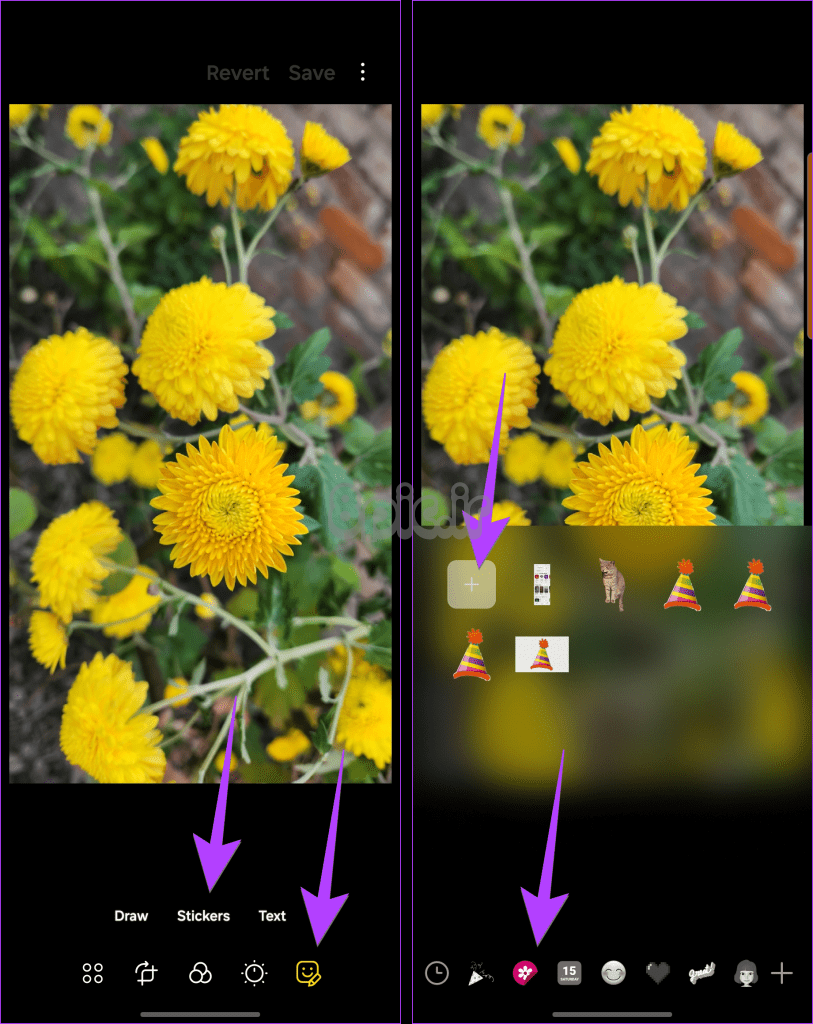
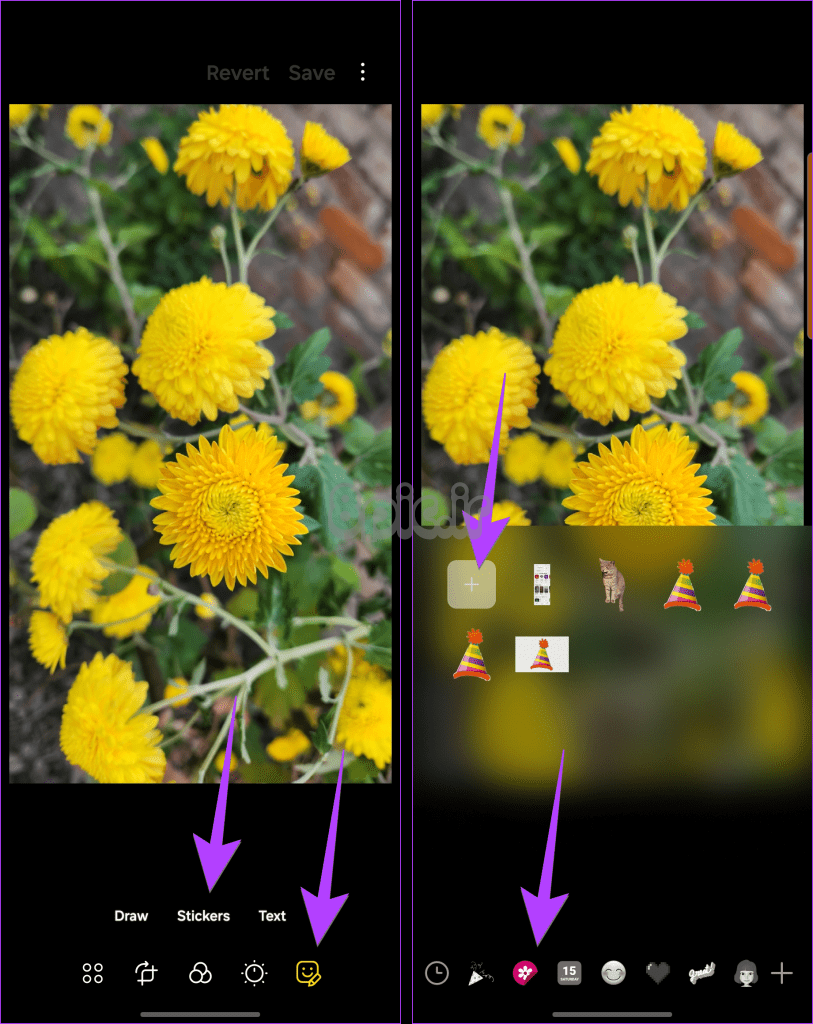
به طور مشابه، می توانید از برنامه های شخص ثالث مانند InShot، PicsArt و غیره استفاده کنید. برنامه InShot را باز کنید و تصویر پس زمینه را انتخاب کنید. روی Stickers و سپس نماد گالری و دکمه Add + ضربه بزنید. تصویر را برای چسباندن انتخاب کنید.
نکته: نحوه قرار دادن ایموجی روی تصاویر گوشی های اندرویدی را بدانید.
کلیپ بورد را به اشتراک بگذارید
اینها چند راه آسان برای کپی و چسباندن تصاویر در تلفن های اندرویدی بودند. همچنین، بهترین روش ها برای اشتراک گذاری کلیپ بورد بین اندروید و ویندوز را بررسی کنید.
امیدواریم از این مقاله نحوه کپی و پیست کردن تصاویر در اندروید مجله هشت پیک نیز استفاده لازم را کرده باشید و در صورت تمایل آنرا با دوستان خود به اشتراک بگذارید و با امتیاز از قسمت پایین و درج نظرات باعث دلگرمی مجموعه مجله 8pic باشید
لینک کوتاه مقاله : https://5ia.ir/evhnlg
کوتاه کننده لینک
کد QR :

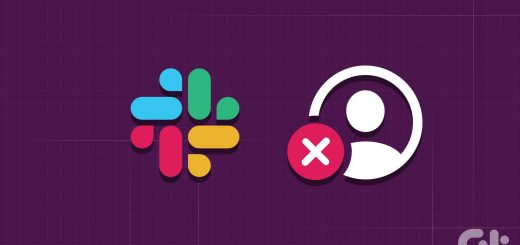

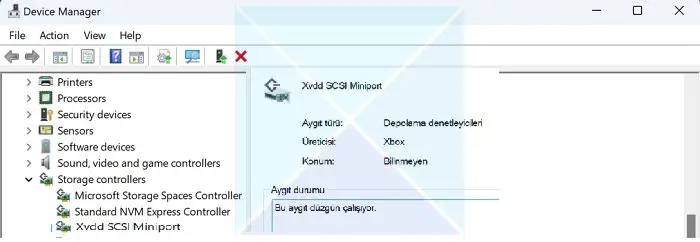






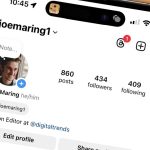


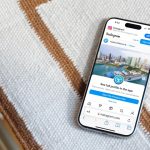









آخرین دیدگاهها