نحوه باز کردن فروشگاه مایکروسافت در ویندوز 11/10
به گزارش مجله هشت پیک نحوه باز کردن فروشگاه مایکروسافت در ویندوز 11/10
که در این بخش به محتوای این خبر با شما کاربران گرامی خواهیم پرداخت
مایکروسافت استور فروشگاهی تک مرحله ای برای تمام نیازهای بازی و برنامه شما است. دارای کتابخانه وسیعی از برنامه ها است که تنها با چند کلیک می توان به آنها دسترسی داشت. به دلیل اهمیت آن، مایکروسافت گزینه های زیادی را در اختیار کاربران ویندوز قرار داده است تا Microsoft Store را باز کنند. در این پست، در مورد تک تک گزینه ها و تکنیک ها صحبت خواهیم کرد Microsoft Store را در رایانه ویندوزی باز کنید.
Microsoft Store را در ویندوز 11/10 باز کنید
برای باز کردن فروشگاه مایکروسافت در رایانه ویندوزی، یکی از روش های ذکر شده در زیر را دنبال کنید.
- Microsoft Store را از نوار وظیفه راه اندازی کنید
- Microsoft Store را از منوی استارت راه اندازی کنید
- Microsoft Store را از جستجو راه اندازی کنید
- Microsoft Store را از Run راه اندازی کنید
- Microsoft Store را از Command Prompt یا PowerShell راه اندازی کنید
- یک میانبر برای فروشگاه مایکروسافت روی دسکتاپ ایجاد کنید
اجازه دهید در مورد آنها با جزئیات صحبت کنیم.
1]فروشگاه مایکروسافت را از نوار وظیفه راه اندازی کنید

ویندوز به طور خودکار فروشگاه مایکروسافت را در نوار وظیفه پین می کند. بنابراین، اگر برنامه در نوار وظیفه شما پین شود، تنها با یک کلیک، برنامه راه اندازی می شود. در صورتی که برنامه در نوار وظیفه وجود نداشته باشد، به راه حل بعدی بروید.
2]فروشگاه مایکروسافت را از منوی استارت راه اندازی کنید

در مرحله بعد، فروشگاه MS را از منوی استارت راه اندازی خواهیم کرد. ما همچنین می توانیم برنامه را پیدا کرده و به Start پین کنیم. این کار به شما کمک میکند تا هر زمان که نیاز بود، اپلیکیشن را پیدا کنید. برای انجام همین کار مراحل زیر را دنبال کنید.
- روی نماد ویندوز از نوار وظیفه یا از صفحه کلید خود کلیک کنید.
- با این کار منوی Start ظاهر می شود، به همه برنامه ها
- به سمت M پایین بروید و سپس انتخاب کنید فروشگاه مایکروسافت.
- اگر می خواهید برنامه را پین کنید، روی آن راست کلیک کنید فروشگاه مایکروسافت و انتخاب کنید پین برای شروع.
هنگامی که MS Store را به منوی استارت پین کردید، فقط می توانید روی دکمه Start کلیک کرده و آن را انتخاب کنید.
3]Microsoft Store را از جستجو راه اندازی کنید

مشابه Start، ویندوز ابزار دیگری برای باز کردن هر برنامه نصب شده دارد. فقط می توانید نام را در اینجا تایپ کنید و برنامه برای شما آورده می شود. ما می توانیم از همان برای باز کردن فروشگاه MS استفاده کنیم. فقط Win + S را بزنید یا روی دکمه Search کلیک کنید، تایپ کنید “فروشگاه مایکروسافت” و Enter را بزنید. همچنین می توانید برنامه را به Taskbar یا Start از اینجا پین کنید، برای این کار، پس از جستجو در فروشگاه مایکروسافت، بر روی پین کردن به نوار وظیفه یا پین برای شروع. در صورتی که این گزینه ها را پیدا نکردید، روی فلش رو به پایین (V) کلیک کنید و در آنجا گزینه را مشاهده خواهید کرد.
4]Microsoft Store را از Run راه اندازی کنید

همچنین می توانیم MS Store را با استفاده از گزینه Run اجرا کنیم. گزینه Run به کاربران اجازه می دهد تا با استفاده از متغیرهای محیطی ذخیره شده مربوط به یک برنامه نصب شده، یک برنامه را راه اندازی کنند. برای انجام همین کار. مراحل داده شده در زیر را دنبال کنید.
- کادر Run را با Win + R باز کنید.
- تایپ کنید “MS-Windows-Store”.
- Enter را بزنید یا Ok را بزنید.
این کار را برای شما انجام می دهد.
5]Microsoft Store را از Command Prompt یا PowerShell راه اندازی کنید
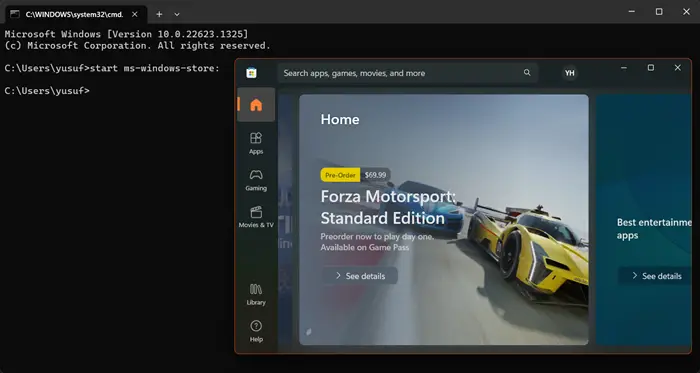
Command Prompt یک مفسر خط فرمان است که کاربران ویندوز را قادر می سازد تا انواع کارها را در سیستم خود انجام دهند. آنها همچنین می توانند کاری به سادگی راه اندازی یک برنامه انجام دهند. برای انجام همین کار، باز کنید خط فرمان با جستجوی آن و سپس اجرای دستور زیر.
start ms-windows-store
همچنین می توانید این دستور را از PowerShell اجرا کنید. اگر CMD در سیستم شما وجود ندارد.
خواندن: نحوه باز کردن برنامه های فروشگاه مایکروسافت از Command Prompt
6]یک میانبر برای فروشگاه مایکروسافت روی دسکتاپ ایجاد کنید

آخرین اما نه کماهمیت، اجازه دهید تنظیماتی را انجام دهیم تا مایکروسافت استور را به یک میانبر تبدیل کنیم که روی دسکتاپ شما قرار میگیرد. به طوری که هر زمان که بخواهید می توانید به راحتی روی آن دوبار کلیک کرده و برنامه را باز کنید. برای انجام همین کار، مراحل ذکر شده در زیر را دنبال کنید.
- جستجو کردن “فروشگاه مایکروسافت” از منوی شروع با استفاده از مراحل فوق.
- اکنون، فروشگاه MS را بکشید و آن را روی دسکتاپ خود قرار دهید.
- پس از اتمام، روی دسکتاپ خود کلیک راست کرده و Refresh را انتخاب کنید.
با این کار یک میانبر به MS Store روی صفحه نمایش شما ایجاد می شود، فقط می توانید روی برنامه دوبار کلیک کنید و راه اندازی می شود.
خودشه!
همچنین بخوانید: برنامههای فروشگاه مایکروسافت دانلود، نصب و بهروزرسانی نمیشوند
چرا نمی توانم مایکروسافت استور را در ویندوز 11 باز کنم؟
اگر سیستم شما خراب باشد فروشگاه مایکروسافت روی سیستم شما باز نمی شود. بهترین گزینه شما، در این مورد، بازنشانی یا تعمیر فروشگاه مایکروسافت از طریق تنظیمات ویندوز است.
خواندن: فروشگاه مایکروسافت پس از تنظیم مجدد باز نمی شود
چگونه می توانم برنامه ها را از فروشگاه مایکروسافت در ویندوز دریافت کنم؟
برای دانلود یک برنامه از فروشگاه مایکروسافت، کافی است فروشگاه را باز کنید، نام برنامه را تایپ کنید و زمانی که کاشی آن ظاهر شد، روی Get کلیک کنید. مایکروسافت استور برنامه را دانلود و برای شما نصب خواهد کرد. این راحت ترین روش برای دانلود هر برنامه است.
خواندن: نحوه ثبت مجدد برنامه های Microsoft Store در ویندوز.
امیدواریم از این مقاله مجله هشت پیک نیز استفاده لازم را کرده باشید و در صورت تمایل آنرا با دوستان خود به اشتراک بگذارید و با امتیاز از قسمت پایین و درج نظرات باعث دلگرمی مجموعه مجله 8pic باشید
لینک کوتاه مقاله : https://5ia.ir/pYMVvo
کوتاه کننده لینک
کد QR :

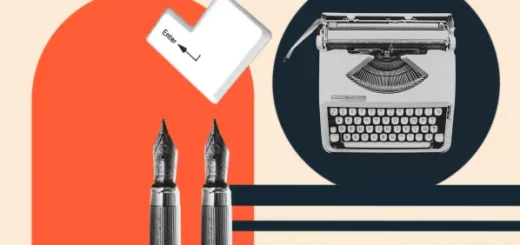





















آخرین دیدگاهها