نحوه ایجاد کتابشناسی در Word در ویندوز و مک
با مجله هشت پیک با مقاله ی نحوه ایجاد کتابشناسی در Word در ویندوز و مک همراه ما باشید
کتابشناسی بخش مهمی از هر مقاله، پایان نامه، مقاله، یا سایر نمونه های نوشتاری پژوهش شده با ساختار مناسب است. این به خوانندگان شما اجازه می دهد تا بدانند از چه منابعی به عنوان بلوک های سازنده کار خود استفاده کرده اید، و ساختن آن بدون ابزار الگو چندان دشوار نیست. با این حال، اگر میخواهید چند مرحله را رد کنید، یک مولد کتابشناسی فوقالعاده درست در Microsoft Word وجود دارد.
مقاله دانشگاهی بدون کتابشناسی چیست؟ در اینجا نحوه استفاده از مایکروسافت ورد برای ایجاد یک کتابنامه سریع و آسان برای تکلیف یا ارائه بعدی خود آورده شده است.
یک نقل قول جدید در Microsoft Word اضافه کنید
برای افزودن یک نقل قول جدید در Word برای منبعی که قبلا هرگز استفاده نکرده اید، به جزئیات اولیه آن نیاز دارید، خواه این یک کتاب، مقاله، وب سایت یا منبع دیگری باشد. بنابراین، مطمئن شوید که اطلاعات را در دسترس دارید و سپس این مراحل را دنبال کنید.
مرحله 1: برو به منابع برگه و استنادها و کتابشناسی بخش از روبان
گام 2: قالب نوشتاری خود را در قسمت انتخاب کنید سبک منوی کشویی، که احتمالا به صورت پیش فرض به صورت APA نمایش داده می شود. رایجترین قالبها را در فهرست پیدا خواهید کرد، مانند MLA، شیکاگو و غیره.
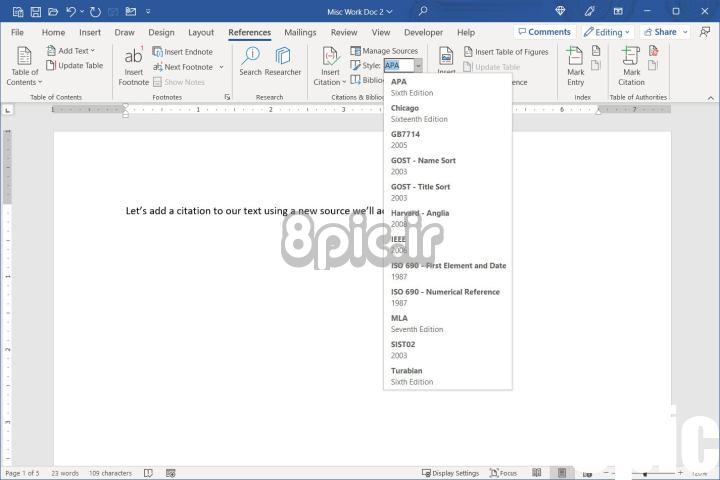
مرحله 3: انتخاب کنید درج نقل قول در همان قسمت روبان و انتخاب کنید منبع جدید اضافه کنید.
استفاده کنید نوع منبع کادر کشویی برای انتخاب نوع، و فیلدهایی را در زیر بهروزرسانی برای مطابقت با نوع منبع مشاهده خواهید کرد.
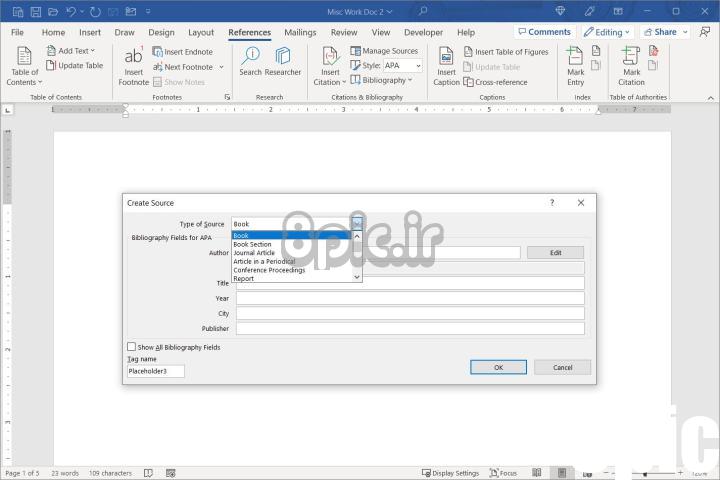
مرحله 4: جزئیات لازم را برای منبع خود اضافه کنید. به صورت اختیاری، می توانید کادر را علامت بزنید نمایش تمام فیلدهای کتابشناسی اگر آنهایی که می خواهید نمایش داده نمی شوند.
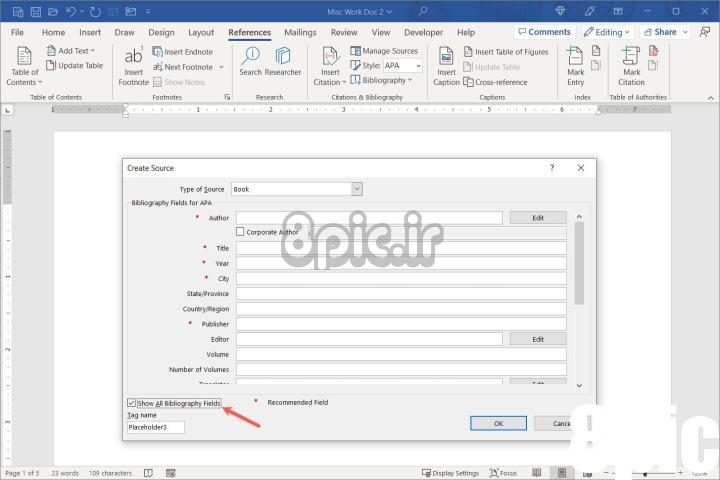
مرحله 5: پس از اتمام، انتخاب کنید خوب منبع را ذخیره کنید و خواهید دید که با فرمتی که انتخاب کرده اید به محتوای شما اضافه شده است.
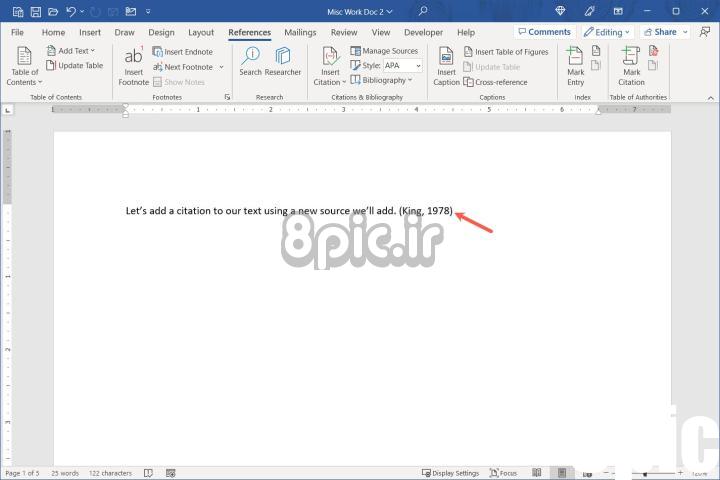
منابع خود را در Word مدیریت کنید
بعد از اینکه منبعی را به مقاله خود اضافه کردید، می توانید آن را ویرایش کنید یا دوباره از آن استفاده کنید. به علاوه، منابع شما در یک لیست اصلی ذخیره می شوند که به شما امکان می دهد از آنها در سایر اسناد Word استفاده کنید.
مرحله 1: در منابع برگه، انتخاب کنید مدیریت منابع در استنادها و کتابشناسی بخش از روبان
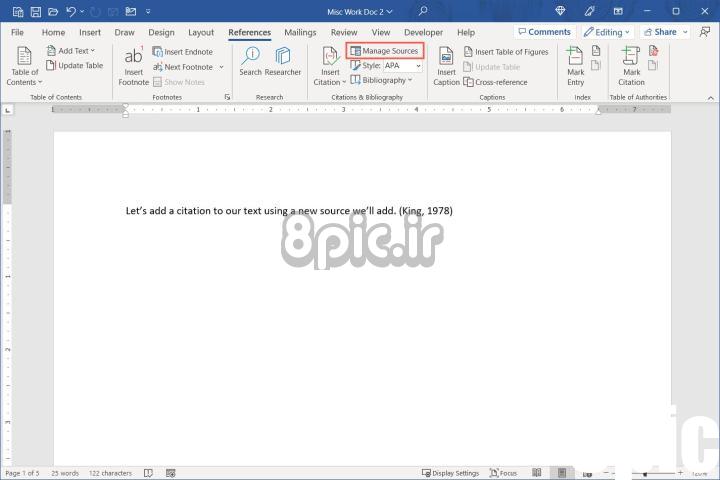
گام 2: هنگامی که جعبه باز شد، شما را مشاهده خواهید کرد فهرست اصلی از منابع سمت چپ اگر یکی را با استفاده از بخش بالا اضافه کردید، آن را در این لیست نیز خواهید دید.
- برای افزودن یک منبع موجود به سند فعلی، آن را انتخاب کرده و انتخاب کنید کپی 🀄 در مرکز. این آن را به سمت لیست فعلی تا بتوانید به راحتی آن را در سند فعلی خود وارد کنید (در زیر توضیح داده شده است).
- برای ویرایش یک منبع، آن را انتخاب کرده و انتخاب کنید ویرایش کنید. سپس، تغییرات خود را انجام دهید و انتخاب کنید خوب برای نجات آنها
- برای افزودن منبع جدید، را انتخاب کنید جدید را فشار دهید، جزئیات را وارد کنید و انتخاب کنید خوب برای ذخیره منبع
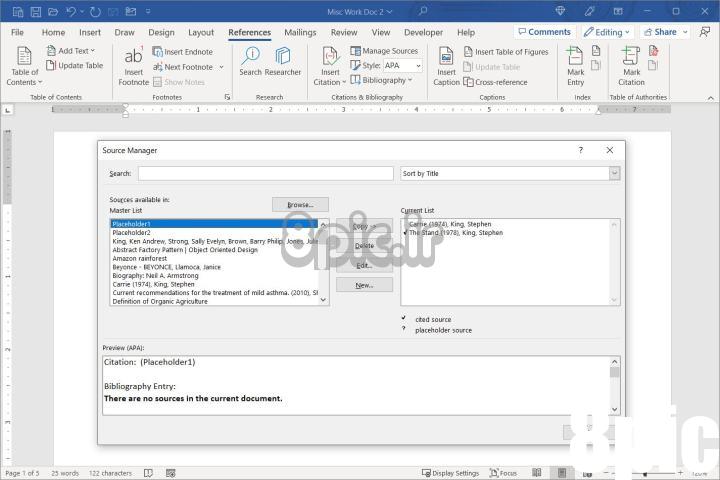
مرحله 3: پس از اتمام کار با Source Manager، را انتخاب کنید بستن.
با منابع موجود در لیست فعلی در مدیر منبع، می توانید به سرعت یک نقل قول در متن اضافه کنید. انتخاب کنید درج نقل قول دکمه روی منابع را برگه و منبع را از لیست کشویی انتخاب کنید.
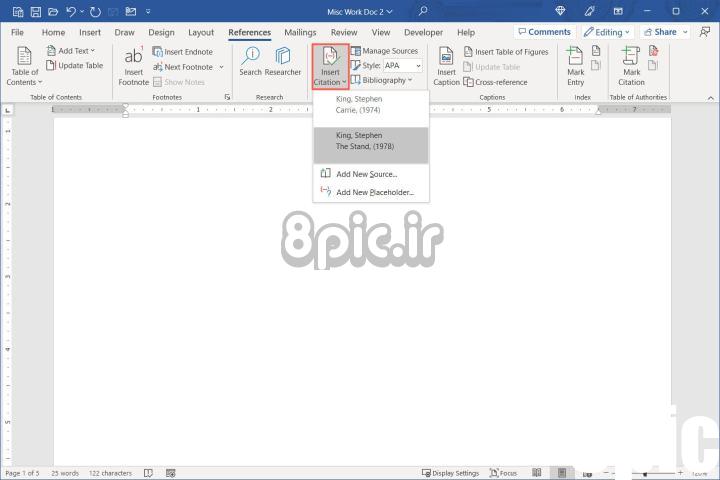
یک کتابشناسی در Word ایجاد کنید
هنگامی که آماده درج یک کتابنامه هستید، Word به طور خودکار از منابعی که به فهرست مدیر منبع اضافه کرده اید استفاده می کند.
مرحله 1: مکاننمای خود را در سندی که میخواهید کتابشناسی را در آن قرار دهید قرار دهید و به آن بروید منابع برگه
گام 2: تأیید کنید که قالب نوشتاری درست است سبک کادر کشویی، چه از APA، MLA یا سبک دیگری استفاده کنید.
مرحله 3: انتخاب کنید کتابشناسی – فهرست کتب منوی کشویی در استنادها و کتابشناسی بخش از روبان چند گزینه داخلی را می بینید که می توانید با عناوین مختلف از بین آنها انتخاب کنید.
اگر بدون عنوان ترجیح می دهید، انتخاب کنید درج کتابنامه.
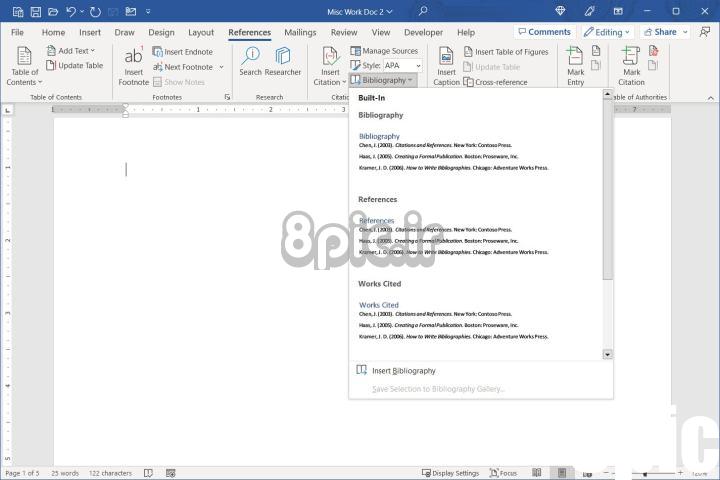
مرحله 4: گزینه مورد نظر خود را انتخاب کنید و در سند شما ظاهر می شود.
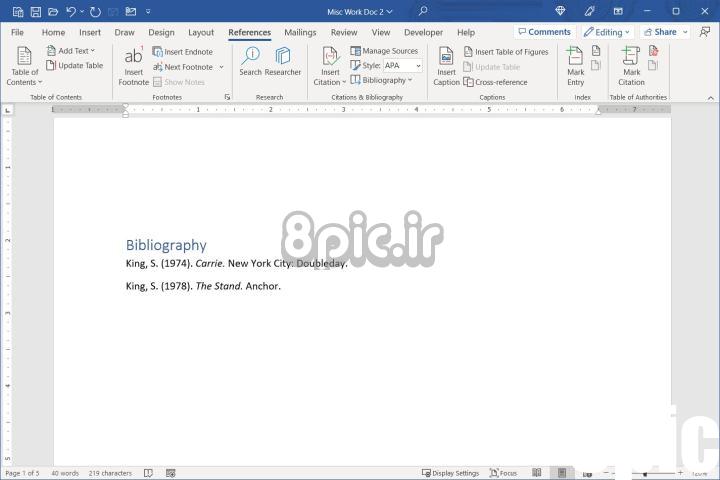
کتابشناسی را در Word به روز کنید
از آنجایی که Word به طور خودکار کتابنامه شما را ایجاد می کند، می توانید در صورت نیاز به راحتی آن را به روز کنید، درست مانند زمانی که فهرست مطالب را اضافه می کنید. می توانید نقل قول های بیشتری اضافه کنید یا جزئیات را برای یک منبع ویرایش کنید.
مرحله 1: کتابشناسی را انتخاب کرده و سپس آن را انتخاب کنید به روز رسانی استنادها و کتابشناسی دکمه سمت چپ بالا
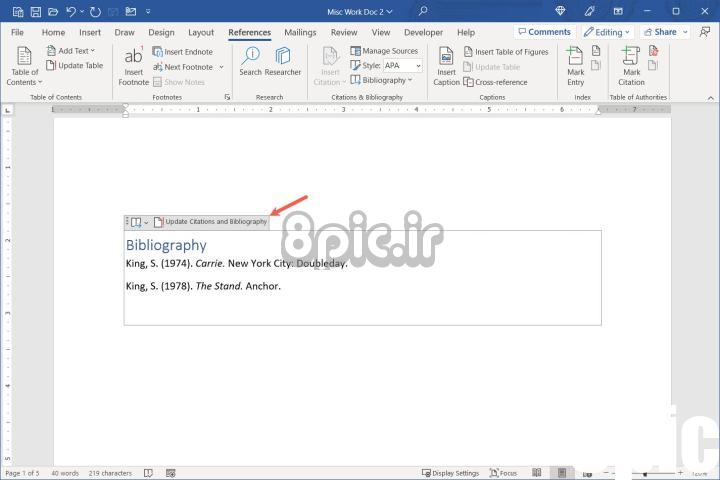
گام 2: لیستی از منابع به روز رسانی را مشاهده خواهید کرد تا هر گونه اضافه یا تغییری را در بر گیرد.
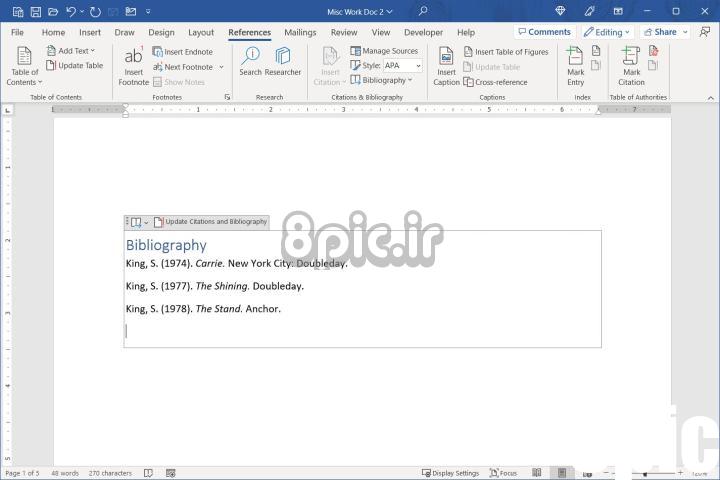
کالج به اندازه کافی سخت است بدون اینکه نگران نحوه ایجاد کتابشناسی برای مقاله خود باشید. امیدواریم این روش شما را به یک شروع عالی برساند!
اکنون که میدانید چگونه یک کتابشناسی در Word ایجاد کنید، به نحوه ایجاد فاصله در کاغذ یا نحوه اضافه کردن شماره صفحات در Word نگاهی بیندازید.
امیدواریم از این مقاله نحوه ایجاد کتابشناسی در Word در ویندوز و مک مجله هشت پیک نیز استفاده لازم را کرده باشید و در صورت تمایل آنرا با دوستان خود به اشتراک بگذارید و با امتیاز از قسمت پایین و درج نظرات ، ما را در مجله 8pic همراهی کنید . همچنین سایت هشت پیک فضای رایگان برای آپلود عکس و آپلود فایل را در بخش آپلود سنتر برای شما مهیا کرده است و آماده ی میزبانی از فایلهای شماست . در بخش مجله نیز میتوانید همواره از به روزترین مقالات هشت پیک استفاده کنید
لینک کوتاه مقاله : https://5ia.ir/rRwcCE
کوتاه کننده لینک
کد QR :






















آخرین دیدگاهها