نحوه استفاده از بلوکها و متغیرهای سفارشی در پرونده های گوگل
به گزارش مجله هشت پیک نحوه استفاده از بلوکها و متغیرهای سفارشی در پرونده های گوگل
که در این بخش به محتوای این خبر با شما کاربران گرامی خواهیم پرداخت
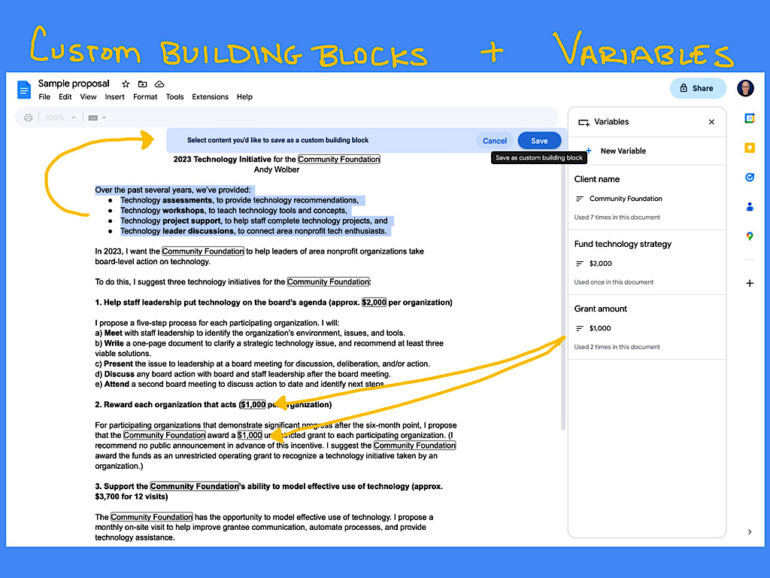
بلوکها و متغیرهای سفارشی به بسیاری از مشتریان Google Workspace راههای جدیدی برای استفاده مجدد سریع از محتوا و اطمینان از ثبات محتوا میدهند. از ژوئن 2023، بلوکهای ساختمانی سفارشی و دسترسی به متغیرها فقط برای افرادی در دسترس است که از نسخههای Google Workspace Business Standard یا Plus، Enterprise Standard یا Plus، Education Plus یا نسخههای غیرانتفاعی استفاده میکنند. علاوه بر این، بلوکهای ساختمان سفارشی ممکن است از پرونده های گوگل در وب ایجاد و درج شوند، نه از برنامههای تلفن همراه پرونده های گوگل.
پرش به:
بلوک های ساختمان سفارشی در پرونده های گوگل چیست؟
بلوک ساخت سفارشی به شما امکان میدهد هر بخش از Google Doc را انتخاب کنید و آن را برای درج سریع در هر Google Doc ذخیره کنید. ممکن است از یک بلوک ساختمانی سفارشی برای انواع محتوای استاندارد شده مانند مرور کلی سازمان، توضیحات پروژه یا محصول یا پاراگراف های بیوگرافی شخصی با طول های مختلف استفاده کنید. یک بلوک ساختمانی سفارشی نیز می تواند برای چک لیست های استاندارد پروژه، رویه ها یا توصیه ها استفاده شود.
هر جایی که اغلب برای کپی و چسباندن بخشی از متن استفاده میکنید، میتواند کاندیدای یک بلوک ساختمان سفارشی باشد.
متغیرها در پرونده های گوگل چیست؟
سیستم متغیرها به اطمینان از سازگاری محتوا در Google Doc کمک می کند. پس از ایجاد و درج در یک سند، محتوای متغیر در همه جای فایل یکسان نمایش داده می شود. ممکن است از یک متغیر برای نام مشتری، اطلاعات تماس یا مواردی مانند مقدار یا مقدار پیشنهادی استفاده کنید.
مزیت استفاده از متغیر این است که شما یک بار محتوا را وارد می کنید و در طول سند به روز می شود، که باعث می شود متغیرها به ویژه برای مواردی مانند پیشنهادات و قراردادها مفید باشند.
نحوه ایجاد و استفاده از بلوک های ساختمانی سفارشی در پرونده های گوگل
چگونه یک بلوک ساختمان سفارشی جدید در پرونده های گوگل ایجاد کنیم
به منظور ایجاد یک بلوک ساختمان سفارشی جدید، باید مجوزهای دسترسی به سند داشته باشید که به شما امکان کپی محتوای سند را می دهد.
- محتوا را برای بلوک ساختمان سفارشی خود ایجاد کنید. این محتوا را با دقت بررسی کنید تا مطمئن شوید که دقیق و عاری از هرگونه خطای دستوری یا املایی ناخواسته است.
- هنگامی که مطمئن شدید محتوای منبع شما صحیح و کامل است، به یکی از این دو روش به منوی بلوک ساختمان سفارشی دسترسی پیدا کنید (شکل A):
- Insert | را انتخاب کنید بلوک های ساختمانی | Block Building Custom، سپس +New Custom Building Block را انتخاب کنید.
- @ را تایپ کنید و سپس +New Custom Building Block را از منو انتخاب کنید.
شکل A
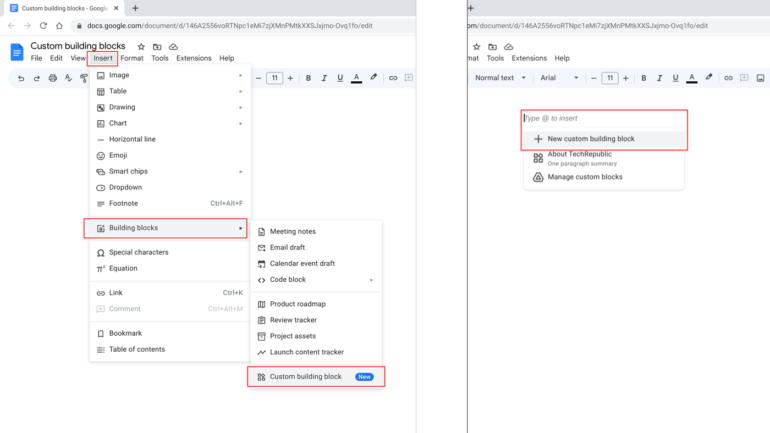
یک اعلان نزدیک بالای سند شما نمایش داده میشود که نشاندهنده انتخاب محتوایی است که میخواهید بهعنوان بلوک ساختمانی سفارشی ذخیره شود، همراه با دکمه لغو و ذخیره.
3. محتوای خود را انتخاب کنید. در صورت تمایل، بازگشتهای پاراگراف را در انتخاب خود بگنجانید تا از فضای قبل یا بعد از بلوک ساختمان خود اطمینان حاصل کنید. پس از انتخاب، روی دکمه ذخیره کلیک کنید (شکل B).
شکل B
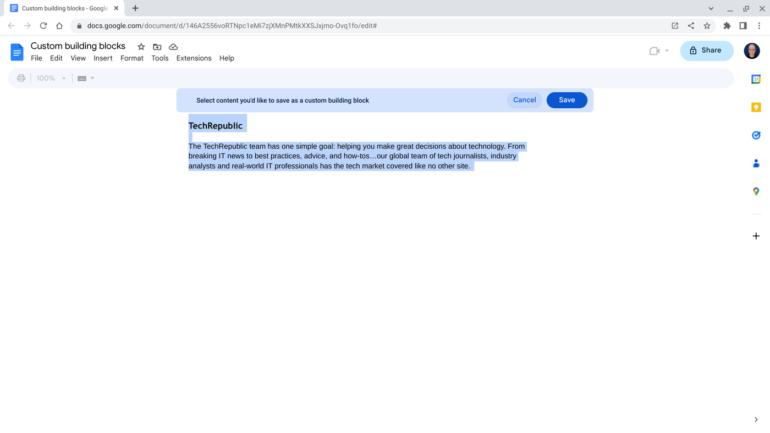
4. نام بلوک ساختمان سفارشی خود را وارد کنید (شکل ج). بعداً، نام در بخش ساختمان منوی @ نمایش داده میشود، بنابراین آن را چیزی مرتبط و خاطرهانگیز کنید.
5. در صورت تمایل، می توانید یک توضیحات (شکل ج) که در زیر نام بلوک ساختمان سفارشی شما در منوی @ نمایش داده می شود.
شکل ج

6. پس از اتمام، Create را انتخاب کنید تا بلوک ساختمان سفارشی جدید ذخیره شود. (در روش دیگر، لغو را انتخاب کنید تا فرآیند بدون ذخیره کردن انتخاب شما به پایان برسد.) سیستم بلوک ساختمان سفارشی شما را به عنوان سند Google در پوشه ای با عنوان بلوک های ساختمانی سفارشی (تولید خودکار) در گوگل درایو اضافه می کند.
نحوه درج یک بلوک ساختمان سفارشی در Google Doc
برای درج یک بلوک ساختمان سفارشی که قبلا ایجاد شده است، یکی از دو گزینه زیر را انجام دهید:
- Insert | را انتخاب کنید بلوک های ساختمانی | بلوک ساختمانی سفارشی
- @ را تایپ کنید و سپس به قسمت Building Block منو بروید.
نام بلوک ساختمان سفارشی خود را انتخاب کنید (شکل D) آن را به سند خود اضافه کنید.
شکل D

نحوه ویرایش محتوای بلوک های ساختمانی سفارشی
از آنجایی که هر محتوای بلوک ساختمان سفارشی به عنوان Google Doc ذخیره می شود، می توانید فایل ذخیره شده را ویرایش کنید. پس از اصلاح، تغییرات برای همه درجهای بعدی بلوک ساختمان سفارشی نمایش داده میشوند.
1. در مرورگر، به گوگل درایو بروید.
2. به پوشه Custom Building Blocks (تولید خودکار) بروید (شکل E در سمت چپ). این باید تمام محتوای بلوک ساختمان سفارشی ذخیره شده قبلی را در فایلهای پرونده های گوگل نمایش دهد. فایل مورد نظر برای ویرایش را باز کنید.
شکل E
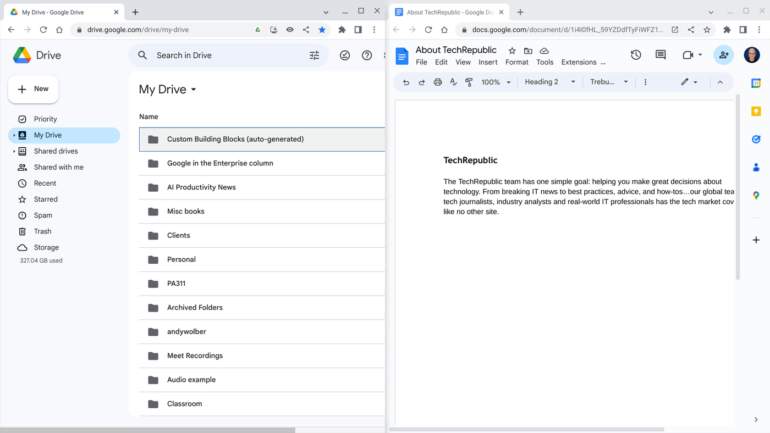
3. محتوا را به دلخواه اصلاح کنید. به عنوان مثال، یک پاراگراف توضیح مختصر شرکت در سمت راست نشان داده شده است شکل E. (توجه: اگر نام Google Doc را در پوشه بلوک ساختمان سفارشی تغییر دهید، نام جدید باید در فهرست بلوک های ساختمان منوی @ منعکس شود.) جدیدترین محتوا برای درج بلوک های ساختمان سفارشی منوی @ بعدی استفاده خواهد شد.
اگر یک بلوک ساختمان سفارشی منبع Doc را به سطل زباله منتقل کنید، مورد مربوطه را از منوی @ گزینههای محتوای قابل درج حذف میکنید.
نحوه ایجاد و استفاده از متغیرها در پرونده های گوگل
میتوانید از یک تراشه متغیر برای اطمینان از یکنواختی محتوا در Google Doc استفاده کنید. پس از ایجاد، متغیر را در هر کجا که میخواهید آن محتوای خاص ظاهر شود، وارد کنید. ممکن است از یک متغیر برای نام، اطلاعات تماس، تاریخ یا هر نوع شماره استفاده کنید.
به عنوان مثال، متغیرها می توانند در یک پیشنهاد برای فیلدهایی مانند نام مشتری، هزینه یا تاریخ شروع/پایان مفید باشند. با وارد کردن این اطلاعات بهعنوان متغیر، میتوانید مبلغ کل درخواستی یا تاریخ شروع/پایان را در سند به سادگی با تغییر متغیر تنظیم کنید. استفاده از یک متغیر نیاز به یافتن و جایگزینی دقیق داده ها را هنگام به روز رسانی یا اصلاح یک عنصر داده در سراسر یک سند از بین می برد.
چگونه یک متغیر جدید در پرونده های گوگل ایجاد کنیم
1. ساده ترین راه برای ایجاد یک متغیر جدید انتخاب ابزار | متغیرها برای نمایش پانل کناری Variables و سپس انتخاب + متغیر جدید (شکل F).
شکل F
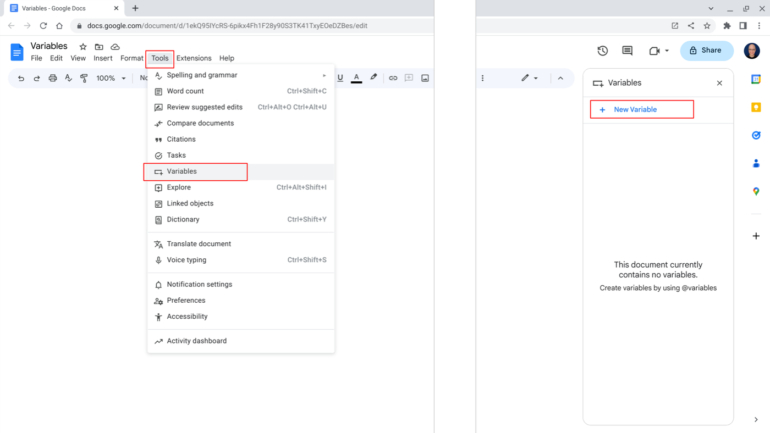
2. نام متغیر خود را وارد کنید (شکل G). نام در بخش متغیر تراشه هوشمند در منوی @ نمایش داده می شود، بنابراین آن را چیزی مرتبط و به یاد ماندنی کنید.
شکل G
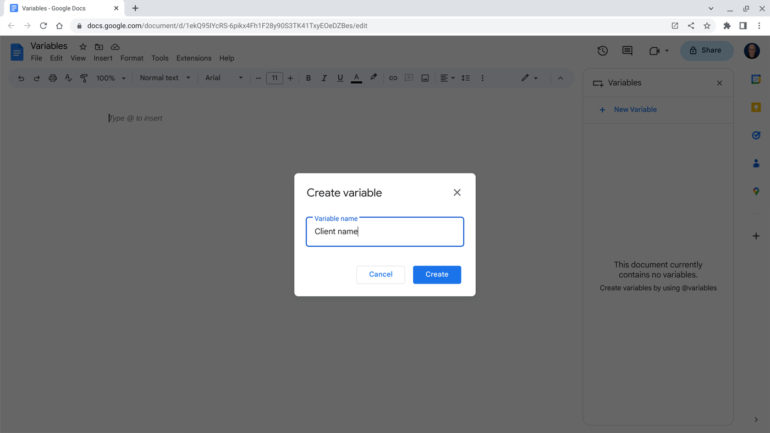
3. ایجاد را انتخاب کنید (شکل G). متغیر اکنون در پانل کناری Variables نمایش داده می شود.
نحوه درج متغیر در Google Doc
شما می توانید یکی از حداقل سه راه را برای درج و پیکربندی یک متغیر در Google Doc انتخاب کنید:
- Insert | را انتخاب کنید تراشه های هوشمند | متغیرها (شکل H، سمت چپ) و سپس متغیر را از لیست انتخاب کنید.
- متغیر @ را تایپ کنید، سپس از منوی Smart Chips گزینه Variable را انتخاب کنید و متغیر را از لیست انتخاب کنید.
- پانل کناری را با Tools | فعال کنید متغیرها، سپس مکان نما را روی متغیر مورد نظر قرار دهید و دکمه Insert را که نمایش داده می شود انتخاب کنید.
دو روش اول به شما امکان می دهد یک متغیر جدید با گزینه +Insert New Variable ایجاد کنید (شکل H، درست).
شکل H

متغیر در ابتدا به عنوان نام متغیر که توسط یک خط آبی احاطه شده است نمایش داده می شود. مکان نما خود را در هر جایی از نام متغیر قرار دهید و مقدار متغیر را وارد کنید (مثلاً یک نام یا شماره و غیره). پس از وارد کردن مقداری برای یک متغیر، رنگ خط اطراف به رنگ خاکستری تغییر می کند.
چگونه یک متغیر را در پرونده های گوگل تغییر دهیم
مکان نما خود را در هر متغیر درج شده در سند خود قرار دهید و محتویات را به دلخواه تغییر دهید، همانطور که در ترتیب زیر نشان داده شده است. شکل I. تغییراتی که در یک مقدار متغیر ایجاد می کنید به طور خودکار در هر جایی که متغیر در سند شما نمایش داده می شود منعکس می شود.
شکل I
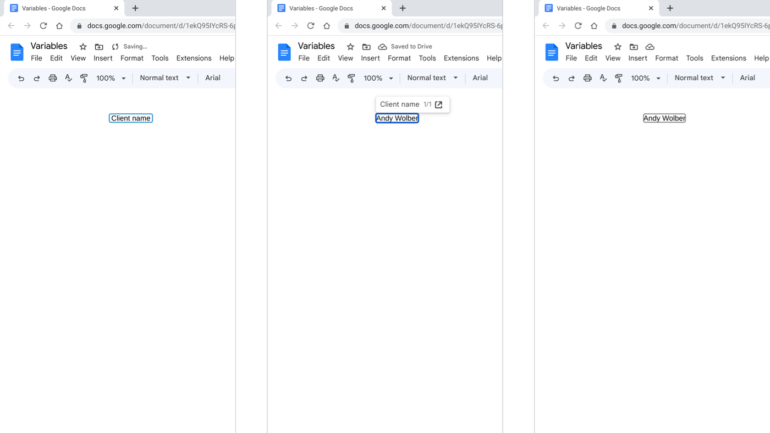
نحوه مشاهده و پیمایش همه متغیرها در پرونده های گوگل
در حالی که مکان نما شما در یک متغیر است، می توانید گزینه های بالا یا پایین را انتخاب کنید تا به گزینه Go to Previous Instance یا Go to Next Instance بروید.
برای نمایش همه متغیرها و همچنین تعداد دفعاتی که هر متغیر در یک سند استفاده می شود، از ابزارهای | گزینه Variables برای فعال کردن پانل کناری Variables (شکل J).
شکل J
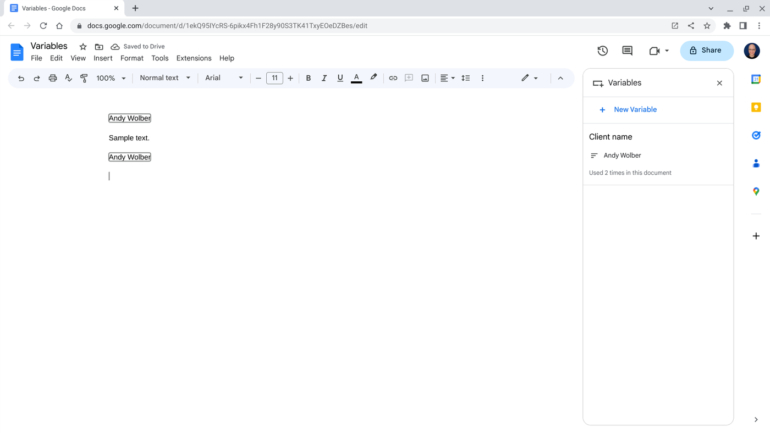
در Mastodon (@awolber) به من اشاره کنید یا به من پیام دهید تا نحوه استفاده از بلوکها و متغیرهای سفارشی در پرونده های گوگل را به من اطلاع دهم.
امیدواریم از این مقاله مجله هشت پیک نیز استفاده لازم را کرده باشید و در صورت تمایل آنرا با دوستان خود به اشتراک بگذارید و با امتیاز از قسمت پایین و درج نظرات باعث دلگرمی مجموعه مجله 8pic باشید
لینک کوتاه مقاله : https://5ia.ir/rhWfDR
کوتاه کننده لینک
کد QR :


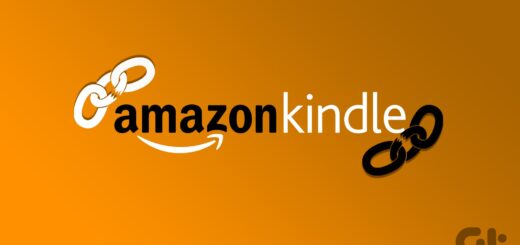



















آخرین دیدگاهها