چگونه گوگل پیکسل خود را به روز کنید
گوگل در حال حاضر در حال ارائه بهروزرسانی امنیتی ماه مه 2023 برای دستگاههای پیکسل است و در اینجا نحوه بهروزرسانی به آخرین نسخه اندروید آورده شده است. این بهروزرسانی در پیکسل 4a و نسخههای جدیدتر موجود است.
به روز رسانی به آپدیت امنیتی نوامبر بسیار ساده است. متأسفانه، گوگل هنوز راهی برای انجام خودکار این بهروزرسانیها پیدا نکرده است، بنابراین اطلاعاتی از کاربر مورد نیاز است.
اساساً دو راه وجود دارد که می توانید Google Pixel خود را به روز کنید. ما قصد داریم از هر روشی استفاده کنیم، که بدیهی است که اولی سادهترین و دومی بسیار سختتر است. اسکرین شات های نشان داده شده در این پست مربوط به پیکسل 7 پرو در اندروید 13 هستند، اما باید در هر دستگاه پیکسلی یکسان به نظر برسند.
چگونه گوگل پیکسل خود را از طریق OTA (Over The Air) به روز کنید
این بسیار ساده ترین راه برای به روز رسانی گوشی هوشمند گوگل پیکسل شماست.
ابتدا بر روی ضربه بزنید تنظیمات نماد در کشوی برنامه یا در قسمت اعلان.
اکنون به پایین اسکرول کنید سیستم و روی آن ضربه بزنید.

سپس روی آن ضربه بزنید به روزرسانی سیستم.

اکنون Pixel شما بهروزرسانی را بررسی میکند. ممکن است در واقع یکی را پیدا نکند، بسته به اینکه آیا به دستگاه شما فشار داده شده است یا نه. همچنین میتوانید روی دکمه «بررسی بهروزرسانی» در گوشه پایین سمت راست ضربه بزنید تا دوباره بررسی کنید.
و بس. بررسی بهروزرسانی برای گوشی هوشمندتان به همین سادگی است. اگر بهروزرسانی پیدا کرد، دانلود آن را در پسزمینه شروع میکند و پس از آماده شدن برای نصب، از شما درخواست میکند.
چگونه OTA را Sideload کنیم
این روش بعدی کمی سخت تر است و مراحل بیشتری دارد. واقعاً باید فقط در صورتی استفاده شود که تلفن شما به دلایلی باشد، و OTA ها را به طور معمول دریافت نمی کند.
اساساً، کاری که در اینجا انجام میدهید این است که یک فایل فشرده از فایلهایی که تغییر کردهاند را بردارید و آن را به دستگاه خود فشار دهید تا مجبور به بهروزرسانی شوند. در اینجا باید به دقت توجه کنید، زیرا مراحل زیادی وجود دارد و اگر کاری را اشتباه انجام دهید، احتمالاً کار نخواهد کرد.
ابتدا باید Android SDK را از وبسایت Android Developer دانلود کنید.
سپس می خواهید یک خط فرمان یا ترمینال (بسته به سیستم عامل لپ تاپ یا دسکتاپ خود) در پوشه ای که دارای ابزارهای پلتفرم است باز کنید.
تنظیمات برنامهنویس و اشکالزدایی USB را فعال کنید
اکنون که SDK نصب شده است. مرحله بعدی فعال کردن تنظیمات توسعه دهنده و اشکال زدایی USB است که به شما امکان می دهد به مرحله بعدی بروید.
برای این کار ابتدا وارد تنظیمات.
سپس به پایین اسکرول کنید سیستم و روی آن ضربه بزنید درباره تلفن.
بعد، بر روی ضربه بزنید شماره ساخت هفت بار. هنگامی که هفت بار روی آن ضربه زدید، یک گفتگو در پایین صفحه ظاهر می شود که می گوید “شما اکنون یک توسعه دهنده هستید”.
بازگشت را فشار دهید تا در صفحه تنظیمات اصلی باشید. اکنون باید گزینه ای برای مشاهده کنید گزینه های توسعه دهنده.
رفتن به گزینه های توسعه دهنده، و پیدا کنید اشکال زدایی USB.
سوئیچ را برای اشکال زدایی USB به در
اکنون، تلفن هوشمند خود را به رایانه خود وصل کنید و روی «OK» در کادر محاورهای روی تلفن خود کلیک کنید و از شما میخواهد هنگام اتصال به آن رایانه، اشکال زدایی USB را مجاز کنید.
می توانید از دستور استفاده کنید دستگاه های adb در خط فرمان یا ترمینال مطمئن شوید که دستگاه شما را نیز می خواند. اگر میگوید “غیرمجاز” به این معنی است که باید همچنان به آن اجازه بدهید.
باز کردن قفل بوت لودر
قبل از اینکه بتوانید کاری انجام دهید، باید بوت لودر را باز کنید. این یکی دیگر از ویژگی های فروش بزرگ برای تلفن هوشمند پیکسل است. این واقعیت که شما به راحتی می توانید بوت لودر را باز کنید.
برای شروع، باید گوشی خود را به طور کامل خاموش کنید. سپس دکمه پاور و دکمه کاهش صدا را فشار داده و نگه دارید. با این کار وارد منوی بوت لودر می شوید.
همچنین، میتوانید از خط فرمان برای این کار استفاده کنید، تایپ کنید بوت لودر راه اندازی مجدد adb.
اکنون، برای باز کردن قفل بوت لودر، باید از دستور استفاده کنید باز کردن قفل فلش فست بوت.
وقتی به گوشی خود برگردید، با یک کادر محاوره ای ظاهر می شود که از شما می پرسد آیا مطمئن هستید که می خواهید بوت لودر را باز کنید. زیرا دستگاه شما را به حالت کارخانه بازنشانی می کند. از دکمه های صدا برای برجسته کردن بله یا خیر استفاده کنید، سپس از دکمه پاور برای تأیید آن استفاده کنید.
پس از انجام این کار، تایپ کنید فست بوت ریبوت-بوت لودر.
![]()
فلش یک تصویر به روز رسانی OTA
حالا، بالاخره زمان فلش کردن آن OTA است. البته، اگر قبلاً این کار را انجام داده اید، احتمالاً لازم نیست نگران آن دو مرحله آخر باشید.
و این نیز بدون باز کردن بوت لودر کار می کند. اما برای فلش کردن کل تصویر کارخانه، باید قفل آن را باز کنید.
در آن خط فرمان یا پنجره ترمینال، تایپ کنید دستگاه های adb تا مطمئن شوید که دستگاه شما متصل است.
اکنون، شما می خواهید دستگاه را در حالت بوت لودر قرار دهید. می توانید آن را خاموش کنید و سپس دکمه پاور و دکمه کاهش صدا را فشار داده و نگه دارید. یا تایپ کنید بوت لودر راه اندازی مجدد adb وارد خط فرمان
اکنون می خواهید از دکمه کاهش صدا استفاده کنید و آن را دو بار فشار دهید. تا زمانی که به گزینه Recover Mode بروید. سپس پاور را فشار دهید تا انتخاب شود. هنگامی که این کار را انجام دادید، به نظر می رسد که گوشی شما در حال راه اندازی مجدد است، سپس یک اندروید را با علامت تعجب قرمز روی آن نشان دهید. حالا عصبانی نشوید و فکر نکنید که گوشی شما مرده است، قرار است این اتفاق بیفتد. دکمه پاور را نگه دارید و ولوم بالا را فشار دهید. اکنون در حالت بازیابی خواهید بود.
با قرار گرفتن در حالت بازیابی، تا زمانی که آن را هایلایت نکنید، دکمه کاهش صدا را فشار نمی دهید به روز رسانی از ADB را اعمال کنید سپس دکمه پاور را فشار دهید تا انتخاب شود.
در خط فرمان، تایپ کنید adb sideload [OTA file]zip به عنوان فرمان شما را تغییر دهید [OTA file] به نام فایل ota. معمولاً تغییر نام فایل آسانتر است، بنابراین یک رشته تصادفی از اعداد و حروف نیست.
در حالت بازیابی، وضعیت آپدیت در حال ارسال به گوشی شما را نشان می دهد. بسته به اندازه، ممکن است چند دقیقه طول بکشد تا کاملاً فشار داده شود. اما پس از آن، گوشی به صفحه نمایش معمولی اندروید راه اندازی مجدد می شود.
و سپس همه چیز آماده است. شما با موفقیت یک OTA را به تلفن هوشمند Pixel خود اضافه کردید.
به همین سادگی میتوان گوشی هوشمند Google Pixel خود را به اندروید 12 بهروزرسانی کرد. البته، این برای چیزی بیش از بهروزرسانی اندروید 11 در پیکسل شما کار میکند. همچنین برای وصلههای امنیتی و ویژگیهای فصلی که گوگل انجام میدهد، کاهش مییابد.
لینک کوتاه مقاله : https://5ia.ir/lyd
کوتاه کننده لینک
کد QR :


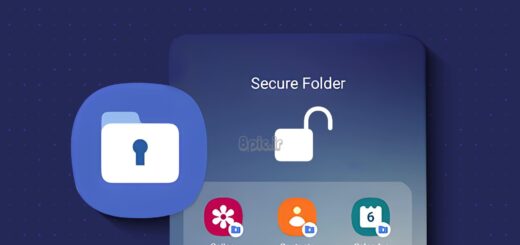
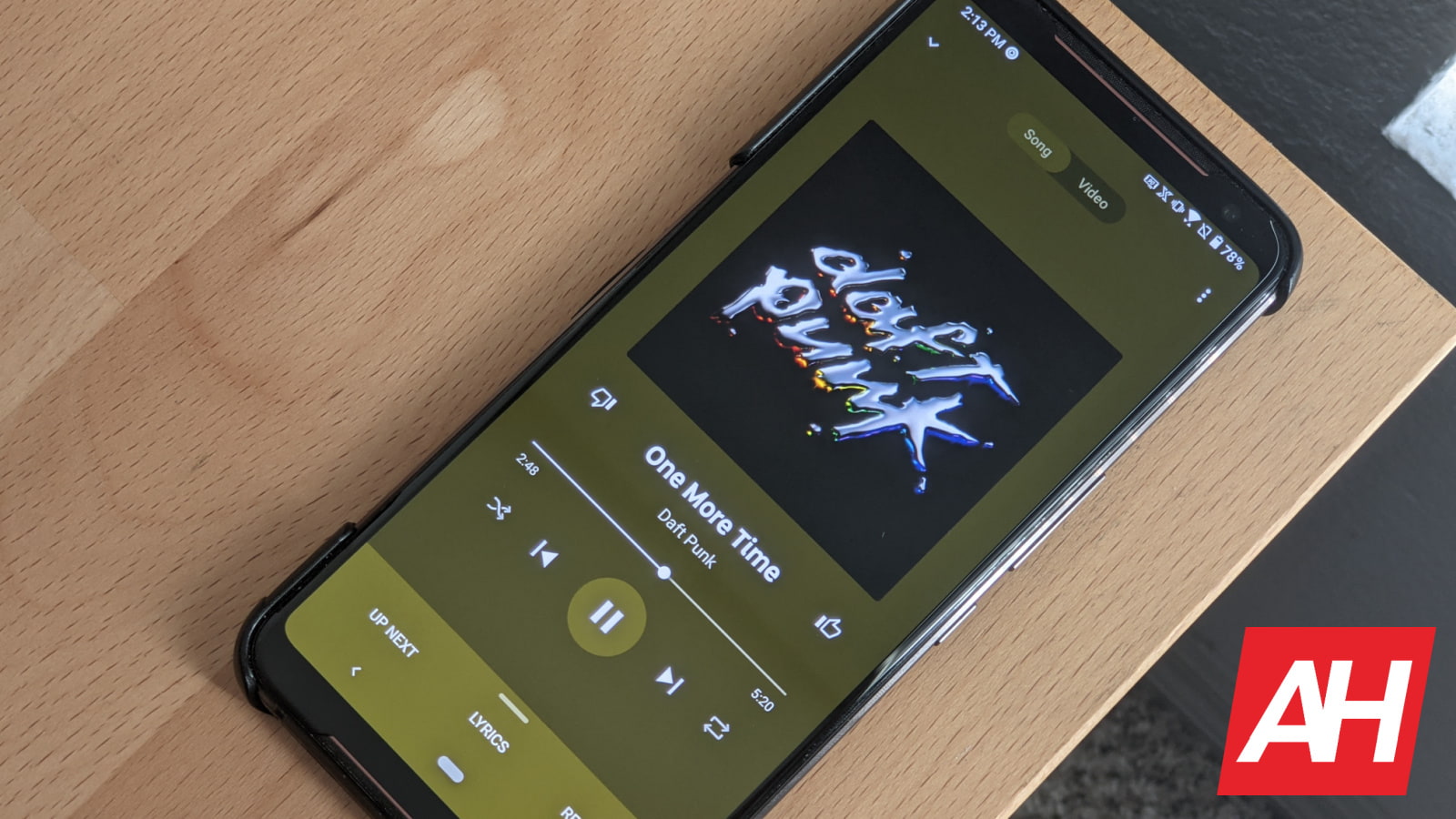



















آخرین دیدگاهها