بهترین تنظیمات ویندوز برای بهینه سازی میکروفون آبی Yeti
این نکات آسان را به کار ببرید تا از میکروفون های Blue Yeti حداکثر بهره را ببرید
- برای انعطافپذیری و در دسترس بودن ویژگیهای مفید عالی، میکروفونهای Blue Yeti به بهترین انتخاب در میان اکثر کاربران از جمله پخشکنندهها، یوتیوببرها، پادکستها و غیره تبدیل شدهاند.
- با این حال، تنظیمات نامناسب ممکن است منجر به مشکلات عملکرد ضعیف از یک میکروفون مناسب شود.
- برای به دست آوردن بهترین نتیجه، می توانید کاهش نویز و بهبود صدا را فعال کنید و این بهترین تنظیمات ویندوز را برای Blue Yeti که در این مقاله ذکر شد، اعمال کنید.

اگر می خواهید در مورد بهترین تنظیمات ویندوز برای میکروفون های Blue Yeti بدانید، این مقاله برای شما مناسب است. در اینجا، بهترین دستورالعمل های گام به گام را به همراه برخی اطلاعات حیاتی دریافت خواهید کرد.
چه چیزی باعث می شود که یک میکروفون در رایانه شخصی ویندوز عملکرد بهتری داشته باشد؟ البته کیفیت نقش بسزایی دارد. اما، پیکربندی کلید است. چندین میکروفون با کیفیت بالا در بازار موجود است. اما، در میان آنها، Blue Yeti به دلیل عملکرد عالی آن محبوب ترین است.
برای رفع مشکلات مختلف رایانه شخصی، Restoro PC Repair Tool را توصیه می کنیم:
این نرم افزار خطاهای رایج رایانه را ترمیم می کند، از شما در برابر از دست دادن فایل، بدافزار، خرابی سخت افزار محافظت می کند و رایانه شما را برای حداکثر کارایی بهینه می کند. رفع مشکلات رایانه و حذف ویروس ها اکنون در 3 مرحله آسان:
دانلود Restoro PC Repair Tool که با فناوری های ثبت اختراع ارائه می شود (پتنت در اینجا موجود است).
کلیک اسکن را شروع کنید برای پیدا کردن مشکلات ویندوز که می تواند باعث مشکلات رایانه شخصی شود.
کلیک تعمیر همه برای رفع مشکلاتی که بر امنیت و عملکرد رایانه شما تأثیر می گذارد
ویژگی های Blue Yeti:
هیچ جادویی پشت موفقیت این میکروفون USB وجود ندارد. میکروفون Blue Yeti هم مزایا و هم معایب دارد. دارای ویژگی هایی است که اکثر کاربران، پخش کننده ها و پادکست ها به آن نیاز دارند. اینها هستند:
- الگوهای متعدد: برخلاف بسیاری دیگر از میکروفونهای حرفهای معمولی، Blue Yeti از حالتهای الگوی متعدد، از جمله حالتهای کاردیوید، استریو، همهجهت و دو جهته پشتیبانی میکند. انعطاف پذیری زیادی به هر نوع کاربری می دهد.
- کنترل: میزان صدا، انتخاب الگو، بی صدا شدن فوری، حساسیت و … به راحتی روی این میکروفون قابل کنترل هستند.
- طراحی منحصر به فرد: Yeti طراحی بسیار قابل موقعیتی دارد که ضبط راحت را آسانتر میکند. با استفاده از پایههای میکروفون بهتر، BY میتواند به روشی حتی بهتر جا شود.
- وصل و بازی: این میکروفون USB به ابزار خاصی نیاز ندارد. می توانید رایانه شخصی یا مک را وصل کنید و شروع به استفاده از آن کنید.
اگر عملکرد غیرمنتظره یا خیرهکنندهای از این میکروفون دریافت میکنید، در بیشتر موارد، به دلیل تنظیمات یا پیکربندی است.
چه عواملی می توانند بر عملکرد میکروفون تأثیر بگذارند؟
موارد زیر تأثیر مستقیمی بر عملکرد Blue Yeti دارد:
- راننده: اگرچه برای میکروفون های plug-and-play نیازی به درایور جداگانه ندارید، گاهی اوقات، درایور مشکل ساز می تواند بر عملکرد میکروفون تأثیر بگذارد.
- منابع سیستم: توانایی سخت افزار رایانه شخصی و سایر منابع سیستم نیز بر عملکرد میکروفون تأثیر می گذارد.
- نرم افزار: برای استفاده از میکروفون نیازی به نرم افزار ندارید. اما، ابزارهای مختلفی برای افزایش عملکرد میکروفون وجود دارد. اگر نرم افزار مشکل داشته باشد ممکن است برعکس این اتفاق بیفتد.
- تنظیمات: این بزرگترین عاملی است که هیچ کس نمی تواند انکار کند. تنظیمات معیوب می تواند عملکرد مناسب میکروفون را به زمین کاهش دهد. تنظیم بهتر می تواند عملکرد یک میکروفون معمولی را افزایش دهد.
چگونه بهترین تنظیمات ویندوز را برای Blue Yeti اعمال کنیم؟
ما بهترین تنظیمات را پیدا کرده ایم که با میکروفون Blue Yeti عالی کار می کنند. قبل از اعمال آن، پیشنهاد می کنیم ابتدا موارد زیر را انجام دهید:
- مطمئن شوید که ویندوز به روز است.
- اگر از نرم افزار صوتی استفاده می کنید که در پس زمینه اجرا می شود و می تواند میکروفون و کیفیت صدای شما را تغییر دهد، آن را غیرفعال کنید.
- با استفاده از دکمههای انتخابگر روی میکروفون، حالت افزایش و الگوی خود را تنظیم کنید.
اکنون، این مراحل را برای به دست آوردن عملکرد بهینه Blue Yeti دنبال کنید:
1. میزان صدا را تنظیم کنید
- وصل کنید یتی آبی به کامپیوتر شما در صورت نیاز، نحوه رفع مشکل شناسایی نشده Blue Yeti را بیاموزید.
- مطبوعات پیروزی + من روی صفحه کلید برای باز کردن تنظیمات ویندوز.
- رفتن به سیستم و سپس بر روی آن کلیک کنید صدا.

- را کلیک کنید میکروفون از بخش ورودی
- شما می توانید کنترل کنید حجم ورودی از اینجا.

رفع برخی از مشکلات رایانه شخصی سخت است، به خصوص وقتی صحبت از مخازن خراب یا از دست رفتن فایل های ویندوز باشد. اگر در رفع خطا مشکل دارید، ممکن است سیستم شما تا حدی خراب باشد.
توصیه میکنیم Restoro را نصب کنید، ابزاری که دستگاه شما را اسکن میکند و تشخیص میدهد که چه ایرادی دارد.
برای دانلود و شروع تعمیر اینجا کلیک کنید.
معمولاً خواهید دید که 50 درصد حجم ایده آل است. با این حال، ممکن است بسته به محیط اطراف و نیاز شما متفاوت باشد. به جای استفاده از تنظیمات داخلی ویندوز، می توانید از نرم افزار Blue Yeti نیز برای تنظیم صدا استفاده کنید.
2. کیفیت ورودی را تغییر دهید
- از تنظیمات میکروفون، پیدا کردن قالب در تنظیمات ورودی بخش.
- آن را به بالاترین کیفیت تغییر دهید.

گزینه های مختلفی با کیفیت استودیو پیدا خواهید کرد. یکی 16 بیتی با 48000 هرتز یا هر چیز بهتری را انتخاب کنید.
3. AGC را غیرفعال کنید
- مطبوعات پیروزی + آر روی صفحه کلید برای باز کردن اجرا کن.
- دستور زیر را تایپ کرده و فشار دهید وارد:
mmsys.cpl
- برو به در حال ضبط برگه
- بر روی آن دوبار کلیک کنید میکروفون آبی یتی.

- برو به سفارشی برگه
- علامت را بردارید AGC.

- را کلیک کنید درخواست دادن، و سپس خوب.
4. بهبود صدا را فعال کنید
- همانطور که در روش 3 نشان داده شده است، ویژگی های صدا را باز کنید.
- روی میکروفون از قسمت دابل کلیک کنید در حال ضبط برگه
- برو به پیشرفته برگه

- بررسی بهبود صدا را فعال کنید.
- تنظیمات را ذخیره کنید.
5. حالت صدا را تنظیم کنید
- برو و نرم افزار Logitech G HUB را دانلود کن.
- انتخاب کنید میکروفون آبی یتی هنگامی که میکروفون را به طور خودکار تشخیص می دهد.
- فعال کردن صدای آبی.

- در صورت لزوم، یک پیش تنظیم را انتخاب کنید یا به صورت دستی آن را بر اساس نیاز خود تنظیم کنید.
- برای دریافت بهترین ها از این میکروفون، از اکولایزر، فعال کردن High-Pas و آن را تنظیم کنید 100 هرتز یا هر چیزی ایده آل برای شما
- تنظیم سطح خروجی اصلی به 95 یا هر چیزی که شما ترجیح می دهید
- تنظیم EQ صدا با توجه به نیاز شما
- فعال کردن کاهش سر و صدا از پاکسازی سیگنال برگه

- تنظیم کاهش سر و صدا سطح به اطراف 25.
شما می توانید تنظیمات را با توجه به ترجیحات خود تغییر دهید. ما آنچه را برای اکثر کاربران خوب کار می کند توصیه می کنیم.
اگر پس از باز کردن این نرمافزار، میکروفون را نمیبینید، یاد بگیرید که چگونه Logitech G Hub را با عدم تشخیص آبی هنوز حل کنید.
6. NVIDIA Broadcast را فعال کنید
- بر لاجیتک جی هاب برای Blue Yeti، به NVIDIA برگه
- فعال کردن پخش NVIDIA.

- می توانید تنظیم کنید حذف نویز به اطراف 60.
این تنظیمات برای اکثر شما کار خواهد کرد. به خاطر داشته باشید که Blue Yeti نرم افزار خود را متوقف کرده است. بنابراین، Logitech G Hub رسماً توصیه می شود. بنابراین، ما آن را در مقاله خود معرفی کرده ایم.
اگر علاقه مند هستید، می توانید این بهترین میکروفون های بی سیم را بررسی کنید.
اینها بهترین تنظیمات برای میکروفون Blue Yeti برای رایانه های شخصی ویندوزی برای اکثر موقعیت ها هستند. اگر پیکربندی دلخواه خود را پیدا کردهاید که برای شما بهتر کار میکند، در قسمت نظرات به ما اطلاع دهید.
هنوز مشکل دارید؟ آنها را با این ابزار برطرف کنید:
حمایت مالی
اگر توصیههای بالا مشکل شما را حل نکرده است، رایانه شما ممکن است با مشکلات ویندوز عمیقتری مواجه شود. توصیه میکنیم این ابزار تعمیر کامپیوتر (در TrustPilot.com رتبه عالی) را دانلود کنید تا به راحتی به آنها رسیدگی کنید. پس از نصب، به سادگی بر روی اسکن را شروع کنید را فشار دهید و سپس آن را فشار دهید تعمیر همه.
لینک کوتاه مقاله : https://5ia.ir/NAN
کوتاه کننده لینک
کد QR :

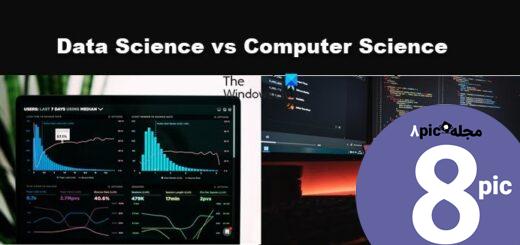
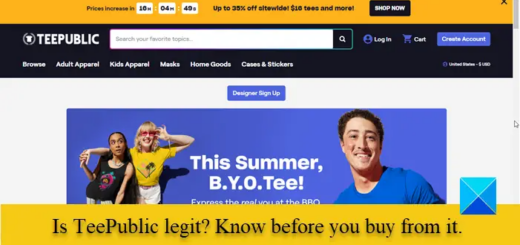
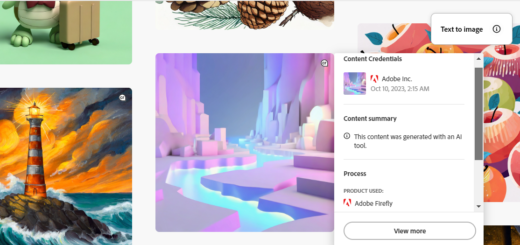






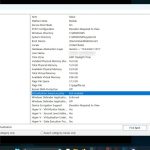












آخرین دیدگاهها