چگونه تصاویر اینستاگرام را ویرایش کنیم؟
آیا شما هم تا به حال با دیدن تصاویر زیبای اینستاگرام برخی از افراد متعجب شده اید؟ زمانی که صحبت از انتشار تصاویر در اینستاگرام به میان می آید، کیفیت تصویر بسیار مهم است. با کیفیت بودن یا نبودن تصویر می تواند حضور شما را تحت تاثیر خود قرار دهد. اگر عکس خوبی بگیرید و آن را به خوبی ویرایش کنید، قادر خواهید بود هزاران فالوور به دست آورید. البته نیازی نیست نا امید شوید. ما خبر خوبی برای شما داریم. ویرایش تصاویر در اینستاگرام به زمان زیادی نیاز ندارد. کافیست عکس مورد نظر خود را بگیرید، آن را با برنامه های مناسب ویرایش کنید، نوع فیلترها و نحوه کارکرد هر کدام را بیاموزید و سپس آن را به کار ببندید.خوب حالا اجازه دهید نحوه ویرایش تصاویر در اینستاگرام را با هم مرور کنیم و بتوانیم فالوورهای زیادی از این طریق بدست آوریم.
مرحله اول: با یک عکس عالی کار خود را شروع کنید:
هیچ برنامه ویرایشی نمی توانید پیدا کنید که تمامی ایرادات کار شما را برطرف کند. بنابراین اولین مرحله انتخاب یک عکس یا تصویر عالی است. زمانی که می خواهید یک تصویر عالی در اینستاگرام پست کنید، تنها چیزی که باید مد نظر داشته باشید کیفیت تصاویر است. اصلا نیازی نیست که یک عکاس حرفه ای باشید یا برای گرفتن عکس های زیبا در کلاس های حرفه ای شرکت کنید. تنها چیزی که شما نیاز دارید یک گوشی هوشمند و اشتیاق کافی برای انجام اینکار است. سعی کنید ترفندها و نکات لازم برای عکس گرفتن با گوشی هوشمند را بیاموزید.
مرحله دوم: تصویر خود را با برنامه های ویرایشگر تغییر دهید:
این مرحله اختیاری است اما به شدت توصیه می شود اینکار را انجام دهید. قبل از اینکه بخواهید تصویر خود را در اینستاگرام ویرایش کنید بهتر است آن را در یکی از برنامه های ویرایش تصویر عالی تغییر دهید. هر کدام از برنامه های ویرایشگر تصاویر دارای مزیت های خاص خود هستند بنابراین بهتر است از چند برنامه استفاده کنید. به عنوان مثال برای تصویر زیر، من از دو برنامه Afterlight و Snapseed استفاده کرده ام.
برنامه Afterlight بر روی سیستم عامل IOS و اندروید کار می کند. شما می توانید از این برنامه بر روی هر تصویر استفاده کنید. اگرچه این برنامه یکی از کامل ترین برنامه ها نیست اما دارای قابلیت هایی است که ویرایش اصلی تصویر را ممکن می سازد. به عنوان مثال شما می توانید تن رنگ را کنترل کنید و روشنایی تصویر را بر اساس میل خود تغییر دهید. اگرچه برنامه اینستاگرام دارای برخی از قابلیت های ضروری برای ویرایش تصاویر هست اما برنامه Afterlight دارای قابلیت های مهمی است که اینستاگرام ندارد. به عنوان مثال این برنامه دارای ابزار Highlight است که می تواند سایه رنگ آبی بر روی تصاویر اعمال کند. اینکار باعث تازگی و طراوت تصویر می شود. برای این تصویر من تغییراتی همچون روشنایی، کنتراست و هایلایت را انجام داده ام. در مرحله بعدی عکس مورد نظر را در برنامه Snapseed آپلود کردم. آپلود عکس به زمان زیادی نیاز ندارد. این یک برنامه رایگان است که بر روی IOS و اندروید کار می کند و برای بهبود کلی تصویر عالی است.
با اینکه برنامه Snapseed همه ابزارهای تنظیم(adjustment ) را در خود دارد اما مهم ترین بخش آن ابزار ویرایش انتخابی یا selective است. به عنوان مثال شما می توانید با این ابزار، روی یک ناحیه خاصی از تصویر تمرکز کنید و روشنایی، کنتراست و saturation آن ناحیه را تغییر دهید. اگر می خواهید بازدید کنندگان بر روی نقطه خاصی از تصویر تمرکز داشته باشند می توانید از این گزینه به خوبی استفاده کنید.
این برنامه همچنین دارای فیلترهای مختلفی همچون Drama است.
بعد از اینکه ویرایش تصویر با برنامه Snapseed را تمام کردید می توانید بر روی گزینه Save و سپس Export کلیک کنید تا در آلبوم تصاویر گوشی ذخیره شود.
-
تصویر خود را در اینستاگرام آپلود کنید:
خوب حالا که تصویر خود را ویرایش کرده اید ، زمان آپلود آن در اینستاگرام فرا رسیده است. برای انجام اینکار، برنامه اینستاگرام را باز کنید و روی آیکون دوربین کلیک کنید.
از این قسمت می توانید تصویر مورد نظر را از آلبوم انتخاب کنید. به طور پیش فرض، اینکار شما را به بخش همه تصاویر می برد. اما شما می توانید روی پیکان کوچک کلیک کنید و یک آلبوم خاص را انتخاب نمایید.
نکته: برنامه اینستاگرام به طور پیش فرض ، تصاویر را به صورت مربعی برش می دهد. اما اگر می خواهید آن را با عرض اصلی وارد کنید، روی آیکون “Expand” در گوشه سمت چپ پایین کلیک کنید.
روی گزینه Next کلیک کنید تا ویرایش تصویر آغاز شود.
مرحله چهارم: یک فیلتر مناسب انتخاب کنید
خوب این مرحله از کار بسیار سرگرم کننده است. حالا که در بخش ویرایش تصویرهستید، اولین کاری که باید انجام دهید انتخاب فیلتر مناسب است. معمولا می توانید بر روی هر کدام از فیلترها کلیک کنید و هر کدام را که دوست داشتید انتخاب نمایید. هر کدام از فیلترها دارای ویژگی های خاص خود هستند. به تصاویر زیر با دقت نگاه کنید تا منظورم را متوجه شوید:
به عنوان مثال برخی از فیلترهای اینستاگرام و نحوه کارکرد آن ها در زیر آورده شده است:
- فیلتر Lark : این فیلتر باعث افزوده شدن رنگ آبی و سبز در تصویر می شود و برای مناظر بسیار عالی است.
- فیلتر Moon : این یک فیلتر سیاه و سفید است .
- فیلتر :Cremaاین فیلتر یک حالت کرمی و وینتیج مانند به تصویر می دهد.
- فیلتر Valencia: این فیلتر رنگ های گرمی به تصویر می بخشد و به آن ظاهر قدیمی تر می دهد.
- فیلتر X Pro II : این یک فیلتر با کنتراست بالاست که باعث افزوده شدن لبه های وینتیج به تصویر می شود.
هر کس علاقه مندی های خاص خود را دارد بنابراین شما می توانید بارها و بارها از فیلترهای مختلف اینستاگرام استفاده کنید و تجربه خود را بهبود ببخشید. به عنوان مثال برای تصویر زیر من از فیلتر Skyline استفاده کرده ام زیرا به یک ظاهر درخشنده و زیبا به تصویر می دهد .
نکته: همانطور که شروع به یادگیری تنظیمات مخصوص فیلترها می کنید، قادر خواهید آن را دوباره مرتب کنید و حتی فیلتری را که دوست ندارید پنهان سازید. برای انجام اینکارها، به سمت گزینه فیلتر بروید و روی Manage کلیک کنید.
برای مرتب کردن دوباره فیلترها، کافیست به سادگی با انگشت دست خود سه خط خاکستری کنار فیلتر را بکشید و در جای دلخواه رها کنید.
برای پنهان کردن فیلتر خاص، می توانید آن را با برداشتن تیک کناریش، غیر فعال کنید.
مرحله پنجم: Lux را تنظیم کنید
اگر قبلا تصویری را در اینستاگرام ویرایش کرده باشید، حتما از قابلیت Lux استفاده کرده اید. قابلیت Lux می تواند تصاویر شما را پر طراوت کند و باعث می شود تصویر جلوه بهتری پیدا کند. زمانی که یک فیلتر را انتخاب کردید، قابلیت Lux را با ضربه زدن بر روی آیکون خورشید در زیر تصویر انتخاب کنید. شما می توانید با استفاده از اسلایدر موجود، میزان اثر گذاری این ویژگی بر روی تصویر را کنترل نمایید. گزینه تیک را انتخاب کنید تا دوباره به صفحه فیلتر برگردید.
مرحله ششم: از ابزار simple editing استفاده کنید
حالا با انتخاب آیکون آچار فرانسه در زیر تصویر خود، ابزار simple editing را باز کنید. در این قسمت قادر خواهید بود تنظیمات مورد نیاز را انجام دهید. برخی از این تنظیمات شامل روشنایی، کنتراست، ساختار، حالت اشباع، هایلایت، سایه و sharpness تصویر است.
برای تنظیم هر کدام از این موارد روی آیکون مورد نظر کلیک کنید و با استفاده از اسلایدر تغییرات را اعمال نمایید. سپس گزینه تیک را انتخاب کنید . اگر بعد از انجام تنظیمات متوجه شدید که آن را دوست ندارید کافیست “X” را انتخاب کنید. اینکار باعث می شود بدون ذخیره کردن تغییرات خارج شوید. بعد از اینکه تغییرات مورد نظر را انجام دادید، روی گزینه Next کلیک کنید.
مرحله هفتم: می توانید تصویر را منتشر کنید یا ذخیره نمایید:
در این مرحله دو گزینه پیش رو دارید .
گزینه اول:تصویر خود را فورا منتشر کنید
اگر آماده هستید می توانید تصویر خود را منتشر کنید. برای انجام اینکار کافیست روی گزینه share کلیک کنید.
گزینه دوم: تصویر را ذخیره نمایید تا بتوانید بعدا منتشر کنید
اگر هنوز برای انتشار تصویر خود آماده نیستید، می توانید تصویر را بدون انتشار ذخیره کنید. برای اینکه بتوانید از برنامه اینستاگرام برای ویرایش تصاویر استفاده کنید و از انتشار آن نیز جلوگیری نمایید، باید گوشی خود را در حالت پرواز قرار دهید.
ابتدا مطمئن شوید که گزینه “Save Original Photo” روشن شده است.
سپس حالت پرواز را در گوشی خود فعال کنید.
- برای روشن کردن حالت پرواز در گوشی اندروید، گزینه تنظیمات را پیدا کنید. حالا گزینه حالت پرواز را روشن کنید.
- برای روشن کردن حالت پرواز در آیفون یا آیپد، روی ایکون هواپیما کلیک کنید یا به صفحه تنظیمات بروید و از آنجا گزینه وای فای را انتخاب کنید. سپس حالت پرواز را روشن نمایید.
حالا به صفحه ویرایش تصویر بیایید و دکمه Share را بزنید. یک پیغام خطا ظاهر می شود که می گوید آپلود ناموفق بوده است. اما تصویر به صورت خودکار در گوشی ذخیره خواهد شد.
نکته: اگر دستگاه IOS دارید یک روش عالی برای مرتب کردن تصاویر ویرایش شده، اضافه کردن آنها به فولدر Favorite است. با انجام اینکار، تصاویر در یک فولدر با نام Favorite ذخیره می شود و می توانید در هر زمانی که خواستید به آن دسترسی داشته باشید.
لینک کوتاه مقاله : https://5ia.ir/KHO
کوتاه کننده لینک
کد QR :





















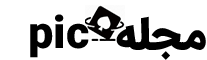
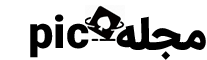
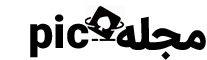



















آخرین دیدگاهها