Adobe Fill and Sign کار نمی کند [Fix]
با مجله هشت پیک با مقاله ی Adobe Fill and Sign کار نمی کند [Fix]
همراه ما باشید
چه کسی فکرش را میکرد که روزی نیازی به چاپ یک سند مهم برای پر کردن یا امضا کردن آن نباشد؟ خوب با دیجیتال شدن همه چیز، اکنون می توانید اسناد خود را به صورت دیجیتالی پر یا امضا کنید. با راحتی، ممکن است مواقعی پیش بیاید که در مواقعی که شما نیاز دارید، همه چیز کار نمی کند. خوب است بدانید چه زمانی باید انجام دهید Adobe Reader Fill and Sign کار نمی کند.

Adobe Fill and Sign کار نمی کند
ممکن است مواردی وجود داشته باشد که نتوانید PDF خود را در Adobe Reader پر یا امضا کنید زیرا Fill and Sign کار نمی کند. این مقاله به بررسی علل و راه حل برای این مشکل می پردازد.
1]فایل PDF نیاز به راه اندازی مجدد دارد
در برخی موارد، ساده ترین راه حل برای یک مشکل نرم افزاری، راه اندازی مجدد فایل است. اگر تغییراتی ایجاد کردید فقط باید فایل را ذخیره کنید و سپس فایل را ببندید و دوباره باز کنید. وقتی فایل دوباره باز شد، سعی کنید دوباره فرم را پر کرده یا امضا کنید.
2]نرم افزار PDF قدیمی شده است
نرم افزارهای قدیمی می توانند از انجام هر کاری که برای انجام آن طراحی شده اند خودداری کنند. این می تواند در فرم های PDF که باید پر و امضا شوند اتفاق بیفتد. ممکن است نرم افزاری که فایل در آن باز می شود قدیمی باشد و نیاز به به روز رسانی داشته باشد. بررسی کنید که آیا به روز رسانی هایی برای نرم افزار وجود دارد یا خیر سپس آن را به روز کنید. وقتی نرم افزار به روز شد، سعی کنید دوباره پر کنید و امضا کنید.

برای Adobe Acrobat reader، می توانید کلیک کنید کمک سپس به روز رسانی را بررسی کنید.
3]امضای مسدود کردن گواهی امنیتی PDF
ممکن است مواردی وجود داشته باشد که ویژگی های امنیتی بلوک PDF پر و امضا شود. می توانید گزینه های امنیتی موجود در فایل PDF را بررسی کنید. اگر ویژگیهای امنیتی پر کردن و امضا را مسدود میکنند، باید از صاحب فایل PDF سندی بخواهید که امکان پر کردن و امضا را فراهم کند.
4]مجوز فایل روی فقط خواندنی تنظیم شده است
اگر سعی می کنید یک فرم قابل پر کردن و امضا را پر کنید و امضا کنید اما کار نمی کند، ممکن است سند شما روی فقط خواندنی تنظیم شود. فقط خواندنی فایل را از ویرایش تصادفی و عمدی محافظت می کند.

برای بررسی اینکه آیا فایل در حالت فقط خواندنی است یا خیر، روی فایل کلیک راست کرده سپس Properties را انتخاب کنید. زیر تب General را نگاه کنید و تیک آن را بردارید فقط خواندنی اگر بررسی شود سپس می توانید فایل را باز کنید و سعی کنید آن را پر کرده و امضا کنید.
خواندن: نحوه اضافه کردن نظرات صوتی در Acrobat Reader
چگونه می توانم یک فایل پی دی اف را پر و قابل امضا کنم؟
- Adobe Acrobat را باز کنید. پس از ورود به سیستم، به تب Tools رفته و بر روی Prepare Form کلیک کنید.
- سند خود را آپلود کنید می توانید این کار را با اسکن کردن آن در داخل یا انتخاب فایل از منوی پیمایش خود انجام دهید.
- فرم خود را بهینه کنید Acrobat به طور خودکار سند شما را بررسی می کند و بلوک های پر را به صورت خودکار درج می کند. بسته به نوع سندی که استفاده می کنید ممکن است مجبور شوید فیلدهای فرم جدیدی اضافه کنید.
- ذخیره و ارسال کنید.
توجه داشته باشید که این در نسخه پولی Acrobat Pro موجود است.
چگونه پر کردن و ورود به یک PDF را فعال کنم؟
برای فعال کردن پر کردن و ورود به یک PDF، PDF را باز کنید و سپس به نوار منوی بالا بروید. سپس دکمه Tools و سپس Fill و امضا را فشار دهید. نوار ابزار fill and sign در بالای سند ظاهر می شود. همچنین متوجه خواهید شد که مکان نما شما به یک مکان نما تبدیل شده است که می توانید در هر جایی کلیک کنید و تایپ کنید. اگر می خواهید سند توسط شخص دیگری امضا شود، می توانید کلیک کنید درخواست امضای الکترونیکی. پنجره دریافت کننده ایمیل ظاهر می شود، ایمیل ها را وارد کنید. اگر شما کسی هستید که PDF را امضا می کند، کلیک کنید خودت امضا کن. یک کشویی با دو گزینه Add signature و Add signature مشاهده خواهید کرد.
اضافه کردن امضا
اگر روی Add signature کلیک کنید، ناحیه علامت ظاهر می شود و می توانید Type، Draw یا Image را انتخاب کنید. شما فقط می توانید نام یا حروف اول خود را تایپ کنید. امضای خود را بکشید یا تصویری از امضای خود آپلود کنید. می توانید انتخاب کنید که امضا را ذخیره کنید تا برای استفاده بعدی در دسترس باشد.
حروف اول را اضافه کنید
اگر انتخاب کنید که حروف اول را اضافه کنید، ناحیه اضافه کردن حروف اول را خواهید دید. سپس می توانید نوع، رسم یا تصویر را انتخاب کنید. شما می توانید انتخاب کنید که تصویری از حروف اول خود را تایپ، ترسیم یا آپلود کنید. می توانید انتخاب کنید که امضا را ذخیره کنید تا برای استفاده بعدی در دسترس باشد. می توانید حروف اول را ذخیره کنید تا برای استفاده بعدی در دسترس باشد.
امیدواریم از این مقاله مجله هشت پیک نیز استفاده لازم را کرده باشید و در صورت تمایل آنرا با دوستان خود به اشتراک بگذارید و با امتیاز از قسمت پایین و درج نظرات باعث دلگرمی مجموعه مجله 8pic باشید
لینک کوتاه مقاله : https://5ia.ir/gjwaSl
کوتاه کننده لینک
کد QR :

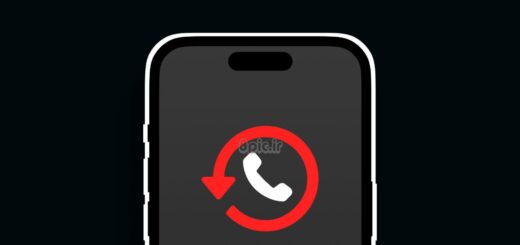
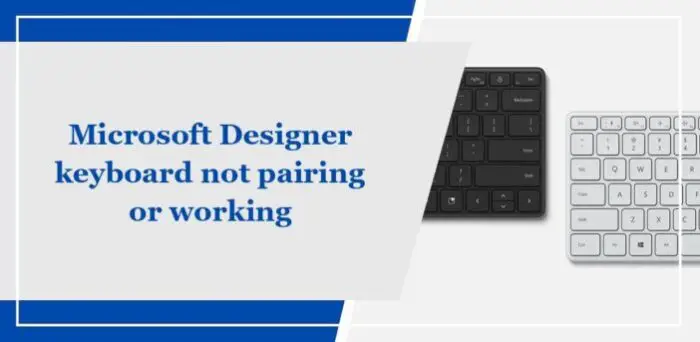
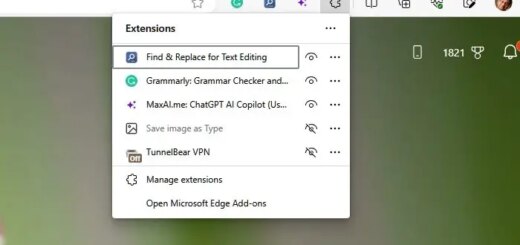



















آخرین دیدگاهها