نحوه سفارشی سازی منوی استارت ویندوز 11
با مجله هشت پیک با مقاله ی نحوه سفارشی سازی منوی استارت ویندوز 11 همراه ما باشید
هنگامی که برای اولین بار رایانه شخصی جدید خود را راه اندازی می کنید، منوی استارت ویندوز 11 شما برای هر کاربر جدید ویندوز به نظر می رسد. اما این بدان معنا نیست که نمی توانید ظاهر این منوی مهم را تغییر دهید. در واقع، ویندوز 11 انواع گزینه های سفارشی سازی را ارائه می دهد و منوی استارت ویندوز 11 تنها یکی از این داشبورد است که می توانید آن را مطابق میل خود تنظیم کنید. در اینجا نحوه دسترسی به تمام تنظیمات و جابجاییهایی که برای انجام کار به آنها نیاز دارید، آمده است.
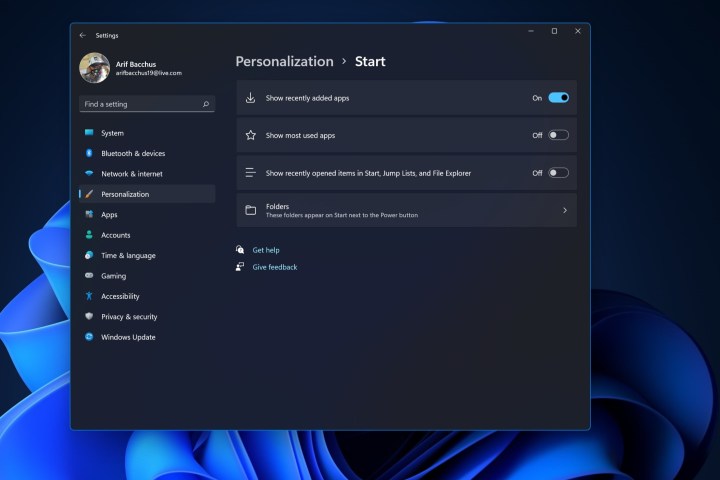
لیست برنامه های اخیرا اضافه شده، موارد باز شده، پوشه ها را شخصی کنید
یکی از ویژگی های جدید منوی استارت ویندوز 11 قسمت پیشنهادی است. این بخش برنامههایی را که اخیراً اضافه کردهاید و همچنین مواردی که اخیراً باز کردهاید را نشان میدهد. اگر میخواهید ظاهر منوی استارت را کمی شخصیسازی کنید، این قسمت مکان خوبی برای شروع است زیرا میتوانید آنها را روشن یا خاموش کنید.
مرحله 1: تنظیمات ویندوز 11 را با کلید ویندوز و من روی صفحه کلید شما کلیک کنید بر روی شخصی سازی گزینه در نوار کناری
گام 2: کلیک کنید تا شروع کنید و به گزینه های مختلف نگاه کنید. اگر نمیخواهید فایلهایی را ببینید که اخیراً به آنها دسترسی پیدا کردهاید، کلید را تغییر دهید خاموش این یک فضای خالی در منوی استارت شما ایجاد میکند، اما میتوانید آن را با کلیک کردن روی کلیدهای برای پر کنید نمایش برنامه های اخیرا اضافه شده و نمایش برنامه های پر استفاده
مرحله 3: برای شخصیسازی بیشتر، همچنین میتوانید پوشههایی که در منوی استارت در کنار دکمه روشن/خاموش ظاهر میشوند را تغییر دهید. این گزینه را در زیر جستجو کنید پوشه ها و سپس روی ضامن های مختلف که می خواهید در کنار دکمه پاور برای کدام آیتم ها ببینید کلیک کنید.
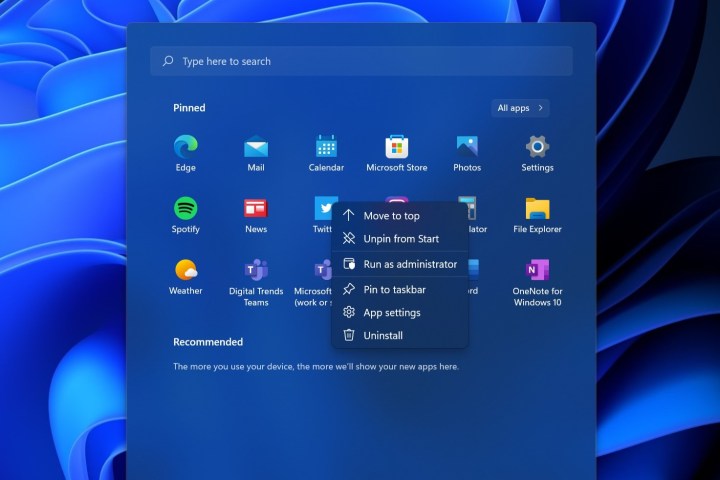
برنامه ها را حذف کنید یا ترتیب برنامه ها را در منوی استارت تغییر دهید
درست مانند ویندوز 10 و نسخه های قبلی ویندوز، اگر از لیست ناراضی هستید، می توانید برنامه های خاصی را از منوی استارت حذف کنید. همچنین میتوانید برنامههای خود را به دلخواه پین کرده و در اطراف آن حرکت کنید. در اینجا چگونه است.
مرحله 1: برای حذف یک برنامه از منوی استارت، کافی است روی آن کلیک راست کرده و انتخاب کنید برداشتن پین از Start سپس برنامه از لیست پین شده شما ناپدید می شود.
گام 2: اگر میخواهید برنامهای را در جای خود پین کنید، میتوانید به سادگی روی آن کلیک کنید همه برنامه ها را فشار دهید، روی هر برنامه کلیک راست کرده و انتخاب کنید پین برای شروع.
مرحله 3: در هر زمان دیگری، میتوانید برنامههای پینشده خود را در منوی Start خود بکشید تا ترتیب و ظاهر آنها را تغییر دهید. این کار را می توان با کلیک و نگه داشتن روی برنامه و سپس کشیدن آن با ماوس انجام داد.
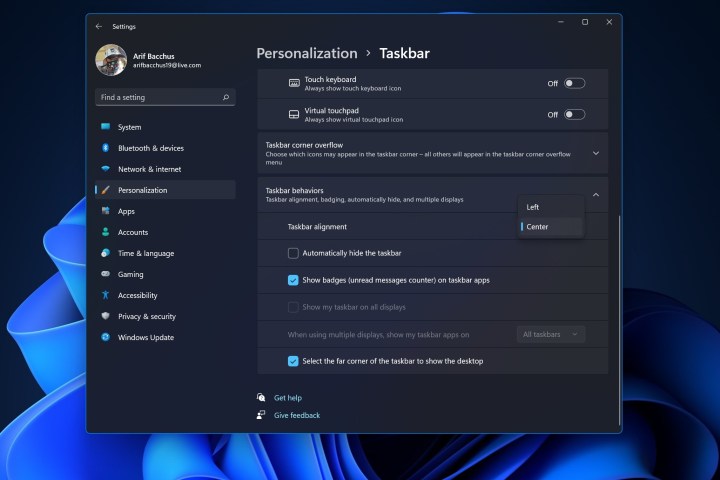
مکان منوی استارت را تغییر دهید
تغییر بزرگ منوی استارت در ویندوز 11 مکان است. در مرکز صفحه قرار دارد، اما اگر سنتیتر هستید، میتوانید آن را به سمت چپ تغییر دهید. در اینجا چگونه است.
مرحله 1: تنظیمات ویندوز 11 را با کلید ویندوز و من. سپس بر روی شخصی سازی گزینه. از آنجا، به دنبال رفتارهای نوار وظیفه
گام 2: زمانی که روی آن کلیک کردید رفتارهای نوار وظیفه به دنبال تراز کردن نوار وظیفه و آن را به ترک کرد. بلافاصله باید تغییر موقعیت منوی Start را به سمت چپ مشاهده کنید.
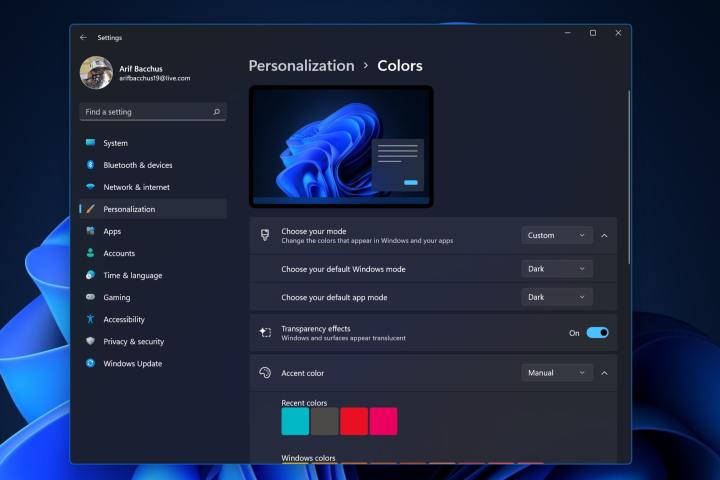
رنگ منوی استارت را تغییر دهید
رنگ منوی استارت را دوست ندارید؟ می توانید رنگ آن را متناسب با نیاز خود تغییر دهید. تغییر رنگ روی نوار وظیفه و ویندوز شما نیز تأثیر می گذارد، بنابراین این را در نظر داشته باشید.
مرحله 1: تنظیمات ویندوز 11 را با کلید ویندوز و من. سپس بر روی شخصی سازی گزینه. از آنجا، به دنبال رنگ ها
گام 2: یک بار در رنگ ها بخش، موضوع خود را به آن تغییر دهید سفارشی در حالت پیش فرض ویندوز، انتخاب کنید تاریک و سپس در حالت پیش فرض برنامه، گزینه مورد نظر خود را انتخاب کنید.
مرحله 3: بعد، زیر رنگ تاکیدی، رنگی را که دوست دارید انتخاب کنید. اگر یکی در لیست نیست، می توانید یک رنگ سفارشی با آن ایجاد کنید مشاهده رنگ دکمه. از آنجا، مطمئن شوید که ضامن برای نمایش رنگ تاکیدی در Start و نوار وظیفه و نمایش رنگ تاکیدی در نوار عنوان و حاشیه پنجره هر دو تنظیم شده اند بر اکنون مقداری رنگ بیشتر در منوی استارت خود خواهید دید!
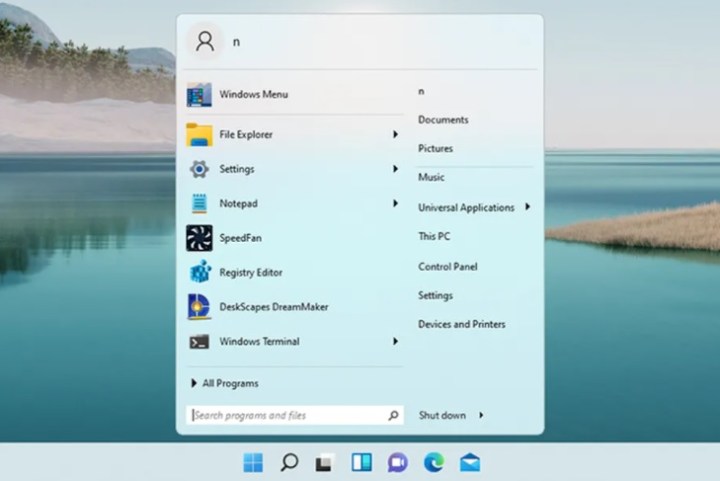
گزینه های دیگر با Start11
ما راههای اصلی تغییر منوی استارت در ویندوز 11 را بررسی کردهایم، اما برنامههای شخص ثالث میتوانند انتخاب بیشتری به شما بدهند. Start11 یکی از برنامه های مورد علاقه ما برای این کار است، زیرا می تواند به شما اجازه دهد منوی استارت را به بالای صفحه منتقل کنید یا حتی منوی کلاسیک استارت ویندوز 10 را به ویندوز 11 برگردانید. اگرچه این یک نرم افزار پولی است و با قیمت 6 دلار وارد می شود. اگر واقعاً بیشترین گزینه های سفارشی سازی را می خواهید، ممکن است ارزش قیمت آن را داشته باشد.
امیدواریم از این مقاله نحوه سفارشی سازی منوی استارت ویندوز 11 مجله هشت پیک نیز استفاده لازم را کرده باشید و در صورت تمایل آنرا با دوستان خود به اشتراک بگذارید و با امتیاز از قسمت پایین و درج نظرات ، ما را در مجله 8pic همراهی کنید . همچنین سایت هشت پیک فضای رایگان برای آپلود عکس و آپلود فایل را در بخش آپلود سنتر برای شما مهیا کرده است و آماده ی میزبانی از فایلهای شماست . در بخش مجله نیز میتوانید همواره از به روزترین مقالات هشت پیک استفاده کنید



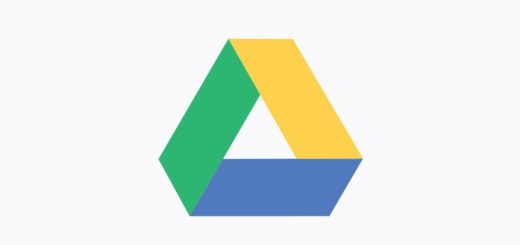



















آخرین دیدگاهها