چگونه فضای دیسک را در رایانه های شخصی ویندوز 10/11 آزاد کنیم
تمیز کردن دستگاه شما عملکرد آن را افزایش می دهد
- چند راه ساده برای آزاد کردن فضای دیسک در رایانه شخصی وجود دارد که می توانید هر چند وقت یکبار از آنها استفاده کنید.
- آزاد کردن فضای دیسک در رایانه شخصی ویندوز 10 روشی است که سیستم عامل سالم تری را تضمین می کند.
- حذف برنامه های غیر ضروری یا فایل های موقت یکی از رایج ترین مراحل برای به دست آوردن فضای بیشتر سیستم است.
- ویندوز 10 همچنین دارای یک گزینه سیستمی است که به صورت دوره ای موارد استفاده نشده را به طور خودکار حذف می کند.

در این مقاله، نکاتی را به شما نشان خواهیم داد که چگونه فضای دیسک را در رایانه ویندوز 10 خود ذخیره و آزاد کنید.
چگونه فضای دیسک را در رایانه شخصی آزاد کنم؟
- پاکسازی دیسک را انجام دهید
- برنامه های غیر ضروری را حذف کنید
- تجزیه و تحلیل دیسک و یکپارچه سازی را اجرا کنید
- فایل های تکراری را پیدا کنید
- Hibernation و System Restore را غیرفعال کنید
- از Storage Sense استفاده کنید
1. پاکسازی دیسک را انجام دهید
1.کلید ویندوز را فشار دهید و Thic pc را در کادر جستجوی ویندوز تایپ کنید، سپس روی نتیجه کلیک کنید.
2. روی درایوی که می خواهید پاکسازی شود کلیک راست کرده و گزینه properties را از لیست گزینه های موجود انتخاب کنید
3. روی Disk Cleanup کلیک کنید
4. منتظر بمانید تا محاسبه کند که چقدر فضای آزاد خواهید داشت.

5. انواع فایل هایی را که می خواهید حذف کنید انتخاب کنید و روی OK کلیک کنید (می توانید فایل های موقت، فایل های گزارش، فایل های موجود در سطل بازیافت خود و غیره را حذف کنید).
6. بر روی آن کلیک کنید پاک کردن فایل های سیستم و صبر کنید تا تمیز کننده همه چیز را محاسبه کند. با پاک کردن برخی از فایل های سیستمی غیر ضروری، فضای آزاد بیشتری در اختیار شما قرار می دهد.

7. دکمه Ok فشار دهید پس از اینکه انتخاب خود را برای تأیید حذف انجام دادید.
8. برو به گزینه های بیشتر و داده های بازیابی سیستم را در قسمت System Restore، Shadow Copies حذف کنید (این دستور تمام نقاط بازیابی سیستم قبلی را به جز آخرین مورد حذف می کند).
اولین کاری که باید انجام دهید وقتی می خواهید فضای دیسک را روی رایانه شخصی خود آزاد کنید، انجام پاکسازی دیسک است. این به شما کمک می کند نه تنها فضای بیشتری ایجاد کنید، بلکه هر فایل قدیمی و غیر ضروری را از رایانه خود حذف کنید.
لطفاً توجه داشته باشید که این ابزار داخلی ممکن است همیشه همه فایلهای موقت را از برنامههای شخص ثالث مانند مرورگرهای وب به طور کامل حذف نکند.
برای پاکسازی کامل دیسک، توصیه می کنیم از نرم افزار اختصاصی مانند CCleaner استفاده کنید. این یک ابزار ساده و سبک است که می تواند تمام ویندوز و برنامه های شخص ثالث را تمیز کند، فایل های ناخواسته و موارد تکراری را حذف کند و رجیستری شما را تعمیر کند.
⇒ CCleaner را دریافت کنید
2. برنامه های غیر ضروری را حذف کنید
رفع برخی از مشکلات رایانه شخصی سخت است، به خصوص وقتی صحبت از مخازن خراب یا از دست رفتن فایل های ویندوز باشد. اگر در رفع خطا مشکل دارید، ممکن است سیستم شما تا حدی خراب باشد.
توصیه میکنیم Restoro را نصب کنید، ابزاری که دستگاه شما را اسکن میکند و تشخیص میدهد که چه ایرادی دارد.
برای دانلود و شروع تعمیر اینجا کلیک کنید.
همه ما احتمالاً برنامه هایی در رایانه خود داریم که از آنها استفاده نمی کنیم. این برنامهها میتوانند مقدار زیادی از فضای دیسک را اشغال کنند، و حذف نصب آنها قطعا فضای ذخیرهسازی اضافی را برای شما فراهم میکند.
برای خلاص شدن از شر برنامه های بلااستفاده، به برنامه ها و ویژگی ها در کنترل پنل بروید و ببینید از چه برنامه ها یا برنامه هایی اغلب یا اصلا استفاده نمی کنید. نرم افزارهای غیر ضروری را حذف کنید و دوباره فضای خالی خود را بررسی کنید.

یک ستون در برنامهها و ویژگیها وجود دارد که به شما نشان میدهد هر برنامه چقدر فضای استفاده میکند، بنابراین میتوانید به راحتی محاسبه کنید که پس از حذف این برنامهها چقدر فضای دریافت خواهید کرد.
اگر این ستون را نمیبینید، روی دکمه گزینهها در گوشه بالا سمت راست کلیک کنید و نمای جزئیات را انتخاب کنید.
3. تجزیه و تحلیل دیسک و یکپارچه سازی را اجرا کنید
برای اینکه بفهمید دقیقاً چه چیزی از فضای روی هارد دیسک شما استفاده می کند، می توانید هارد دیسک خود را با برخی از برنامه های تجزیه و تحلیل هارد دیسک تجزیه و تحلیل کنید.
آنالایزرهای هارد دیسک شما را اسکن می کنند و تمام اطلاعات مربوط به آن، از جمله مواردی که از فضای هارد دیسک شما استفاده می کند را نمایش می دهند.
پس از اینکه سیستم خود را با یک تحلیلگر دیسک اسکن کردید، دقیقاً به شما نشان می دهد که کدام پوشه ها یا فایل ها بیشترین فضا را مصرف می کنند. فایل ها یا پوشه های غیر ضروری را حذف کنید و فضای خالی دیسک شما افزایش می یابد (اما مراقب باشید، هیچ سیستم مهم یا فایل شخصی را حذف نکنید).
پس از انجام این کار، توصیه می شود هارد دیسک خود را یکپارچه سازی کنید، و در صورتی که هنوز نرم افزار یکپارچه سازی را انتخاب نکرده اید، می توانید لیست ما از بهترین ابزارهای یکپارچه سازی ویندوز را بررسی کنید.
4. فایل های تکراری را پیدا کنید
حذف فایل های تکراری همچنین می تواند مقداری فضای روی هارد دیسک شما آزاد کند. خوشبختانه، چند برنامه وجود دارند که می توانند تمام فایل های تکراری را پیدا و حذف کنند و مقداری فضای ذخیره سازی را برای شما آزاد کنند.
می توانید از Easy Duplicate Finder برای اسکن هارد دیسک خود برای یافتن فایل ها و عکس های تکراری و حذف آنها استفاده کنید.
5. Hibernation و System Restore را غیرفعال کنید
این ترفندها قطعاً مقداری فضای دیسک را در رایانه شخصی ویندوز شما آزاد می کند، اما برخی از ویژگی های مهم ویندوز را غیرفعال می کند. بنابراین انجام این عملیات را توصیه نمی کنیم.
فقط در صورت نیاز شدید به فضای بیشتر باید از آن استفاده کنید، اما به تنهایی از آن استفاده کنید زیرا ممکن است خطرناک باشد:
- Hibernation را غیرفعال کنید – هنگامی که رایانه شما وارد حالت خواب زمستانی می شود، محتوای حافظه رم روی هارد دیسک شما ذخیره می شود. این به کامپیوتر شما اجازه میدهد تا وضعیت سیستم را بدون استفاده از برق ذخیره کند، بنابراین میتواند شما را به همان جایی که وقتی کامپیوتر خود را راهاندازی میکنید به همان جایی که متوقف کردهاید، برساند. ویندوز محتوای حافظه رم را در آن ذخیره می کند C:hiberfil.sys فایل، و زمانی که Hibernation را به طور کامل غیرفعال کنید، این فایل حذف خواهد شد.
- بازیابی سیستم را غیرفعال کنید – همچنین می توانید به طور کامل بازیابی سیستم را غیرفعال کنید تا فضای دیسک بیشتری ذخیره شود. اما تمام نقاط بازیابی و داده های پشتیبان شما را حذف می کند، و اگر مشکلی در رایانه شما پیش بیاید، نمی توانید از System Restore برای بازگرداندن آن به حالت عادی استفاده کنید.
6. از Storage Sense استفاده کنید
- Start را باز کرده و به آن بروید Settings > System > Storage.
- Storage Sense را روشن کنید.

- روی گزینه Change how we free up space automatically کلیک کنید.
- کادرهای چک را برای گزینههای زیر فایلهای موقت، محتوای ابری در دسترس محلی، و اکنون فضا آزاد کنید، انتخاب کرده یا از حالت انتخاب خارج کنید.
Storage Sense به طور خودکار فایل های موقت را حذف می کند. فایل های قدیمی و بلااستفاده شما را زیر نظر دارد و مرتباً آنها را حذف می کند. به عنوان مثال، فایل هایی را که بیش از 30 روز در سطل بازیافت بوده اند حذف می کند.
این به ویژه تمام چیزی است که باید در مورد صرفه جویی و آزاد کردن فضای هارد دیسک خود در رایانه های شخصی ویندوز بدانید، اما اگر نکات دیگری در مورد چگونگی افزایش فضای هارد دیسک دارید، لطفاً آنها را در نظرات مجله هشت پیک با ما به اشتراک بگذارید.
لینک کوتاه مقاله : https://5ia.ir/FgG
کوتاه کننده لینک
کد QR :

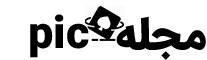
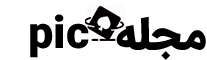
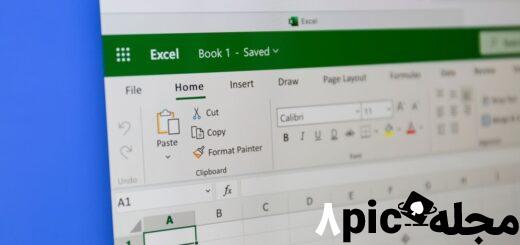



















آخرین دیدگاهها