آموزش ویندوز یازده 11 ، فصل سوم ، دسکتاپ سنتی و منوی استارت
آموزش ویندوز یازده 11 ، فصل سوم ، دسکتاپ و منوی استارت

فصل سوم
ﺩﺭﺍﯾﻦ ﻓﺼﻞ
«ﭘﯿﺪﺍ ﮐﺮﺩﻥ ﺩﺳﮑﺘﺎﭖ
«ﭘﯿﺪﺍ ﮐﺮﺩﻥ ﻣﻨﻮﯼ ﺍﺳﺘﺎﺭﺕ
«ﮐﺎﺭ ﺑﺮ ﺭﻭﯼ ﺩﺳﮑﺘﺎﭖ
«ﺑﺎﺯﯾﺎﺑﯽ ﻣﻮﺍﺭﺩ ﺣﺬﻑ ﺷﺪﻩ ﺍﺯ
ﺳﻄﻞﺑﺎﺯﯾﺎﻓﺖ
«ﺩﺭﮎ ﻧﻮﺍﺭ ﻭﻇﯿﻔﻪ
«ﺳﻔﺎﺭﺷﯽ ﮐﺮﺩﻥ ﺩﺳﮑﺘﺎﭖ
«ﺭﺍﻩ ﺍﻧﺪﺍﺯﯼ ﭼﻨﺪ ﺩﺳﮑﺘﺎﭖ
«ﭘﯿﺪﺍ ﮐﺮﺩﻥ ﺑﺮﻧﺎﻣﻪ ﻫﺎ ﺭﺍ ﺁﺳﺎﻥ ﺗﺮ ﻣﯽ ﮐﻨﺪ
ﻓﺼﻞ3
ﺩﺳﮑﺘﺎﭖﺳﻨﺘﯽ
- ﭘﺲﺍﺯ ﺍﯾﻨﮑﻪ ﮐﺎﻣﭙﯿﻮﺗﺮ ﺧﻮﺩ ﺭﺍ ﺭﻭﺷﻦ ﮐﺮﺩﯾﺪ ﻭ ﻧﺎﻡ ﮐﺎﺭﺑﺮﯼ ﻭ ﺭﻣﺰ ﻋﺒﻮﺭ ﺧﻮﺩ ﺭﺍ ﺗﺎﯾﭗ ﮐﺮﺩﯾﺪ، ﺩﺳﮑﺘﺎﭖ ﻭﯾﻨﺪﻭﺯﺻﻔﺤﻪ ﺭﺍ ﭘﺮ ﻣﯽ ﮐﻨﺪ ﻭ ﺁﻣﺎﺩﻩ ﮐﺎﺭ ﺍﺳﺖ. ﺩﺭ ﺑﯿﺸﺘﺮ ﻣﻮﺍﺭﺩ، ﺩﺳﮑﺘﺎﭖ ﻭﯾﻨﺪﻭﺯ 11 ﺑﻪ ﻫﻤﺎﻥ ﺭﻭﺷﯽ ﮐﻪ ﺩﺭﺩﻫﻪ ﮔﺬﺷﺘﻪ ﮐﺎﺭ ﻣﯽ ﮐﺮﺩ، ﮐﺎﺭ ﻣﯽ ﮐﻨﺪ.
ﺍﯾﻨﺠﺎﺟﺎﯾﯽ ﺍﺳﺖ ﮐﻪ ﮐﺎﺭ ﺧﻮﺩ ﺭﺍ ﺩﺭ ﭘﻨﺠﺮﻩ ﻫﺎﯼ ﺭﻭﯼ ﺻﻔﺤﻪ ﻣﺮﺗﺐ ﻣﯽ ﮐﻨﯿﺪ ﻭ ﺍﺗﻔﺎﻗﺎﺕ ﺭﺍ ﻣﯽ ﺳﺎﺯﯾﺪ.
ﻣﻨﻮﯼﺍﺳﺘﺎﺭﺕ ﺟﺪﯾﺪ ﻭﯾﻨﺪﻭﺯ 11 ﻭ ﮔﺮﻭﻫﯽ ﺍﺯ ﺑﺮﻧﺎﻣﻪ ﻫﺎﯼ ﺁﻥ ﺗﻐﯿﯿﺮﺍﺕ ﺯﯾﺎﺩﯼ ﺭﺍ ﺑﻪ ﺍﺭﻣﻐﺎﻥ ﻣﯽ ﺁﻭﺭﺩ، ﺍﻣﺎ ﺩﺳﮑﺘﺎﭖ ﺑﺴﯿﺎﺭﺷﺒﯿﻪ ﺑﻪ ﮐﺎﺭ ﺁﺷﻨﺎﯼ ﮔﺬﺷﺘﻪ ﻋﻤﻞ ﻣﯽ ﮐﻨﺪ. ﺍﯾﻦ ﻓﺼﻞ ﺑﻪ ﺷﻤﺎ ﻧﺸﺎﻥ ﻣﯽ ﺩﻫﺪ ﮐﻪ ﭼﮕﻮﻧﻪ ﻣﯽ ﺗﻮﺍﻧﯿﺪ ﺩﺳﮑﺘﺎﭖ ﺭﺍﻭﺍﺩﺍﺭ ﮐﻨﯿﺪ ﺗﺎ ﻣﻨﺎﻗﺼﻪ ﺷﻤﺎ ﺭﺍ ﺍﻧﺠﺎﻡ ﺩﻫﺪ.
ﻓﺼﻞ3ﺩﺳﮑﺘﺎﭖ ﺳﻨﺘﯽ 43
ﯾﺎﻓﺘﻦﺩﺳﮑﺘﺎﭖ ﻭ ﻣﻨﻮﯼ ﺍﺳﺘﺎﺭﺕ
ﻣﻤﮑﻦﺍﺳﺖ ﻣﻨﻮﯼ ﺍﺳﺘﺎﺭﺕ ﻭﯾﻨﺪﻭﺯ 11 ﺑﻪ ﺷﺪﺕ ﺑﺎ ﻧﺴﺨﻪ ﻫﺎﯼ ﻗﺒﻠﯽ ﺧﻮﺩ ﻣﺘﻔﺎﻭﺕ ﺑﻪ ﻧﻈﺮ ﺑﺮﺳﺪ، ﺍﻣﺎﺩﺳﮑﺘﺎﭖ، ﻧﺸﺎﻥﺩﺍﺩﻩ ﺷﺪﻩ ﺩﺭ ﺷﮑﻞ 1-3،ﺗﻘﺮﯾﺒﺎ ًﺑﺎ ﻭﯾﻨﺪﻭﺯ 7 ﻗﺎﺑﻞ ﺗﺸﺨﯿﺺ ﻧﯿﺴﺖ.

ﺷﮑﻞ:1-3
ﺑﻪﺟﺰ ﺑﺮﺍﯼ ﺭﺩﯾﻔﯽﺍﺯ ﻧﻤﺎﺩﻫﺎ ﺩﺭ
ﻣﺮﮐﺰﺍﺯ
ﻧﻮﺍﺭﻭﻇﯿﻔﻪ،
ﻭﯾﻨﺪﻭﺯ11
ﺩﺳﮑﺘﺎﭖﻧﺪﺍﺭﺩ
ﺧﯿﻠﯽﺗﻐﯿﯿﺮ ﮐﺮﺩ
ﺩﺳﮑﺘﺎﭖﻭﯾﻨﺪﻭﺯ 11 ﺍﮐﺜﺮ ﺑﺮﻧﺎﻣﻪ ﻫﺎﯼ ﻭﯾﻨﺪﻭﺯﯼ ﺭﺍ ﮐﻪ ﺭﻭﯼ ﺭﺍﯾﺎﻧﻪ ﻗﺪﯾﻤﯽ ﻭﯾﻨﺪﻭﺯ 7، ﻭﯾﻨﺪﻭﺯ 8 ﯾﺎ ﻭﯾﻨﺪﻭﺯ 8.1 ﺷﻤﺎ ﺍﺟﺮﺍ ﻣﯽﺷﺪ ﺍﺟﺮﺍ ﻣﯽ ﮐﻨﺪ. ﺍﺳﺘﺜﻨﺎﻫﺎ ﺑﺮﻧﺎﻣﻪ ﻫﺎﯼ ﺁﻧﺘﯽ ﻭﯾﺮﻭﺱ، ﻣﺠﻤﻮﻋﻪ ﻫﺎﯼ ﺍﻣﻨﯿﺘﯽ، ﺑﺎﺯﯼ ﻫﺎﯼ ﻭﯾﺪﺉﻮﯾﯽ ﺑﺎ ﮐﺎﺭﺍﯾﯽ ﺑﺎﻻ ﻭﺑﺮﺧﯽ ﺑﺮﻧﺎﻣﻪ ﻫﺎﯼ ﮐﺎﺭﺑﺮﺩﯼ ﻫﺴﺘﻨﺪ. ﺁﻧﻬﺎﻣﻌﻤﻮﻻ ًﺑﻪ ﺧﻮﺑﯽ ﺍﺯ ﯾﮏ ﻧﺴﺨﻪ ﻭﯾﻨﺪﻭﺯ ﺑﻪ ﻧﺴﺨﻪ ﺩﯾﮕﺮ ﻣﻨﺘﻘﻞ ﻧﻤﯽ ﺷﻮﻧﺪ.
ﺑﺮﺧﻼﻑﻭﯾﻨﺪﻭﺯ 8 ﻭ ﻭﯾﻨﺪﻭﺯ 8.1، ﻭﯾﻨﺪﻭﺯ 11 ﺑﺮﻧﺎﻣﻪ ﻫﺎ ﺭﺍ ﺩﺭ ﯾﮏ ﭘﻨﺠﺮﻩ ﺭﻭﯼ ﺩﺳﮑﺘﺎﭖ ﺍﺟﺮﺍ ﻣﯽ ﮐﻨﺪ.
- ﻗﺴﻤﺖ1ﻭﯾﻨﺪﻭﺯ 11 ﻣﻮﺍﺭﺩﯼ ﮐﻪ ﻫﻤﻪ ﻓﮑﺮ ﻣﯽ ﮐﻨﻨﺪ ﺍﺯ ﻗﺒﻞ ﻣﯽ ﺩﺍﻧﯿﺪ
ﮐﺎﺭﺑﺮ ﺭﻭﯼ ﺩﺳﮑﺘﺎﭖ ﺑﺎ ﺻﻔﺤﻪ ﻟﻤﺴﯽ
ﻭﯾﻨﺪﻭﺯ11 ﺑﺎ ﺍﻓﺰﻭﺩﻥ ﺧﻮﺩﮐﺎﺭ ﮐﻤﯽ ﻓﻀﺎﯼ ﺑﯿﺸﺘﺮ ﺑﯿﻦ ﺁﯾﮑﻮﻥ ﻫﺎ ﻭ ﺑﺎﺯ ﮐﺮﺩﻥ ﺩﮐﻤﻪ ﻫﺎ ﻭ ﺣﺎﺷﯿﻪ ﻫﺎﯾﯽ ﮐﻪ ﺭﻭﯼﺩﺳﮑﺘﺎﭖ ﻇﺎﻫﺮ ﻣﯽ ﺷﻮﻧﺪ، ﺣﺎﻟﺖ ﺗﺒﻠﺖ ﺭﺍ ﺣﺬﻑ ﮐﺮﺩ. ﺩﺭ ﺍﯾﻨﺠﺎ ﻧﺤﻮﻩ ﮐﻨﺘﺮﻝ ﺩﺳﮑﺘﺎﭖ ﺑﺎ ﺍﻧﮕﺸﺘﺎﻥ ﺧﻮﺩﺩﺭ ﻭﯾﻨﺪﻭﺯ 11 ﺁﻣﺪﻩ ﺍﺳﺖ:
•
•
ﺍﻧﺘﺨﺎﺏﮐﻨﯿﺪ:ﺑﺮﺍﯼ ﺍﻧﺘﺨﺎﺏ ﭼﯿﺰﯼ ﺭﻭﯼ ﺩﺳﮑﺘﺎﭖ، ﺑﺎ ﻧﻮﮎ ﺍﻧﮕﺸﺖ ﺭﻭﯼ ﺁﻥ ﺿﺮﺑﻪ ﺑﺰﻧﯿﺪ. ﺍﮔﺮ ﭘﺪ ﺍﻧﮕﺸﺖ ﺍﺷﺎﺭﻩ ﺷﻤﺎﺧﯿﻠﯽ ﺑﺰﺭﮒ ﺍﺳﺖ، ﺳﻌﯽ ﮐﻨﯿﺪ ﺑﺎ ﺍﻧﮕﺸﺖ ﺻﻮﺭﺗﯽ ﺧﻮﺩ ﺿﺮﺑﻪ ﺑﺰﻧﯿﺪ.
ﺩﻭﺑﺎﺭﮐﻠﯿﮏ ﮐﻨﯿﺪ:ﺑﺮﺍﯼ ﺩﻭﺑﺎﺭ ﮐﻠﯿﮏ ﮐﺮﺩﻥ ﺭﻭﯼ ﭼﯿﺰﯼ، ﺩﻭﺑﺎﺭ ﺭﻭﯼ ﺁﻥ ﺿﺮﺑﻪ ﺑﺰﻧﯿﺪ. ﺑﺎﺯ ﻫﻢ، ﻧﻮﮎ ﺍﻧﮕﺸﺖ ﺷﻤﺎ ﺑﻬﺘﺮﯾﻦ ﮐﺎﺭ ﺭﺍ ﺩﺍﺭﺩ.
- ﮐﻠﯿﮏﺭﺍﺳﺖ:ﺑﺮﺍﯼ ﮐﻠﯿﮏ ﺭﺍﺳﺖ ﺭﻭﯼ ﯾﮏ ﻣﻮﺭﺩ، ﻧﻮﮎ ﺍﻧﮕﺸﺖ ﺧﻮﺩ ﺭﺍ ﺑﻪ ﺁﺭﺍﻣﯽ ﺭﻭﯼ ﺁﻥ ﻓﺸﺎﺭ ﺩﻫﯿﺪ ﻭ ﻣﻨﺘﻈﺮﺑﻤﺎﻧﯿﺪ ﺗﺎ ﻣﺮﺑﻊ ﮐﻮﭼﮑﯽ ﺭﻭﯼ ﺻﻔﺤﻪ ﻇﺎﻫﺮ ﺷﻮﺩ. ﻭﻗﺘﯽ ﻣﺮﺑﻊ ﻇﺎﻫﺮ ﺷﺪ، ﺍﻧﮕﺸﺖ ﺧﻮﺩ ﺭﺍ ﺑﺮﺩﺍﺭﯾﺪ ﻭ ﻣﻨﻮﯼﭘﺎﭖ ﺁﭖ ﺭﻭﯼ ﺻﻔﺤﻪ ﻣﯽ ﻣﺎﻧﺪ. ﺳﭙﺲ ﻣﯽ ﺗﻮﺍﻧﯿﺪ ﺭﻭﯼ ﮔﺰﯾﻨﻪ ﺍﯼ ﮐﻪ ﻣﯽ ﺧﻮﺍﻫﯿﺪ ﺍﺯ ﻣﻨﻮ ﺍﻧﺘﺨﺎﺏ ﮐﻨﯿﺪ ﺿﺮﺑﻪﺑﺰﻧﯿﺪ.
ﺍﮔﺮﻫﻨﻮﺯ ﻧﻮﮎ ﺍﻧﮕﺸﺖ ﺷﻤﺎ ﺑﺮﺍﯼ ﻣﺎﻧﻮﺭﻫﺎﯼ ﻇﺮﯾﻒ ﭘﻨﺠﺮﻩ ﺩﺳﮑﺘﺎﭖ ﺧﯿﻠﯽ ﮔﺸﺎﺩ ﺑﻪ ﻧﻈﺮ ﻣﯽ ﺭﺳﺪ، ﯾﮏ ﻣﺎﻭﺱ ﻭﺻﻔﺤﻪ ﮐﻠﯿﺪ ﺑﻠﻮﺗﻮﺙ ﺑﺮﺍﯼ ﺗﺒﻠﺖ ﺧﻮﺩ ﺑﺨﺮﯾﺪ. ﺁﻧﻬﺎ ﺗﺒﻠﺖ ﺷﻤﺎ ﺭﺍ ﺑﻪ ﺩﻭ ﺭﺍﯾﺎﻧﻪ ﺗﺒﺪﯾﻞ ﻣﯽ ﮐﻨﻨﺪ: ﯾﮑﯽ ﮐﻪ ﺍﺯ ﺑﺮﻧﺎﻣﻪﻫﺎﯼ ﺳﺒﮏ ﻭﺯﻥ ﺑﺮﺍﯼ ﻣﺤﺎﺳﺒﺎﺕ ﻣﻌﻤﻮﻟﯽ ﺍﺳﺘﻔﺎﺩﻩ ﻣﯽ ﮐﻨﺪ ﻭ ﺩﯾﮕﺮﯼ ﺑﺎ ﯾﮏ ﺩﺳﮑﺘﺎﭖ ﮐﺎﻣﻞ ﻭﯾﻨﺪﻭﺯ ﺑﺮﺍﯼﺍﻧﺠﺎﻡ ﺑﺮﺧﯽ ﮐﺎﺭﻫﺎ.ﻭﺍﻗﻌﯽﮐﺎﺭ
ﺑﺮﺍﯼﻗﺎﺑﻠﯿﺖ ﺣﻤﻞ ﺑﯿﺸﺘﺮ، ﯾﮏ ﻗﻠﻢ ﺑﻠﻮﺗﻮﺙ ﺭﺍ ﺍﻣﺘﺤﺎﻥ ﮐﻨﯿﺪ. ﻗﻠﻢ ﻫﺎﯼ ﺑﻠﻮﺗﻮﺙ ﺩﻗﺖ ﺩﻗﯿﻘﯽ ﺭﺍ ﺑﺮﺍﯼ ﮔﺮﻓﺘﻦ ﻭﺳﺎﯾﻠﯽ ﮐﻪ ﺩﺳﺘﺮﺳﯽ ﺑﻪ ﺁﻥ ﻫﺎﺳﺨﺖ ﺍﺳﺖ ﺭﻭﯼ ﺩﺳﮑﺘﺎﭖ ﺗﺒﻠﺖ ﺑﻪ ﺷﻤﺎ ﺍﺭﺍﺉﻪ ﻣﯽ ﺩﻫﻨﺪ.
ﮐﺎﺭﺑﺎ ﺩﺳﮑﺘﺎﭖ
ﺩﺳﮑﺘﺎﭖﺑﻪ ﺷﻤﺎ ﺍﻣﮑﺎﻥ ﻣﯽ ﺩﻫﺪ ﭼﻨﺪﯾﻦ ﺑﺮﻧﺎﻣﻪ ﻭ ﺑﺮﻧﺎﻣﻪ ﺭﺍ ﺑﻪ ﻃﻮﺭ ﻫﻤﺰﻣﺎﻥ ﺍﺟﺮﺍ ﮐﻨﯿﺪ ﮐﻪ ﻫﺮ ﮐﺪﺍﻡ ﺩﺭ ﺍﻧﺪﮎ ﺧﻮﺩ ﺯﻧﺪﮔﯽﻣﯽ ﮐﻨﻨﺪﭘﻨﺠﺮﻩﺍﯾﻦ ﺟﺪﺍﺳﺎﺯﯼ ﺑﻪ ﺷﻤﺎ ﺍﻣﮑﺎﻥ ﻣﯽ ﺩﻫﺪ ﭼﻨﺪﯾﻦ ﺑﺮﻧﺎﻣﻪ ﺭﺍ ﺩﺭ ﺳﺮﺍﺳﺮ ﺻﻔﺤﻪ ﭘﺨﺶ ﮐﻨﯿﺪ ﻭ ﺍﻃﻼﻋﺎﺗﯽﺭﺍ ﺑﯿﻦ ﺁﻧﻬﺎ ﺑﻪ ﺍﺷﺘﺮﺍﮎ ﺑﮕﺬﺍﺭﯾﺪ.
ﻫﻨﮕﺎﻣﯽﮐﻪ ﺑﺮﺍﯼ ﺍﻭﻟﯿﻦ ﺑﺎﺭ ﻧﺼﺐ ﻣﯽ ﺷﻮﺩ، ﻭﯾﻨﺪﻭﺯ ﺑﺎ ﺩﺳﮑﺘﺎﭖ ﺗﺎﺯﻩ ﺗﻤﯿﺰ ﺷﺪﻩ ﻭﺗﻘﺮﯾﺒﺎ ًﺧﺎﻟﯽ ﮐﻪ ﻗﺒﻼ ﺩﺭ ﺷﮑﻞ 1-3 ﻧﺸﺎﻥﺩﺍﺩﻩ ﺷﺪﻩ ﺍﺳﺖ ﺷﺮﻭﻉ ﻣﯽ ﺷﻮﺩ. ﭘﺲ ﺍﺯ ﻣﺪﺗﯽ ﮐﻪ ﮐﺎﺭ ﮐﺮﺩﯾﺪ، ﺩﺳﮑﺘﺎﭖ ﺷﻤﺎ ﭘﺮ ﺧﻮﺍﻫﺪ ﺷﺪﻧﻤﺎﺩﻫﺎ-ﺩﮐﻤﻪ ﻫﺎﯼ ﮐﻮﭼﮑﯽﮐﻪ ﻓﺎﯾﻞ ﻫﺎﯼ ﺷﻤﺎ ﺭﺍ ﺑﺎ ﯾﮏ ﺩﻭﺑﺎﺭ ﮐﻠﯿﮏ ﺳﺮﯾﻊ ﺑﺎﺭﮔﯿﺮﯼ ﻣﯽ ﮐﻨﻨﺪ. ﺑﺴﯿﺎﺭﯼ ﺍﺯ ﺍﻓﺮﺍﺩ ﺑﺮﺍﯼ ﺩﺳﺘﺮﺳﯽ ﺁﺳﺎﻥ، ﺩﺳﮑﺘﺎﭖﺧﻮﺩ ﺭﺍ ﭘﺮ ﺍﺯ ﻧﻤﺎﺩﻫﺎ ﻣﯽ ﮔﺬﺍﺭﻧﺪ.
ﺍﻓﺮﺍﺩﺩﯾﮕﺮ ﮐﺎﺭ ﺧﻮﺩ ﺭﺍ ﺳﺎﺯﻣﺎﻧﺪﻫﯽ ﻣﯽ ﮐﻨﻨﺪ: ﻭﻗﺘﯽ ﮐﺎﺭ ﺭﻭﯼ ﭼﯿﺰﯼ ﺗﻤﺎﻡ ﻣﯽ ﺷﻮﺩ، ﻓﺎﯾﻞ ﻫﺎﯼ ﺧﻮﺩ ﺭﺍ ﺩﺭ ﺁﻥ ﺫﺧﯿﺮﻩ ﻣﯽﮐﻨﻨﺪﭘﻮﺷﻪ ﻫﺎ،ﮐﻪ ﻣﮑﺎﻥ ﻫﺎﯾﯽ ﺑﺮﺍﯼ ﺫﺧﯿﺮﻩ ﺍﻗﻼﻡ ﻣﺸﺎﺑﻪ ﻫﺴﺘﻨﺪ ﮐﻪ ﺩﺭ ﻓﺼﻞ 4 ﺑﻪ ﺁﻧﻬﺎ ﻣﯽ ﭘﺮﺩﺍﺯﻡ.
ﻓﺼﻞ3ﺩﺳﮑﺘﺎﭖ ﺳﻨﺘﯽ 45
![]()
ﻣﻬﻢﻧﯿﺴﺖ ﮐﻪ ﭼﮕﻮﻧﻪ ﺍﺯ ﺩﺳﮑﺘﺎﭖ ﺍﺳﺘﻔﺎﺩﻩ ﻣﯽ ﮐﻨﯿﺪ، ﺍﯾﻦ ﺩﺳﮑﺘﺎﭖ ﺩﺍﺭﺍﯼ ﺳﻪ ﻗﺴﻤﺖ ﺍﺻﻠﯽ ﺍﺳﺖ ﮐﻪﻗﺒﻼ ًﺩﺭ ﺷﮑﻞ 1-3 ﻧﺸﺎﻥ ﺩﺍﺩﻩﺷﺪﻩ ﺍﺳﺖ:
«ﺩﮐﻤﻪ ﺷﺮﻭﻉ:ﺑﺮﺍﯼ ﺭﺍﻩ ﺍﻧﺪﺍﺯﯼ ﯾﮏ ﺑﺮﻧﺎﻣﻪ، ﺭﻭﯼ ﺩﮐﻤﻪ Start ﮐﻠﯿﮏ ﮐﻨﯿﺪ. ﺍﯾﻦ ﺍﻭﻟﯿﻦ ﻧﻤﺎﺩ ﺍﺳﺖ
ﺣﻖﺍﺯﻧﻮﺍﺭ ﻭﻇﯿﻔﻪ، ﻧﻮﺍﺭﯼ ﮐﻪ ﺩﺭ ﺍﻣﺘﺪﺍﺩ ﭘﺎﯾﯿﻦ ﺩﺳﮑﺘﺎﭖ ﺷﻤﺎ ﻗﺮﺍﺭ ﺩﺍﺭﺩ. ﻭﻗﺘﯽ ﻣﻨﻮﯼ Start ﻇﺎﻫﺮ ﺷﺪ،
ﺭﻭﯼﻧﺎﻡ ﯾﺎ ﻧﻤﺎﺩ ﺑﺮﻧﺎﻣﻪ ﯾﺎ ﺑﺮﻧﺎﻣﻪ ﺍﯼ ﮐﻪ ﻣﯽ ﺧﻮﺍﻫﯿﺪ ﺍﺟﺮﺍ ﮐﻨﯿﺪ ﮐﻠﯿﮏ ﮐﻨﯿﺪ.
ﻣﻦﻣﻨﻮﯼ Start ﻭ ﺗﻤﺎﻡ ﻭﯾﮋﮔﯽ ﻫﺎﯼ ﺁﻥ ﺭﺍ ﺩﺭ ﻓﺼﻞ 2 ﭘﻮﺷﺶ ﻣﯽ ﺩﻫﻢ. (ﺍﮔﺮ ﻣﯽ ﺧﻮﺍﻫﯿﺪ ﻧﻤﺎﺩﻫﺎﯼ ﺑﺮﻧﺎﻣﻪﻣﻨﻮﯼ Start ﺭﺍ ﺣﺬﻑ ﯾﺎ ﻣﺮﺗﺐ ﮐﻨﯿﺪ، ﺑﻪ ﺁﻥ ﻓﺼﻞ ﺑﺮﮔﺮﺩﯾﺪ.) ﺑﺮﺍﯼ ﺩﺳﺘﺮﺳﯽ ﺁﺳﺎﻥ ﺑﻪ
ﺑﺮﻧﺎﻣﻪ ﻫﺎﯼﻣﻮﺭﺩ ﻋﻼﻗﻪ ﺧﻮﺩ، ﺁﻧﻬﺎ ﺭﺍ ﺩﺭ ﻧﻮﺍﺭ ﻭﻇﯿﻔﻪ ﺩﺳﮑﺘﺎﭖ ﺧﻮﺩ ﻗﺮﺍﺭ ﺩﻫﯿﺪ (ﺩﺭ ﺯﯾﺮ ﺗﻮﺿﯿﺢ ﺩﺍﺩﻩ ﺷﺪﻩ ﺍﺳﺖ). ).
«ﻧﻮﺍﺭ ﻭﻇﯿﻔﻪ:ﺑﺎ ﺗﻨﺒﻠﯽ ﺩﺭ ﺍﻣﺘﺪﺍﺩ ﻟﺒﻪ ﭘﺎﯾﯿﻦ ﺻﻔﺤﻪ ﻧﻤﺎﯾﺶ ﺧﻮﺩ، ﻧﻮﺍﺭ ﻭﻇﯿﻔﻪ ﺍﺳﺘﺮﺍﺣﺖ ﻣﯽ ﮐﻨﯿﺪ ﻧﻤﺎﺩﻫﺎﯾﯽﺭﺍ ﺑﺮﺍﯼ ﺑﺮﻧﺎﻣﻪ ﻫﺎ ﻭ ﺑﺮﻧﺎﻣﻪ ﻫﺎﯾﯽ ﮐﻪ ﺩﺭ ﺣﺎﻝ ﺣﺎﺿﺮ ﺑﺎﺯ ﺩﺍﺭﯾﺪ ﻭ ﻫﻤﭽﻨﯿﻦ ﻧﻤﺎﺩﻫﺎﯾﯽ ﺑﺮﺍﯼ ﺭﺍﻩ ﺍﻧﺪﺍﺯﯼﭼﻨﺪ ﺑﺮﻧﺎﻣﻪ ﺩﻟﺨﻮﺍﻩ ﻧﺸﺎﻥ ﻣﯽ ﺩﻫﺪ. (ﻧﺸﺎﻧﮕﺮ ﻣﺎﻭﺱ ﺧﻮﺩ ﺭﺍ ﺭﻭﯼ ﻧﻤﺎﺩ ﯾﮏ ﺑﺮﻧﺎﻣﻪ ﺩﺭ ﻧﻮﺍﺭ ﻭﻇﯿﻔﻪ ﻗﺮﺍﺭﺩﻫﯿﺪ ﺗﺎ ﻧﺎﻡ ﺑﺮﻧﺎﻣﻪ ﯾﺎ ﺷﺎﯾﺪ ﯾﮏ ﻋﮑﺲ ﮐﻮﭼﮏ ﺍﺯ ﺁﻥ ﺑﺮﻧﺎﻣﻪ ﺭﺍ ﺩﺭ ﺣﺎﻝ ﮐﺎﺭ ﻣﺸﺎﻫﺪﻩ ﮐﻨﯿﺪ.) ﻣﻦ ﻧﺤﻮﻩ ﺍﻓﺰﻭﺩﻥﻧﻤﺎﺩﻫﺎﯼ ﺑﺮﻧﺎﻣﻪ ﻫﺎﯼ ﻣﻮﺭﺩ ﻋﻼﻗﻪ ﺧﻮﺩ ﺭﺍ ﺑﻪ ﻧﻮﺍﺭ ﻭﻇﯿﻔﻪ ﺑﻌﺪﺍ ﺩﺭ ﺍﯾﻦ ﻓﺼﻞ ﺩﺭ »ﺳﻔﺎﺭﺷﯽ ﮐﺮﺩﻥﻧﻮﺍﺭ ﻭﻇﯿﻔﻪ« ﺗﻮﺿﯿﺢ ﻣﯽ ﺩﻫﻢ. ” ﺑﺨﺶ.
«ﺳﻄﻞ ﺑﺎﺯﯾﺎﻓﺖ:ﺩﺳﮑﺘﺎﭖﺳﻄﻞ ﺑﺎﺯﯾﺎﻓﺖ،ﮐﻪ ﻧﻤﺎﺩ ﺳﻄﻞ ﺯﺑﺎﻟﻪ ﺷﮑﻞ ﺭﺍ ﺫﺧﯿﺮﻩ ﻣﯽ ﮐﻨﺪ ﻓﺎﯾﻞﻫﺎ ﻭ ﭘﻮﺷﻪ ﻫﺎﯼﺍﺧﯿﺮﺍ ًﺣﺬﻑ ﺷﺪﻩ ﺷﻤﺎ ﺑﺮﺍﯼ ﺑﺎﺯﯾﺎﺑﯽ ﺁﺳﺎﻥ. ﻭﺍﯼ!
![]()
ﻣﻦﺍﯾﻦ ﻣﻮﺍﺭﺩ ﺭﺍﺑﻌﺪﺍ ًﺩﺭ ﺍﯾﻦ ﻓﺼﻞ ﻭ ﺩﺭ ﺳﺮﺗﺎﺳﺮ ﮐﺘﺎﺏ ﭘﻮﺷﺶ ﻣﯽ ﺩﻫﻢ، ﺍﻣﺎ ﻧﮑﺎﺕ ﺯﯾﺮ ﺑﻪ ﺷﻤﺎ ﮐﻤﮏ ﻣﯽ ﮐﻨﺪ ﺗﺎ ﺯﻣﺎﻧﯽﮐﻪ ﺻﻔﺤﻪ ﺗﺎﻥ ﺭﺍ ﭘﯿﺶ ﺑﺒﺮﯾﺪ:
«ﺩﺍﺭﻧﺪﮔﺎﻥ ﺭﺍﯾﺎﻧﻪ ﺷﺨﺼﯽ ﻭ ﻟﭗ ﺗﺎﭖ ﻣﯽ ﺗﻮﺍﻧﻨﺪ ﭘﺮﻭﮊﻩ ﻫﺎﯼ ﺟﺪﯾﺪ ﺭﺍﻣﺴﺘﻘﯿﻤﺎ ًﺍﺯ ﻭﯾﻨﺪﻭﺯ ﺷﺮﻭﻉ ﮐﻨﻨﺪ ﺩﺳﮑﺘﺎﭖ:ﺭﻭﯼ ﻗﺴﻤﺖ ﺧﺎﻟﯽ ﺩﺳﮑﺘﺎﭖ ﮐﻠﯿﮏ ﺭﺍﺳﺖ ﮐﻨﯿﺪ، ﮔﺰﯾﻨﻪ New Item ﺭﺍ ﺍﻧﺘﺨﺎﺏ ﮐﻨﯿﺪ ﻭ ﭘﺮﻭﮊﻩﺭﻭﯾﺎﻫﺎﯼ ﺧﻮﺩ ﺭﺍ ﺍﺯ ﻣﻨﻮﯼ ﭘﺎﭖ ﺁﭖ ﺍﻧﺘﺨﺎﺏ ﮐﻨﯿﺪ، ﭼﻪ ﺑﺎﺭﮔﺬﺍﺭﯼ ﯾﮏ ﺑﺮﻧﺎﻣﻪ ﻣﻮﺭﺩ ﻋﻼﻗﻪ ﯾﺎ ﺍﯾﺠﺎﺩ ﯾﮏﭘﻮﺷﻪ ﺑﺮﺍﯼ ﺫﺧﯿﺮﻩ ﻓﺎﯾﻞ ﻫﺎﯼ ﺟﺪﯾﺪ. (ﻣﻨﻮﯼ ﺁﯾﺘﻢ ﺟﺪﯾﺪ ﺣﺘﯽ ﺑﺮﺧﯽ ﺍﺯ ﺑﺮﻧﺎﻣﻪ ﻫﺎﯼ ﺭﺍﯾﺎﻧﻪ ﺷﻤﺎ ﺭﺍ ﻓﻬﺮﺳﺖﻣﯽ ﮐﻨﺪ ﻭ ﺍﺯ ﺑﺎﺯﮔﺸﺖ ﺑﻪ ﻣﻨﻮﯼ ﺍﺳﺘﺎﺭﺕ ﺻﺮﻓﻪ ﺟﻮﯾﯽ ﻣﯽ ﮐﻨﯿﺪ.)
«ﺁﯾﺎ ﺩﺭ ﻣﻮﺭﺩ ﺩﻟﯿﻞ ﻭﺟﻮﺩ ﯾﮏ ﺷﯽ ﺩﺳﮑﺘﺎﭖ ﮔﯿﺞ ﺷﺪﻩ ﺍﯾﺪ؟ ﺑﺎ ﺗﺮﺱ ﺍﺳﺘﺮﺍﺣﺖ ﮐﻦ

ﻧﺸﺎﻧﮕﺮﺭﻭﯼ doodad ﻣﺮﻣﻮﺯ، ﻭ ﻭﯾﻨﺪﻭﺯ ﺍﻏﻠﺐ ﯾﮏ ﮐﺎﺩﺭ ﮐﻮﭼﮏ ﻇﺎﻫﺮ ﻣﯽ ﺷﻮﺩ ﮐﻪ ﺗﻮﺿﯿﺢ ﻣﯽ ﺩﻫﺪ ﺁﻥﭼﯿﺰ ﭼﯿﺴﺖ ﯾﺎ ﭼﻪ ﻣﯽ ﮐﻨﺪ. ﺭﻭﯼ ﺷﯽ ﮐﻠﯿﮏ ﺭﺍﺳﺖ ﮐﻨﯿﺪ، ﻭ ﻭﯾﻨﺪﻭﺯ ﻫﻤﯿﺸﻪ ﻣﻔﯿﺪﻣﻌﻤﻮﻻ ًﻣﻨﻮﯾﯽ ﺭﺍﻧﺸﺎﻥ ﻣﯽ ﺩﻫﺪ ﮐﻪﺗﻘﺮﯾﺒﺎ ًﻫﺮ ﮐﺎﺭﯼ ﺭﺍ ﮐﻪ ﻣﯽ ﺗﻮﺍﻧﯿﺪ ﺑﺎ ﺁﻥ ﺷﯽ ﺧﺎﺹ ﺍﻧﺠﺎﻡ ﺩﻫﯿﺪ ﻓﻬﺮﺳﺖ ﻣﯽ ﮐﻨﺪ. ﺍﯾﻦﺗﺮﻓﻨﺪ ﺭﻭﯼ ﺍﮐﺜﺮ ﺁﯾﮑﻮﻥ ﻫﺎ ﻭ ﺩﮐﻤﻪ ﻫﺎﯼ ﻣﻮﺟﻮﺩ ﺩﺭ ﺩﺳﮑﺘﺎﭖ ﻭ ﺑﺮﻧﺎﻣﻪ ﻫﺎﯼ ﺁﻥ ﮐﺎﺭ ﻣﯽ ﮐﻨﺪ.
![]()
«ﻫﻤﻪ ﺁﯾﮑﻮﻥ ﻫﺎﯼ ﺭﻭﯼ ﺩﺳﮑﺘﺎﭖ ﺷﻤﺎ ﻣﻤﮑﻦ ﺍﺳﺖ ﻧﺎﮔﻬﺎﻥ ﻧﺎﭘﺪﯾﺪ ﺷﻮﻧﺪ. ﺑﺮﺍﯼ ﺁﻭﺭﺩﻥ ﮐﺎﺭ ﺷﻤﺎ ﺑﻪﺯﻧﺪﮔﯽ ﺑﺎﺯﮔﺮﺩﯾﺪ، ﺭﻭﯼ ﺩﺳﮑﺘﺎﭖ ﺧﺎﻟﯽ ﺧﻮﺩ ﮐﻠﯿﮏ ﺭﺍﺳﺖ ﮐﺮﺩﻩ ﻭ ﺍﺯ ﻣﻨﻮﯼ ﭘﺎﭖ ﺁﭖ View ﺭﺍ ﺍﻧﺘﺨﺎﺏﮐﻨﯿﺪ. ﺳﭙﺲ ﻣﻄﻤﺉﻦ ﺷﻮﯾﺪ ﮐﻪ ﮔﺰﯾﻨﻪ Show Desktop Icons menu ﺩﺍﺭﺍﯼ ﻋﻼﻣﺖ ﺗﯿﮏ ﺑﺎﺷﺪﺗﺎ ﻫﻤﻪ ﭼﯿﺰ ﻗﺎﺑﻞ ﻣﺸﺎﻫﺪﻩ ﺑﺎﺷﺪ.
![]()

- ﻗﺴﻤﺖ1ﻭﯾﻨﺪﻭﺯ 11 ﻣﻮﺍﺭﺩﯼ ﮐﻪ ﻫﻤﻪ ﻓﮑﺮ ﻣﯽ ﮐﻨﻨﺪ ﺍﺯ ﻗﺒﻞ ﻣﯽ ﺩﺍﻧﯿﺪ
ﺭﺍﻩﺍﻧﺪﺍﺯﯼ ﺑﺮﻧﺎﻣﻪ ﻫﺎ ﺑﺎ ﻣﻨﻮﯼ ﺍﺳﺘﺎﺭﺕ
ﺩﮐﻤﻪStart ﺩﺭ ﻟﺒﻪ ﺳﻤﺖ ﭼﭗ ﻧﻮﺍﺭ ﻭﻇﯿﻔﻪ ﺷﻤﺎ ﻗﺮﺍﺭ ﺩﺍﺭﺩ، ﺍﯾﻦ ﻧﻮﺍﺭ ﭘﺮ ﺍﺯ ﻧﻤﺎﺩ ﺩﺭ ﻣﺮﮐﺰ ﻟﺒﻪ ﭘﺎﯾﯿﻦ ﺩﺳﮑﺘﺎﭖ ﻗﺮﺍﺭ ﺩﺍﺭﺩ.ﯾﮏ ﮐﻠﯿﮏ ﯾﺎ ﺿﺮﺑﻪ ﺯﺩﻥ ﺭﻭﯼ ﺩﮐﻤﻪ Start ﻣﻨﻮﯼ Start ﺭﺍ ﺑﺎﺯ ﻣﯽ ﮐﻨﺪ ﮐﻪ ﺑﺮﻧﺎﻣﻪ ﻫﺎ ﻭ ﺑﺮﻧﺎﻣﻪ ﻫﺎﯼ ﻧﺼﺐ ﺷﺪﻩ ﺷﻤﺎﺭﺍ ﻓﻬﺮﺳﺖ ﻣﯽ ﮐﻨﺪ..ﻫﻨﮕﺎﻣﯽ ﮐﻪ ﻣﻨﻮﯼ Start ﻇﺎﻫﺮ ﻣﯽ ﺷﻮﺩ، ﺭﻭﯼ ﺑﺮﻧﺎﻣﻪ ﯾﺎ ﺑﺮﻧﺎﻣﻪ ﺍﯼ ﮐﻪ ﻣﯽ ﺧﻮﺍﻫﯿﺪ ﺍﺟﺮﺍ ﺷﻮﺩﮐﻠﯿﮏ ﻣﯽ ﮐﻨﯿﺪ.
ﻣﻦﻣﻨﻮﯼ Start ﺭﺍ ﺩﺭ ﻓﺼﻞ 2 ﭘﻮﺷﺶ ﻣﯽ ﺩﻫﻢ، ﺍﻣﺎ ﺩﺭ ﺍﯾﻨﺠﺎ ﯾﮏ ﮔﺎﻡ ﺑﻪ ﮔﺎﻡ ﺳﺮﯾﻊ ﺩﺭ ﻣﻮﺭﺩ ﻧﺤﻮﻩ ﺑﺎﺯ ﮐﺮﺩﻥ ﻣﻨﻮﯼ Start ﻭ ﺭﺍﻩ ﺍﻧﺪﺍﺯﯼ ﯾﮏ ﺑﺮﻧﺎﻣﻪ ﯾﺎ ﺑﺮﻧﺎﻣﻪ ﺁﻭﺭﺩﻩ ﺷﺪﻩ ﺍﺳﺖ:
.1ﺭﻭﯼ ﺩﮐﻤﻪ Start، ﺳﻤﺖ ﭼﭗ ﺗﺮﯾﻦ ﻧﻤﺎﺩ ﺩﺭ ﻧﻮﺍﺭ ﻭﻇﯿﻔﻪ ﺧﻮﺩ ﮐﻠﯿﮏ ﮐﻨﯿﺪ.

ﻫﻤﺎﻧﻄﻮﺭﮐﻪ ﺩﺭ ﺷﮑﻞ 2-3 ﻧﺸﺎﻥ ﺩﺍﺩﻩ ﺷﺪﻩ ﺍﺳﺖ، ﻣﻨﻮﯼ Start ﻇﺎﻫﺮ ﻣﯽ ﺷﻮﺩ.
ﻣﻨﻮﯼStart ﺑﻪ ﻃﻮﺭ ﺧﻮﺩﮐﺎﺭ ﻧﺎﻡ ﺑﺮﻧﺎﻣﻪ ﻫﺎ ﻭ ﺑﺮﻧﺎﻣﻪ ﻫﺎﯾﯽ ﮐﻪﺍﺧﯿﺮﺍ ًﺑﻪ ﺁﻥ ﻫﺎ ﺩﺳﺘﺮﺳﯽ ﺩﺍﺷﺘﻪ ﺍﯾﺪ ﺭﺍ ﺩﺭ ﻟﺒﻪﭘﺎﯾﯿﻦ ﺧﻮﺩ ﻓﻬﺮﺳﺖ ﻣﯽ ﮐﻨﺪ. ﺩﺭ ﺑﺎﻻﯼ ﺁﻧﻬﺎ، ﻣﻨﻮﯼ Start ﻧﻤﺎﺩﻫﺎﯼ ﺑﺮﻧﺎﻣﻪ ﻫﺎﯼ ﻣﺤﺒﻮﺏ ﻧﺼﺐ ﺷﺪﻩﺩﺭ ﺭﺍﯾﺎﻧﻪ ﺷﻤﺎ ﺭﺍ ﻧﺸﺎﻥ ﻣﯽ ﺩﻫﺪ.

ﺷﮑﻞ:2-3
ﻣﯽﺗﻮﺍﻧﯿﺪ ﺭﺍﻩ ﺍﻧﺪﺍﺯﯼ ﮐﻨﯿﺪ
ﺑﺮﻧﺎﻣﻪﻫﺎ ﻭ
ﺑﺮﻧﺎﻣﻪﻫﺎ ﺍﺯ ﻣﻨﻮﯼﺍﺳﺘﺎﺭﺕ
.2ﺍﮔﺮ ﺑﺮﻧﺎﻣﻪ ﯾﺎ ﺑﺮﻧﺎﻣﻪ ﺍﯼ ﺭﺍ ﮐﻪ ﻣﯽ ﺧﻮﺍﻫﯿﺪ ﺭﺍﻩ ﺍﻧﺪﺍﺯﯼ ﮐﻨﯿﺪ ﺩﺭ ﻓﻬﺮﺳﺖ ﻣﻨﻮﯼ Start ﻣﺸﺎﻫﺪﻩ ﮐﺮﺩﯾﺪ، ﺭﻭﯼﺁﻥ ﮐﻠﯿﮏ ﮐﻨﯿﺪ.
ﺭﻭﯼﯾﮏ ﻧﺎﻡ ﯾﺎ ﻧﻤﺎﺩ ﮐﻠﯿﮏ ﮐﻨﯿﺪ ﻭ ﺑﺮﻧﺎﻣﻪ ﯾﺎ ﺑﺮﻧﺎﻣﻪ ﺩﺭ ﭘﻨﺠﺮﻩ ﺍﯼ ﺭﻭﯼ ﺩﺳﮑﺘﺎﭖ ﺷﻤﺎ ﺑﺎﺯ ﻣﯽ ﺷﻮﺩ ﮐﻪ ﺁﻣﺎﺩﻩﻋﻤﻞ ﺍﺳﺖ.
ﻓﺼﻞ3ﺩﺳﮑﺘﺎﭖ ﺳﻨﺘﯽ 47
ﻧﻤﺎﺩﺗﻨﻈﯿﻤﺎﺕ ﺷﺒﯿﻪ ﯾﮏ ﭼﺮﺥ ﺩﻧﺪﻩ ﺍﺳﺖ. ﺭﻭﯼ ﺁﻥ ﮐﻠﯿﮏ ﮐﻨﯿﺪ ﻭ ﺑﺮﻧﺎﻣﻪ ﺟﺪﯾﺪ ﺗﻨﻈﯿﻤﺎﺕ ﻭﯾﻨﺪﻭﺯ 11 ﻇﺎﻫﺮ ﻣﯽﺷﻮﺩ. (ﻣﻦ ﺑﺮﻧﺎﻣﻪ ﺗﻨﻈﯿﻤﺎﺕ ﺭﺍ ﺩﺭ ﻓﺼﻞ 12 ﭘﻮﺷﺶ ﻣﯽ ﺩﻫﻢ.)
ﻧﺎﻡﺑﺮﻧﺎﻣﻪ ﯾﺎ ﺑﺮﻧﺎﻣﻪ ﺍﯼ ﺭﺍ ﮐﻪ ﻣﯽ ﺧﻮﺍﻫﯿﺪ ﺭﺍﻩ ﺍﻧﺪﺍﺯﯼ ﮐﻨﯿﺪ ﻧﻤﯽ ﺑﯿﻨﯿﺪ؟ ﺭﻭﯼ ﺩﮐﻤﻪ ﻫﻤﻪ ﺑﺮﻧﺎﻣﻪ ﻫﺎ ﺩﺭ ﮔﻮﺷﻪ ﺳﻤﺖ ﺭﺍﺳﺖﺑﺎﻻﯼ ﻣﻨﻮﯼ ﺍﺳﺘﺎﺭﺕ ﮐﻠﯿﮏ ﮐﻨﯿﺪ ﺗﺎ ﻓﻬﺮﺳﺘﯽ ﺍﺯ ﺗﻤﺎﻡ ﺑﺮﻧﺎﻣﻪ ﻫﺎ ﻭ ﺑﺮﻧﺎﻣﻪ ﻫﺎﯼ ﺧﻮﺩ ﺭﺍ ﺑﺮ ﺍﺳﺎﺱ ﺣﺮﻭﻑ ﺍﻟﻔﺒﺎ ﺑﺒﯿﻨﯿﺪ.ﺍﺯ ﺍﯾﻨﺠﺎ، ﺷﻤﺎ ﭼﻨﺪﯾﻦ ﺍﻧﺘﺨﺎﺏ ﺩﺍﺭﯾﺪ:
«ﺍﮔﺮ ﻧﺎﻡ ﺑﺮﻧﺎﻣﻪ ﻣﻮﺭﺩ ﻧﻈﺮ ﺧﻮﺩ ﺭﺍ ﻧﻤﯽ ﺑﯿﻨﯿﺪ، ﻓﻬﺮﺳﺖ ﻧﺎﻡ ﻫﺎ ﺭﺍ ﺑﻪ ﭘﺎﯾﯿﻦ ﺍﺳﮑﺮﻭﻝ ﮐﻨﯿﺪ
ﺩﺭﻧﻮﺍﺭ ﺳﻤﺖ ﺭﺍﺳﺖ ﻧﺎﻡ ﻫﺎ ﮐﻠﯿﮏ ﮐﻨﯿﺪ. (ﺩﺭ ﻓﺼﻞ 4 ﻧﺤﻮﻩ ﭘﯿﻤﺎﯾﺶ ﺑﺎ ﺟﻌﺒﻪ ﺍﺳﮑﺮﻭﻝ ﺭﺍ ﺗﻮﺿﯿﺢ ﻣﯽ
ﺩﻫﻢ.)
«ﺍﮔﺮ ﺑﺮﻧﺎﻣﻪ ﺍﯼ ﮐﻪ ﻣﯽ ﺧﻮﺍﻫﯿﺪ ﺭﺍﻩ ﺍﻧﺪﺍﺯﯼ ﮐﻨﯿﺪ ﺩﺭ ﻟﯿﺴﺖ ﻇﺎﻫﺮ ﻧﻤﯽ ﺷﻮﺩ، ﺍﺣﺘﻤﺎﻝ ﺩﺍﺭﺩ
ﮐﻪﺑﺮ ﺭﻭﯼ ﮐﺎﻣﭙﯿﻮﺗﺮ ﺷﻤﺎ ﻧﺼﺐ ﻧﺸﺪﻩ ﺍﺳﺖ. ﺑﺮﺍﯼ ﺩﺍﻧﻠﻮﺩ ﺁﻥ، ﺑﺮﻧﺎﻣﻪ ﻣﺎﯾﮑﺮﻭﺳﺎﻓﺖ ﺍﺳﺘﻮﺭ ﺭﺍ ﺑﺎﺯ
ﮐﻨﯿﺪﮐﻪ ﺩﺭ ﻓﺼﻞ 6 ﺑﻪ ﺁﻥ ﻣﯽ ﭘﺮﺩﺍﺯﻡ.
ﻫﻤﭽﻨﯿﻦﻣﯽ ﺗﻮﺍﻧﯿﺪ ﺑﺎ ﻓﺸﺎﺭ ﺩﺍﺩﻥ ﺭﺍﯾﺎﻧﻪ ﻟﻮﺣﯽ، ﻣﻨﻮﯼ Start ﺭﺍ ﺩﺭﯾﺎﻓﺖ ![]()
![]() ﺭﻭﯼﺻﻔﺤﻪ ﮐﻠﯿﺪ ﺧﻮﺩ ﯾﺎ
ﺭﻭﯼﺻﻔﺤﻪ ﮐﻠﯿﺪ ﺧﻮﺩ ﯾﺎ
![]()
ﮐﻨﯿﺪ.
ﺑﻌﺪﺍﺯ ﺍﯾﻨﮑﻪ ﯾﮏ ﺑﺮﻧﺎﻣﻪ ﯾﺎ ﺑﺮﻧﺎﻣﻪ ﺭﺍ ﺑﺎﺯ ﮐﺮﺩﯾﺪ، ﺩﺭ ﻧﻬﺎﯾﺖ ﻣﯽ ﺧﻮﺍﻫﯿﺪ ﺁﻥ ﺭﺍ ﺑﺒﻨﺪﯾﺪ، ﮐﺎﺭﯼ ﮐﻪ ﺩﺭ ﻓﺼﻞ 4 ﺑﻪ ﺁﻥ ﭘﺮﺩﺍﺧﺘﻢ.(ﺍﻣﺎ ﺩﺭ ﺍﯾﻨﺠﺎ ﯾﮏ ﺍﺳﭙﻮﯾﻠﺮ ﻭﺟﻮﺩ ﺩﺍﺭﺩ: ﺑﺮﺍﯼ ﺑﺴﺘﻦ ﯾﮏ ﺑﺮﻧﺎﻣﻪ، ﻧﺸﺎﻧﮕﺮ ﻣﺎﻭﺱ ﺧﻮﺩ ﺭﺍ ﺑﻪ ﮔﻮﺷﻪ ﺳﻤﺖ ﺭﺍﺳﺖﺑﺎﻻﯼ ﺑﺮﻧﺎﻣﻪ ﺑﺒﺮﯾﺪ ﻭ ﺭﻭﯼ X ﮐﻮﭼﮏ ﮐﻪ ﺩﺭ ﺣﺎﺷﯿﻪ ﻧﺸﺎﻥ ﺩﺍﺩﻩ ﺷﺪﻩ ﺍﺳﺖ ﮐﻠﯿﮏ ﮐﻨﯿﺪ.)

ﻣﻦﺩﺭ ﻓﺼﻞ 2 ﺩﺭﺑﺎﺭﻩ ﻣﻨﻮﯼ Start ﺑﯿﺸﺘﺮ ﺗﻮﺿﯿﺢ ﻣﯽ ﺩﻫﻢ، ﺍﺯ ﺟﻤﻠﻪ ﻧﺤﻮﻩ ﺳﻔﺎﺭﺷﯽ ﮐﺮﺩﻥ ﺁﻥ ﺑﺮﺍﯼ ﺭﻓﻊ ﻧﯿﺎﺯﻫﺎﯼ ﺷﻤﺎ.
ﺟﺎﺯﮐﺮﺩﻥ ﭘﺲ ﺯﻣﯿﻨﻪ ﺩﺳﮑﺘﺎﭖ
ﺑﺮﺍﯼﺟﺬﺍﺏ ﮐﺮﺩﻥ ﺩﺳﮑﺘﺎﭖ ﺷﻤﺎ، ﻭﯾﻨﺪﻭﺯ ﺁﻥ ﺭﺍ ﺑﺎ ﯾﮏ ﺗﺼﻮﯾﺮ ﺯﯾﺒﺎ ﮐﻪ ﺑﻪ ﻋﻨﻮﺍﻥ a ﺷﻨﺎﺧﺘﻪ ﻣﯽ ﺷﻮﺩ، ﭘﻮﺷﺶ ﻣﯽ ﺩﻫﺪﺯﻣﯿﻨﻪ.(ﺑﺴﯿﺎﺭﯼ ﺍﺯ ﻣﺮﺩﻡ ﭘﺲ ﺯﻣﯿﻨﻪ ﺭﺍ ﺑﻪ ﺳﺎﺩﮔﯽ ﺑﻪ ﻋﻨﻮﺍﻥﮐﺎﻏﺬ ﺩﯾﻮﺍﺭﯼ)

ﺍﺯﻗﺒﻞ ﺑﻪ ﻋﮑﺴﯽ ﻧﮕﺎﻩ ﻣﯽ ﮐﻨﯿﺪ ﮐﻪ ﻣﯽ ﺧﻮﺍﻫﯿﺪ ﺑﻪ ﻋﻨﻮﺍﻥ ﭘﺲ ﺯﻣﯿﻨﻪ ﺷﻤﺎ ﻧﺸﺎﻥ ﺩﺍﺩﻩ ﺷﻮﺩ؟ ﺭﻭﯼ ﺁﻥ ﮐﻠﯿﮏ ﺭﺍﺳﺖ ﮐﺮﺩﻩﻭ ﺍﺯ ﻣﻨﻮﯼ ﺑﺎﺯ ﺷﺪﻩ ﮔﺰﯾﻨﻪ Set As Desktop Background ﺭﺍ ﺍﻧﺘﺨﺎﺏ ﮐﻨﯿﺪ. ﻋﮑﺲ ﺷﻤﺎ ﺑﻪ ﺳﺮﻋﺖ ﺩﺭ ﺩﺳﮑﺘﺎﭖﺷﻤﺎ ﭘﺨﺶ ﻣﯽ ﺷﻮﺩ ﺗﺎ ﭘﺲ ﺯﻣﯿﻨﻪ ﺟﺪﯾﺪﯼ ﺍﯾﺠﺎﺩ ﮐﻨﺪ.
![]()
ﻭﻗﺘﯽﺍﺯ ﻣﻨﺎﻇﺮ ﺩﺍﺧﻠﯽ ﺧﺴﺘﻪ ﺷﺪﯾﺪ، ﺑﺎ ﺧﯿﺎﻝ ﺭﺍﺣﺖ ﺁﻥ ﺭﺍ ﺑﺎ ﯾﮏ ﺗﺼﻮﯾﺮ ﺫﺧﯿﺮﻩ ﺷﺪﻩ ﺩﺭ ﺭﺍﯾﺎﻧﻪ ﺧﻮﺩ ﺟﺎﯾﮕﺰﯾﻦ ﮐﻨﯿﺪ:
.1ﺭﻭﯼ ﺩﮐﻤﻪ Start ﮐﻠﯿﮏ ﮐﻨﯿﺪ ﻭ ﻧﻤﺎﺩ ﺗﻨﻈﯿﻤﺎﺕ ﺭﺍ ﺍﻧﺘﺨﺎﺏ ﮐﻨﯿﺪ.
![]()
.2ﺍﺯ ﺳﺘﻮﻥ ﺳﻤﺖ ﭼﭗ ﺑﺮﻧﺎﻣﻪ Settings، ﺭﻭﯼ ﻧﻤﺎﺩ Personalization ﻭ ﺍﺯ ﺳﺘﻮﻥ ﺳﻤﺖ ﺭﺍﺳﺖ،ﺭﻭﯼ ﺑﺨﺶ Background ﮐﻠﯿﮏ ﮐﻨﯿﺪ.
ﺑﺨﺶﺷﺨﺼﯽ ﺳﺎﺯﯼ ﺑﺮﻧﺎﻣﻪ ﺗﻨﻈﯿﻤﺎﺕ ﺑﻪ ﺑﺨﺶ ﺗﻢ ﺑﺎﺯ ﻣﯽ ﺷﻮﺩ. ﺑﻪ ﭘﺎﯾﯿﻦ ﺑﺮﻭﯾﺪ ﻭ ﺭﻭﯼ ﺩﮐﻤﻪ Background ﮐﻠﯿﮏ ﮐﻨﯿﺪ. ﺑﺨﺶ ﭘﺲ ﺯﻣﯿﻨﻪ ﻇﺎﻫﺮ ﻣﯽ ﺷﻮﺩ.
- ﻗﺴﻤﺖ1ﻭﯾﻨﺪﻭﺯ 11 ﻣﻮﺍﺭﺩﯼ ﮐﻪ ﻫﻤﻪ ﻓﮑﺮ ﻣﯽ ﮐﻨﻨﺪ ﺍﺯ ﻗﺒﻞ ﻣﯽ ﺩﺍﻧﯿﺪ
.3ﺍﺯ ﺑﺨﺶ Personalize Your Background، ﺭﻭﯼ Picture ﺍﺯ ﻣﻨﻮﯼ ﮐﺸﻮﯾﯽ ﻣﺠﺎﻭﺭ ﮐﻠﯿﮏ ﮐﻨﯿﺪ.ﺩﺭ ﺯﯾﺮ ﺁﻥ ﻣﻨﻮ، ﺭﻭﯼ ﺩﮐﻤﻪ Browse Photos ﮐﻪ ﺩﺭ ﺷﮑﻞ 3-3 ﻧﺸﺎﻥ ﺩﺍﺩﻩ ﺷﺪﻩ ﺍﺳﺖ،ﮐﻠﯿﮏ ﮐﻨﯿﺪ ﻭ ﺭﻭﯼ ﻋﮑﺲ ﻣﻮﺭﺩ ﻧﻈﺮ ﺧﻮﺩ ﺩﻭﺑﺎﺭ ﮐﻠﯿﮏ ﮐﻨﯿﺪ.
ﻧﮕﻬﺒﺎﻥﭘﯿﺪﺍ ﮐﺮﺩﯼ؟ ﺭﻭﯼ ﻋﮑﺲ ﺩﻭﺑﺎﺭ ﮐﻠﯿﮏ ﮐﻨﯿﺪ ﻭ ﮐﺎﺭﺗﺎﻥ ﺗﻤﺎﻡ ﺷﺪ. ﺗﻐﯿﯿﺮ ﺷﻤﺎ ﺑﻼﻓﺎﺻﻠﻪ ﺍﻧﺠﺎﻡ ﻣﯽ ﺷﻮﺩﯾﺎ ﺍﮔﺮ ﻫﻨﻮﺯ ﺩﺭ ﺣﺎﻝ ﺟﺴﺘﺠﻮ ﻫﺴﺘﯿﺪ، ﺑﻪ ﻣﺮﺣﻠﻪ ﺑﻌﺪﯼ ﺑﺮﻭﯾﺪ.

ﺷﮑﻞ:3-3
ﺭﻭﯼBrowse ﮐﻠﯿﮏ ﮐﻨﯿﺪ
ﺩﮐﻤﻪﻋﮑﺲ ﻫﺎ ﺑﻪ
ﯾﮏﻋﮑﺲ ﺍﻧﺘﺨﺎﺏ ﮐﻨﯿﺪ
ﺍﺯﺩﯾﮕﺮﯼ
ﭘﻮﺷﻪﺑﺮﺍﯼ
ﺯﻣﯿﻨﻪ.
.4ﺑﻪ ﺳﻤﺖ ﺧﻮﺩ ﺣﺮﮐﺖ ﮐﻨﯿﺪﺗﺼﺎﻭﯾﺮﭘﻮﺷﻪ
ﺍﮐﺜﺮﻣﺮﺩﻡ ﻋﮑﺲ ﻫﺎﯼ ﺩﯾﺠﯿﺘﺎﻝ ﺧﻮﺩ ﺭﺍ ﺩﺭ ﺧﻮﺩ ﺫﺧﯿﺮﻩ ﻣﯽ ﮐﻨﻨﺪﺗﺼﺎﻭﯾﺮﭘﻮﺷﻪ، ﭼﻪ ﺩﺭ ﺭﺍﯾﺎﻧﻪ ﺷﺨﺼﯽ ﺁﻧﻬﺎﯾﺎ ﺩﺭ .OneDrive (ﻣﻦ ﻧﺤﻮﻩ ﻣﺮﻭﺭ ﭘﻮﺷﻪ ﻫﺎ ﻭ ﻫﻤﭽﻨﯿﻦ OneDrive ﺭﺍ ﺩﺭ ﻓﺼﻞ 5 ﺗﻮﺿﯿﺢ ﻣﯽ ﺩﻫﻢ.)
.5ﺭﻭﯼ ﻋﮑﺲ ﻫﺎﯼ ﻣﺨﺘﻠﻒ ﮐﻠﯿﮏ ﮐﻨﯿﺪ ﺗﺎ ﺑﺒﯿﻨﯿﺪ ﭘﺲ ﺯﻣﯿﻨﻪ ﺩﺳﮑﺘﺎﭖ ﺷﻤﺎ ﭼﮕﻮﻧﻪ ﺑﻪ ﻧﻈﺮ ﻣﯽ ﺭﺳﻨﺪ.
ﻭﻗﺘﯽﭘﺲ ﺯﻣﯿﻨﻪ ﺍﯼ ﺭﺍ ﭘﯿﺪﺍ ﮐﺮﺩﯾﺪ ﮐﻪ ﺩﻭﺳﺖ ﺩﺍﺭﯾﺪ، ﮐﺎﺭﺗﺎﻥ ﺗﻤﺎﻡ ﺍﺳﺖ. ﺗﻐﯿﯿﺮ ﺑﻪ ﻃﻮﺭ ﺧﻮﺩﮐﺎﺭ ﺍﻧﺠﺎﻡ ﻣﯽﺷﻮﺩ. ﺍﺯ ﺑﺮﻧﺎﻣﻪ Settings ﺑﺎ ﯾﮏ ﮐﻠﯿﮏ ﺩﺭ ﮔﻮﺷﻪ ﺳﻤﺖ ﺭﺍﺳﺖ ﺑﺎﻻﯼ ﺁﻥ ﺧﺎﺭﺝ ﺷﻮﯾﺪ ﻭ ﻋﮑﺲ ﺍﻧﺘﺨﺎﺑﯽﺷﻤﺎ ﻣﺎﻧﻨﺪ ﮐﺎﻏﺬﺩﯾﻮﺍﺭﯼ ﺯﯾﺮ ﻧﻤﺎﺩﻫﺎﯼ ﺩﺳﮑﺘﺎﭖ ﻭ ﭘﻨﺠﺮﻩ ﻫﺎﯼ ﺑﺎﺯ ﺭﻭﯼ ﺩﺳﮑﺘﺎﭖ ﺷﻤﺎ ﻗﺮﺍﺭ ﻣﯽﮔﯿﺮﺩ.
ﻓﺼﻞ3ﺩﺳﮑﺘﺎﭖ ﺳﻨﺘﯽ 49
ﻣﻨﻮﺑﻪ ﺷﻤﺎ ﺍﻣﮑﺎﻥ ﻣﯽ ﺩﻫﺪ ﺍﻧﺘﺨﺎﺏ ﮐﻨﯿﺪ ﮐﻪ ﺁﯾﺎ ﺗﺼﻮﯾﺮ ﺑﺎﯾﺪ ﺑﺎﺷﺪ ﯾﺎ ﺧﯿﺮﮐﺎﺷﯽ ﮐﺎﺭﯼ ﺷﺪﻩﺑﺎﺭﻫﺎ ﻭ ﺑﺎﺭﻫﺎ ﺩﺭ ﺳﺮﺍﺳﺮﺻﻔﺤﻪ ﻧﻤﺎﯾﺶ،ﻣﺘﻤﺮﮐﺰ ﺷﺪﻩ ﺍﺳﺖﺑﻪ ﻃﻮﺭ ﻣﺴﺘﻘﯿﻢ ﺩﺭ ﻭﺳﻂ، ﯾﺎﮐﺸﯿﺪﻩ ﺷﺪﻩ ﺍﺳﺖﺑﺮﺍﯼ ﭘﺮ ﮐﺮﺩﻥ ﮐﻞ ﺻﻔﺤﻪﮔﺰﯾﻨﻪ ﻫﺎﯼ Fill ،Tile ﻭ Fit ﺑﺎ ﺗﮑﺮﺍﺭ ﯾﺎ ﺑﺰﺭﮒ ﮐﺮﺩﻥ ﻋﮑﺲ ﻫﺎﯼ ﮐﻮﭼﮏ ﺑﺮﺍﯼ ﺗﻨﺎﺳﺐ ﺑﺎ ﺣﺎﺷﯿﻪ ﻫﺎﯼ ﺻﻔﺤﻪ،ﺑﻬﺘﺮﯾﻦ ﻋﻤﻠﮑﺮﺩ ﺭﺍ ﺩﺍﺭﻧﺪ. ﺑﺎ ﺧﯿﺎﻝ ﺭﺍﺣﺖ ﺁﺯﻣﺎﯾﺶ ﮐﻨﯿﺪ. ﺷﻤﺎ ﮔﺰﯾﻨﻪ ﻫﺎﯼ ﻣﺨﺘﻠﻔﯽ ﺑﺮﺍﯼ ﻋﮑﺲ ﻫﺎﯼ ﺑﺎ ﺍﻧﺪﺍﺯﻩﻫﺎﯼ ﻣﺨﺘﻠﻒ ﻣﯽ ﺧﻮﺍﻫﯿﺪ.
 ﺩﺭﺍﯾﻨﺠﺎ ﭼﻨﺪ ﻧﮑﺘﻪ ﺩﺭ ﻣﻮﺭﺩ ﺗﻐﯿﯿﺮ ﭘﺲ ﺯﻣﯿﻨﻪ ﺩﺳﮑﺘﺎﭖ ﻭﺟﻮﺩ ﺩﺍﺭﺩ:
ﺩﺭﺍﯾﻨﺠﺎ ﭼﻨﺪ ﻧﮑﺘﻪ ﺩﺭ ﻣﻮﺭﺩ ﺗﻐﯿﯿﺮ ﭘﺲ ﺯﻣﯿﻨﻪ ﺩﺳﮑﺘﺎﭖ ﻭﺟﻮﺩ ﺩﺍﺭﺩ:
«ﮔﺰﯾﻨﻪ ﻫﺎﯼ ﻓﻬﺮﺳﺖ ﺷﺪﻩ ﺩﺭ ﺻﻔﺤﻪ ﭘﺲ ﺯﻣﯿﻨﻪ ﺍﻧﺘﺨﺎﺏ ﻣﻨﺎﺳﺐ ﺑﺮﺍﯼ ﺗﺼﻮﯾﺮ ﺩﺳﮑﺘﺎﭖ ﺷﻤﺎ
«ﻣﺮﻭﺭﮔﺮ ﻭﺏ ﻣﺎﯾﮑﺮﻭﺳﺎﻓﺖ ﺍﺝ ﻣﯽ ﺗﻮﺍﻧﺪ ﺍﮐﺜﺮ ﺗﺼﺎﻭﯾﺮ ﻣﻮﺟﻮﺩ ﺩﺭ ﺁﻥ ﺭﺍ ﻗﺮﺽ ﺑﮕﯿﺮﺩ
ﺍﯾﻨﺘﺮﻧﺖﺑﺮﺍﯼ ﭘﺲ ﺯﻣﯿﻨﻪ ﺭﻭﯼ ﻋﮑﺲ ﻭﺏ ﺳﺎﯾﺖ ﮐﻠﯿﮏ ﺭﺍﺳﺖ ﮐﺮﺩﻩ ﻭ ﺍﺯ ﻣﻨﻮﯼ ﺑﺎﺯ ﺷﺪﻩ ﮔﺰﯾﻨﻪ As
Save Picture ﺭﺍ ﺍﻧﺘﺨﺎﺏ ﮐﻨﯿﺪ. ﻣﺎﯾﮑﺮﻭﺳﺎﻓﺖ ﯾﻮﺍﺷﮑﯽ ﭘﯿﺸﻨﻬﺎﺩ ﻣﯽ ﮐﻨﺪ ﮐﻪ ﺗﺼﻮﯾﺮ ﺭﺍ ﺩﺭ ﺷﻤﺎ ﮐﭙﯽ
ﮐﻨﺪﺗﺼﺎﻭﯾﺮﭘﻮﺷﻪ، ﺟﺎﯾﯽ ﮐﻪ ﻣﯽ ﺗﻮﺍﻧﯿﺪ ﺁﻥ ﺭﺍ ﺑﻪ ﻋﻨﻮﺍﻥ ﭘﺲ ﺯﻣﯿﻨﻪ ﺩﺭ ﻣﺮﺣﻠﻪ 4 ﺍﺯ ﻟﯿﺴﺖ ﻗﺒﻠﯽ ﺍﻧﺘﺨﺎﺏ
ﮐﻨﯿﺪ.
«ﺍﮔﺮ ﯾﮏ ﻋﮑﺲ ﭘﺲ ﺯﻣﯿﻨﻪ، ﺩﯾﺪﻥ ﺁﯾﮑﻮﻥ ﻫﺎﯼ ﺩﺳﮑﺘﺎﭖ ﺷﻤﺎ ﺭﺍ ﺧﯿﻠﯽ ﺳﺨﺖ ﻣﯽ ﮐﻨﺪ،
ﺑﻪﺟﺎﯼ ﺁﻥ ﺩﺳﮑﺘﺎﭖ ﺧﻮﺩ ﺭﺍ ﺑﺎ ﯾﮏ ﺭﻧﮓ ﺑﭙﺎﺷﯿﺪ: ﺩﺭ ﻣﺮﺣﻠﻪ 3 ﺍﺯ ﻟﯿﺴﺖ ﻗﺒﻠﯽ، ﺑﻪ ﺟﺎﯼ Picture ﺭﻭﯼ Solid Color ﮐﻠﯿﮏ ﮐﻨﯿﺪ. ﻭﻗﺘﯽ ﻣﺮﺑﻊ ﻫﺎﯼ ﺭﻧﮕﯽ ﻇﺎﻫﺮ ﺷﺪﻧﺪ، ﺭﻭﯼ ﯾﮑﯽ ﮐﻠﯿﮏ ﮐﻨﯿﺪ ﺗﺎ ﺭﻧﮓ ﺁﻥ ﺩﺭ ﺩﺳﮑﺘﺎﭖﺷﻤﺎ ﭘﺨﺶ ﺷﻮﺩ.
«ﺑﺮﺍﯼ ﺗﻐﯿﯿﺮ ﮐﻞﻧﮕﺎﻩ ﮐﻦﺩﺭ ﻭﯾﻨﺪﻭﺯ، Themes ﺭﺍ ﺍﺯ Personalization ﺍﻧﺘﺨﺎﺏ ﮐﻨﯿﺪ
ﻟﺒﻪﺳﻤﺖ ﭼﭗ ﭘﻨﺠﺮﻩ ﺩﺭ ﻣﺮﺣﻠﻪ .2 ﺻﻔﺤﻪ ﺳﻤﺖ ﺭﺍﺳﺖ ﺑﻪ ﺷﻤﺎ ﺍﻣﮑﺎﻥ ﻣﯽ ﺩﻫﺪ ﺑﺎ ﮐﻠﯿﮏ ﮐﺮﺩﻥ ﺭﻭﯼ ﺑﺨﺶﻫﺎﯼ ﭘﺲ ﺯﻣﯿﻨﻪ، ﺭﻧﮓ، ﺻﺪﺍﻫﺎ ﻭ ﻣﮑﺎﻥ ﻧﻤﺎ ﻣﺎﻭﺱ، ﻇﺎﻫﺮ ﺭﺍﯾﺎﻧﻪ ﺧﻮﺩ ﺭﺍ ﺳﻔﺎﺭﺷﯽ ﮐﻨﯿﺪ ﻭ ﺳﭙﺲ ﺁﻧﻬﺎﺭﺍ ﺑﻪ ﺩﻟﺨﻮﺍﻩ ﺗﻐﯿﯿﺮ ﺩﻫﯿﺪ. ﺩﺭ ﻓﺼﻞ 12 ﺩﺭ ﻣﻮﺭﺩ ﻣﻮﺿﻮﻋﺎﺕ ﺑﯿﺸﺘﺮ ﺗﻮﺿﯿﺢ ﻣﯽ ﺩﻫﻢ.
ﻏﻮﺍﺻﯽﺯﺑﺎﻟﻪ ﺩﺍﻥ ﺩﺭ ﺳﻄﻞ ﺑﺎﺯﯾﺎﻓﺖ
ﺳﻄﻞﺑﺎﺯﯾﺎﻓﺖ، ﻧﻤﺎﺩ ﺳﻄﻞ ﺯﺑﺎﻟﻪ ﺩﺭ ﮔﻮﺷﻪ ﺳﻤﺖ ﭼﭗ ﺑﺎﻻﯼ ﺩﺳﮑﺘﺎﭖ ﺷﻤﺎ، ﺑﺴﯿﺎﺭ ﺷﺒﯿﻪ ﺑﻪﻭﺍﻗﻌﯽﺳﻄﻞ ﺑﺎﺯﯾﺎﻓﺖ ﺩﺭﺣﺎﺷﯿﻪ ﻧﺸﺎﻥ ﺩﺍﺩﻩ ﺷﺪﻩ ﺍﺳﺖ، ﺑﻪ ﺷﻤﺎ ﺍﻣﮑﺎﻥ ﻣﯽ ﺩﻫﺪ ﻓﺎﯾﻞ ﻫﺎﯼ ﺩﺳﮑﺘﺎﭖ ﺩﻭﺭ ﺭﯾﺨﺘﻪ ﺷﺪﻩ ﺍﯼ ﺭﺍ ﮐﻪ ﻓﮑﺮ ﻣﯽ ﮐﺮﺩﯾﺪﻫﺮﮔﺰ ﺑﻪ ﺁﻥ ﻧﯿﺎﺯ ﻧﺪﺍﺭﯾﺪ، ﺑﺎﺯﯾﺎﺑﯽ ﮐﻨﯿﺪ.
![]()
ﺷﻤﺎﻣﯽ ﺗﻮﺍﻧﯿﺪ ﭼﯿﺰﯼ ﺭﺍ ﺍﺯ ﺩﺳﮑﺘﺎﭖ ﯾﺎ – File Explorer ﺑﺮﺍﯼ ﻣﺜﺎﻝ ﯾﮏ ﻓﺎﯾﻞ ﯾﺎ ﭘﻮﺷﻪ – ﺩﺭ ﺳﻄﻞ ﺑﺎﺯﯾﺎﻓﺖ ﺑﻪ ﯾﮑﯽ ﺍﺯﺭﻭﺵ ﻫﺎﯼ ﺯﯾﺮ ﺑﺮﯾﺰﯾﺪ:
«ﺑﻪ ﺳﺎﺩﮔﯽ ﺭﻭﯼ ﻣﻮﺭﺩ ﻧﺎﺧﻮﺍﺳﺘﻪ ﮐﻠﯿﮏ ﺭﺍﺳﺖ ﮐﺮﺩﻩ ﻭ ﺍﺯ ﭘﻨﺠﺮﻩ ﭘﺎﭖ ﺁﭖ ﮔﺰﯾﻨﻪ Delete ﺭﺍ ﺍﻧﺘﺨﺎﺏ ﮐﻨﯿﺪ ﻣﻨﻮ.ﻭﯾﻨﺪﻭﺯ ﺑﺎ ﺍﺣﺘﯿﺎﻁ ﺍﺯ ﺷﻤﺎ ﻣﯽ ﭘﺮﺳﺪﻣﻄﻤﺉﻦﮐﻪ ﻣﯽ ﺧﻮﺍﻫﯿﺪ ﻣﻮﺭﺩ ﺭﺍ ﺣﺬﻑ ﮐﻨﯿﺪ. ﺭﻭﯼ Yes ﮐﻠﯿﮏ ﮐﻨﯿﺪﻭ ﻭﯾﻨﺪﻭﺯ ﺁﻥ ﺭﺍ ﺩﺭ ﺳﻄﻞ ﺑﺎﺯﯾﺎﻓﺖ ﻣﯽ ﺭﯾﺰﺩ، ﺩﺭﺳﺖ ﻣﺜﻞ ﺍﯾﻨﮑﻪ ﺁﻥ ﺭﺍ ﺑﻪ ﺁﻧﺠﺎ ﮐﺸﯿﺪﻩ ﺑﺎﺷﯿﺪ. ﺍﻭﻫﻮﺵ!
«ﺑﺮﺍﯼ ﺣﺬﻑ ﺳﺮﯾﻊ، ﺭﻭﯼ ﺷﯽ ﻧﺎﺧﻮﺍﺳﺘﻪ ﮐﻠﯿﮏ ﮐﻨﯿﺪ ﻭ ﮐﻠﯿﺪ Delete ﺭﺍ ﻓﺸﺎﺭ ﺩﻫﯿﺪ.
ﭼﯿﺰﯼﭘﺲ ﻣﯽ ﺧﻮﺍﻫﯿﺪ؟ ﺭﻭﯼ ﻧﻤﺎﺩ ﺳﻄﻞ ﺑﺎﺯﯾﺎﻓﺖ ﺩﻭﺑﺎﺭ ﮐﻠﯿﮏ ﮐﻨﯿﺪ ﺗﺎ ﻣﻮﺍﺭﺩ ﺣﺬﻑ ﺷﺪﻩ ﺍﺧﯿﺮ ﺧﻮﺩ ﺭﺍ ﺑﺒﯿﻨﯿﺪ. ﺭﻭﯼ ﻣﻮﺭﺩﻣﻮﺭﺩ ﻧﻈﺮ ﮐﻠﯿﮏ ﺭﺍﺳﺖ ﮐﺮﺩﻩ ﻭ Restore ﺭﺍ ﺍﻧﺘﺨﺎﺏ ﮐﻨﯿﺪ. ﺳﻄﻞ ﺑﺎﺯﯾﺎﻓﺖ ﮐﻮﭼﮏ ﻭ ﻣﻔﯿﺪ، ﮐﺎﻻﯼ ﮔﺮﺍﻧﺒﻬﺎﯼ ﺷﻤﺎﺭﺍ ﺑﻪ ﻫﻤﺎﻥ ﻧﻘﻄﻪ ﺍﯼ ﮐﻪ ﺁﻥ ﺭﺍ ﺣﺬﻑ ﮐﺮﺩﻩ ﺍﯾﺪ، ﺑﺮﻣﯽ ﮔﺮﺩﺍﻧﺪ.
- ﻗﺴﻤﺖ1ﻭﯾﻨﺪﻭﺯ 11 ﻣﻮﺍﺭﺩﯼ ﮐﻪ ﻫﻤﻪ ﻓﮑﺮ ﻣﯽ ﮐﻨﻨﺪ ﺍﺯ ﻗﺒﻞ ﻣﯽ ﺩﺍﻧﯿﺪ
(ﻫﻤﭽﻨﯿﻦ ﻣﯽ ﺗﻮﺍﻧﯿﺪ ﻣﻮﺍﺭﺩ ﺣﺬﻑ ﺷﺪﻩ ﺭﺍ ﺑﺎ ﮐﺸﯿﺪﻥ ﺁﻧﻬﺎ ﺑﻪ ﺩﺳﮑﺘﺎﭖ ﯾﺎ ﻫﺮ ﭘﻮﺷﻪ ﺩﯾﮕﺮﯼ ﺍﺣﯿﺎ ﮐﻨﯿﺪ؛ ﺁﻧﻬﺎ ﺭﺍ ﺩﻭﺑﺎﺭﻩ ﺑﻪﺳﻄﻞ ﺑﺎﺯﯾﺎﻓﺖ ﺑﮑﺸﯿﺪ ﺗﺎ ﺩﻭﺑﺎﺭﻩ ﺣﺬﻑ ﺷﻮﻧﺪ.)
ﺳﻄﻞﺑﺎﺯﯾﺎﻓﺖ ﻣﯽ ﺗﻮﺍﻧﺪ ﺑﺴﯿﺎﺭ ﺷﻠﻮﻍ ﺷﻮﺩ. ﺍﮔﺮ ﺩﯾﻮﺍﻧﻪ ﻭﺍﺭ ﺑﻪ ﺩﻧﺒﺎﻝ ﻓﺎﯾﻠﯽ ﻫﺴﺘﯿﺪ ﮐﻪﺍﺧﯿﺮﺍ ًﺣﺬﻑ ﺷﺪﻩ ﺍﺳﺖ، ﺑﻪ ﺳﻄﻞﺑﺎﺯﯾﺎﻓﺖ ﺑﮕﻮﯾﯿﺪ ﺗﺎ ﻫﻤﻪ ﭼﯿﺰ ﺭﺍ ﺑﺮ ﺍﺳﺎﺱ ﺗﺎﺭﯾﺦ ﻭ ﺯﻣﺎﻧﯽ ﮐﻪ ﺁﻥ ﺭﺍ ﺣﺬﻑ ﮐﺮﺩﻩ ﺍﯾﺪ ﻣﺮﺗﺐ ﮐﻨﺪ: ﺭﻭﯼ ﻗﺴﻤﺖ ﺧﺎﻟﯽﺩﺍﺧﻞ ﺳﻄﻞ ﺑﺎﺯﯾﺎﻓﺖ ﮐﻠﯿﮏ ﺭﺍﺳﺖ ﮐﺮﺩﻩ ﻭ ﻣﺮﺗﺐ ﺳﺎﺯﯼ ﺑﺮ ﺍﺳﺎﺱ ﺭﺍ ﺍﻧﺘﺨﺎﺏ ﮐﻨﯿﺪ. ﺳﭙﺲ ﺍﺯ ﻣﻨﻮﯼ ﭘﺎﭖ ﺁﭖ، ﺗﺎﺭﯾﺦﺣﺬﻑ ﺭﺍ ﺍﻧﺘﺨﺎﺏ ﮐﻨﯿﺪ.
![]()


ﺑﺮﺍﯼﺣﺬﻑ ﭼﯿﺰﯼﺑﻪ ﻃﻮﺭ ﺩﺍﺉﻢ،ﻓﻘﻂ ﺁﻥ ﺭﺍ ﺍﺯ ﺩﺍﺧﻞ ﺳﻄﻞ ﺑﺎﺯﯾﺎﻓﺖ ﺣﺬﻑ ﮐﻨﯿﺪ: ﺭﻭﯼ ﺁﻥ ﮐﻠﯿﮏ ﮐﻨﯿﺪ ﻭ ﮐﻠﯿﺪ Delete ﺭﺍﻓﺸﺎﺭ ﺩﻫﯿﺪ. ﺑﺮﺍﯼ ﺣﺬﻑﻫﻤﻪ ﭼﯿﺰﺩﺭ ﺳﻄﻞ ﺑﺎﺯﯾﺎﻓﺖ، ﺭﻭﯼ ﻧﻤﺎﺩ ﺳﻄﻞ ﺑﺎﺯﯾﺎﻓﺖ ﮐﻠﯿﮏ ﺭﺍﺳﺖ ﮐﺮﺩﻩ ﻭ Bin Empty Recycle ﺭﺍ ﺍﻧﺘﺨﺎﺏ ﮐﻨﯿﺪ.
![]()
ﺑﺮﺍﯼﺩﻭﺭ ﺯﺩﻥ ﮐﺎﻣﻞ ﺳﻄﻞ ﺑﺎﺯﯾﺎﻓﺖ ﻫﻨﮕﺎﻡ ﺣﺬﻑ ﻓﺎﯾﻞ ﻫﺎ، Shift ﺭﺍ ﻧﮕﻪ ﺩﺍﺭﯾﺪ ﻭ ﺩﺭ ﺣﺎﻟﯽ ﮐﻪ Delete ﺭﺍ ﻓﺸﺎﺭ ﻣﯽ ﺩﻫﯿﺪ.ﭘﻮﻑ! ﺷﯽ ﺣﺬﻑ ﺷﺪﻩ ﻧﺎﭘﺪﯾﺪ ﻣﯽ ﺷﻮﺩ، ﺩﯾﮕﺮ ﺩﯾﺪﻩ ﻧﻤﯽ ﺷﻮﺩ – ﯾﮏ ﺗﺮﻓﻨﺪ ﻣﻔﯿﺪ ﺩﺭ ﻫﻨﮕﺎﻡ ﺑﺮﺧﻮﺭﺩ ﺑﺎ ﻣﻮﺍﺭﺩ ﺣﺴﺎﺱ،ﻣﺎﻧﻨﺪ ﺷﻤﺎﺭﻩ ﮐﺎﺭﺕ ﺍﻋﺘﺒﺎﺭﯼ ﯾﺎ ﺳﻠﻔﯽ ﻫﺎﯼ ﺑﺎ ﭼﺸﻤﺎﻥ ﺗﯿﺮﻩ.
ﺳﻄﻞﺑﺎﺯﯾﺎﻓﺖ ﺑﻪ ﻋﻨﻮﺍﻥ ﯾﮏ ﺳﺒﺪ ﺯﺑﺎﻟﻪ ﻫﻮﺷﻤﻨﺪ ﻋﻤﻞ ﻣﯽ ﮐﻨﺪ. ﺩﺭ ﺍﯾﻨﺠﺎ ﭼﻨﺪ ﺭﻭﺵ ﺩﯾﮕﺮ ﺑﺮﺍﯼ ﺩﺭﺧﺸﺶ ﻭﺟﻮﺩ ﺩﺍﺭﺩ:
«ﻧﻤﺎﺩ ﺳﻄﻞ ﺑﺎﺯﯾﺎﻓﺖ ﺍﺯ ﯾﮏ ﺳﺒﺪ ﺧﺎﻟﯽ ﮐﺎﻏﺬ ﺑﺎﻃﻠﻪ ﺑﻪ ﯾﮏ ﺳﺒﺪ ﭘﺮ ﺗﻐﯿﯿﺮ ﻣﯽ ﮐﻨﺪ
(ﻫﻤﺎﻧﻄﻮﺭ ﮐﻪ ﺩﺭ ﺣﺎﺷﯿﻪ ﻧﺸﺎﻥ ﺩﺍﺩﻩ ﺷﺪﻩ ﺍﺳﺖ) ﺑﻪ ﻣﺤﺾ ﺍﯾﻨﮑﻪ ﻓﺎﯾﻞ ﯾﺎ ﻓﺎﯾﻞ ﺣﺬﻑ ﺷﺪﻩ ﺭﺍ ﻧﮕﻪ ﻣﯽ ﺩﺍﺭﺩ.
«ﺳﻄﻞ ﺑﺎﺯﯾﺎﻓﺖ ﻓﻘﻂ ﻣﻮﺍﺭﺩ ﺣﺬﻑ ﺷﺪﻩ ﺭﺍ ﺩﺭ ﺧﻮﺩ ﻧﮕﻪ ﻣﯽ ﺩﺍﺭﺩﺩﺳﮑﺘﺎﭖ، ﻭ ﻓﺎﯾﻞ ﻫﺎﯼ ﺷﻤﺎ ﻭ ﭘﻮﺷﻪﻫﺎ. ﺍﻃﻼﻋﺎﺕ ﺣﺬﻑ ﺷﺪﻩ ﺍﺯ ﺑﺮﻧﺎﻣﻪ ﻫﺎ ﯾﺎ ﺑﺮﻧﺎﻣﻪ ﻫﺎ ﺭﺍ ﺣﻔﻆ ﻧﻤﯽ ﮐﻨﺪ.
«ﺳﻄﻞ ﺑﺎﺯﯾﺎﻓﺖ ﺷﻤﺎ ﻓﺎﯾﻞ ﻫﺎﯼ ﭘﺎﮎ ﺷﺪﻩ ﺷﻤﺎ ﺭﺍ ﺗﺎ ﺯﻣﺎﻧﯽ ﮐﻪ ﺯﺑﺎﻟﻪ ﻫﺎ ﻣﺼﺮﻑ ﮐﻨﻨﺪ ﻧﮕﻪ ﻣﯽ ﺩﺍﺭﺩ 5ﺩﺭﺻﺪ ﺍﺯ ﻓﻀﺎﯼ ﻣﻮﺟﻮﺩ ﺭﺍﯾﺎﻧﻪ ﺷﻤﺎ. ﺳﭙﺲ ﺑﻪ ﻃﻮﺭ ﺧﻮﺩﮐﺎﺭ ﻗﺪﯾﻤﯽ ﺗﺮﯾﻦ ﻓﺎﯾﻞ ﻫﺎﯼ ﺣﺬﻑ ﺷﺪﻩ ﺷﻤﺎ ﺭﺍﭘﺎﮎ ﻣﯽ ﮐﻨﺪ ﺗﺎ ﻓﻀﺎ ﺑﺮﺍﯼ ﻓﺎﯾﻞ ﻫﺎﯼ ﺟﺪﯾﺪ ﺑﺎﺯ ﺷﻮﺩ. ﺍﮔﺮ ﻓﻀﺎﯼ ﻫﺎﺭﺩ ﺩﯾﺴﮏ ﺷﻤﺎ ﮐﻢ ﺍﺳﺖ، ﺑﺎ ﮐﻠﯿﮏ ﺭﺍﺳﺖﺭﻭﯼ ﺳﻄﻞ ﺑﺎﺯﯾﺎﻓﺖ ﻭ ﺍﻧﺘﺨﺎﺏ Properties، ﺍﻧﺪﺍﺯﻩ ﺳﻄﻞ ﺭﺍ ﮐﻮﭼﮏ ﮐﻨﯿﺪ. ﺑﺮﺍﯼ ﭘﺎﮐﺴﺎﺯﯼ ﺳﺮﯾﻌﺘﺮﺳﻄﻞ، ﻋﺪﺩ ﺍﻧﺪﺍﺯﻩ ﺳﻔﺎﺭﺷﯽ ﺭﺍ ﮐﺎﻫﺶ ﺩﻫﯿﺪ. ﺗﻌﺪﺍﺩ ﺭﺍ ﺍﻓﺰﺍﯾﺶ ﺩﻫﯿﺪ ﻭ ﺳﻄﻞ ﺑﺎﺯﯾﺎﻓﺖ ﮐﻤﯽ ﻃﻮﻻﻧﯽﺗﺮ ﺭﻭﯼ ﻓﺎﯾﻞ ﻫﺎ ﺁﻭﯾﺰﺍﻥ ﻣﯽ ﺷﻮﺩ.
«ﺳﻄﻞ ﺑﺎﺯﯾﺎﻓﺖ ﻓﻘﻂ ﻣﻮﺍﺭﺩ ﺣﺬﻑ ﺷﺪﻩ ﺍﺯ ﺭﺍﯾﺎﻧﻪ ﺷﻤﺎ ﺭﺍ ﺫﺧﯿﺮﻩ ﻣﯽ ﮐﻨﺪﺧﻮﺩ ﺭﺍﺩﺭﺍﯾﻮﻫﺎ

ﺍﯾﻦﺑﺪﺍﻥ ﻣﻌﻨﺎﺳﺖ ﮐﻪ ﻫﯿﭻ ﭼﯿﺰ ﺣﺬﻑ ﺷﺪﻩ ﺍﺯ ﮐﺎﺭﺕ ﺣﺎﻓﻈﻪ، ﺗﻠﻔﻦ، ﭘﺨﺶ ﮐﻨﻨﺪﻩ MP3، ﺩﺭﺍﯾﻮ ﻓﻠﺶ ﯾﺎﺩﻭﺭﺑﯿﻦ ﺩﯾﺠﯿﺘﺎﻝ ﺭﺍ ﺫﺧﯿﺮﻩ ﻧﻤﯽ ﮐﻨﺪ.
«ﺁﯾﺎﻗﺒﻼ ًﺳﻄﻞ ﺑﺎﺯﯾﺎﻓﺖ ﺭﺍ ﺧﺎﻟﯽ ﮐﺮﺩﻩ ﺍﯾﺪ؟ ﻣﻤﮑﻦ ﺍﺳﺖ ﻫﻤﭽﻨﺎﻥ ﺑﺘﻮﺍﻧﯿﺪ ﺁﻥ ﺭﺍ ﺑﺎﺯﯾﺎﺑﯽ ﮐﻨﯿﺪ ﻣﻮﺭﺩﭘﺲ ﺍﺯ ﺳﻄﻞ ﺯﺑﺎﻟﻪ ﺍﺯ ﻧﺴﺨﻪ ﭘﺸﺘﯿﺒﺎﻥ Windows File History ﮐﻪ ﺩﺭ ﻓﺼﻞ 13 ﭘﻮﺷﺶ ﺩﺍﺩﻩﺷﺪﻩ ﺍﺳﺖ.
![]()
ﺍﮔﺮﭼﯿﺰﯼ ﺭﺍ ﺍﺯ ﻃﺮﯾﻖ ﺷﺒﮑﻪ ﺍﺯ ﺭﺍﯾﺎﻧﻪ ﺷﺨﺺ ﺩﯾﮕﺮﯼ ﺣﺬﻑ ﮐﻨﯿﺪ، ﻗﺎﺑﻞ ﺑﺎﺯﯾﺎﺑﯽ ﻧﯿﺴﺖ. ﺳﻄﻞ ﺑﺎﺯﯾﺎﻓﺖ ﻓﻘﻂ ﻣﻮﺍﺭﺩﯼ ﺭﺍﮐﻪ ﺍﺯ ﺷﻤﺎ ﺣﺬﻑ ﺷﺪﻩ ﺍﻧﺪ ﻧﮕﻬﺪﺍﺭﯼ ﻣﯽ ﮐﻨﺪﺧﻮﺩ ﺭﺍﮐﺎﻣﭙﯿﻮﺗﺮ، ﻧﻪ ﮐﺎﻣﭙﯿﻮﺗﺮ ﺷﺨﺺ ﺩﯾﮕﺮﯼ. (ﺑﻪ ﺩﻻﯾﻠﯽ ﻭﺣﺸﺘﻨﺎﮎ، ﺳﻄﻞﺁﺷﻐﺎﻝ ﻣﻮﺟﻮﺩ ﺩﺭ ﺭﺍﯾﺎﻧﻪ ﺷﺨﺺ ﺩﯾﮕﺮ ﻧﯿﺰ ﻣﻮﺭﺩ ﺭﺍ ﺫﺧﯿﺮﻩ ﻧﻤﯽ ﮐﻨﺪ.) ﻣﺮﺍﻗﺐ ﺑﺎﺷﯿﺪ ﻭ ﻣﻄﻤﺉﻦ ﺷﻮﯾﺪ ﮐﻪ ﻫﺮ ﺭﺍﯾﺎﻧﻪﺍﯼ ﺩﺭ ﺧﺎﻧﻪ ﺷﻤﺎ ﺩﺍﺭﺍﯼ ﯾﮏ ﺳﯿﺴﺘﻢ ﭘﺸﺘﯿﺒﺎﻥ ﺍﺳﺖ.
![]()

ﻓﺼﻞ3ﺩﺳﮑﺘﺎﭖ ﺳﻨﺘﯽ 51
![]()
ﺷﮑﻢﺗﺎ ﻧﻮﺍﺭ ﻭﻇﯿﻔﻪ
ﻫﺮﺯﻣﺎﻥ ﮐﻪ ﺑﯿﺶ ﺍﺯ ﯾﮏ ﭘﻨﺠﺮﻩ ﺭﻭﯼ ﺩﺳﮑﺘﺎﭖ ﺷﻤﺎ ﻗﺮﺍﺭ ﻣﯽ ﮔﯿﺮﺩ، ﺑﺎ ﯾﮏ ﻣﺸﮑﻞ ﻟﺠﺴﺘﯿﮑﯽ ﻣﻮﺍﺟﻪ ﻣﯽ ﺷﻮﯾﺪ: ﺑﺮﻧﺎﻣﻪﻫﺎ ﻭ ﭘﻨﺠﺮﻩ ﻫﺎ ﺗﻤﺎﯾﻞ ﺑﻪ ﻫﻤﭙﻮﺷﺎﻧﯽ ﺩﺍﺭﻧﺪ ﻭ ﺗﺸﺨﯿﺺ ﺁﻧﻬﺎ ﺭﺍ ﺩﺷﻮﺍﺭ ﻣﯽ ﮐﻨﺪ. ﺑﺪﺗﺮ ﺍﺯ ﻫﻤﻪ، ﺑﺮﻧﺎﻣﻪ ﻫﺎﯾﯽ ﻣﺎﻧﻨﺪ ﻣﺮﻭﺭﮔﺮﻫﺎﯼﻭﺏ ﻭ ﻣﺎﯾﮑﺮﻭﺳﺎﻓﺖ ﻭﺭﺩ ﻣﯽ ﺗﻮﺍﻧﻨﺪ ﺩﺍﺭﺍﯼ ﭼﻨﺪﯾﻦ ﭘﻨﺠﺮﻩ ﺑﺎﺷﻨﺪ. ﭼﮕﻮﻧﻪ ﺗﻤﺎﻡ ﭘﻨﺠﺮﻩ ﻫﺎ ﺭﺍ ﭘﯿﮕﯿﺮﯼ ﻣﯽ ﮐﻨﯿﺪ؟
ﺭﺍﻩﺣﻞ ﻭﯾﻨﺪﻭﺯ ﺍﯾﻦ ﺍﺳﺖﻧﻮﺍﺭ ﻭﻇﯿﻔﻪ-ﯾﮏ ﻣﻨﻄﻘﻪ ﻭﯾﮋﻩ ﮐﻪ ﺑﺮﻧﺎﻣﻪ ﻫﺎﯼ ﺩﺭ ﺣﺎﻝ ﺍﺟﺮﺍ ﻭ ﻭﯾﻨﺪﻭﺯ ﺁﻧﻬﺎ ﺭﺍ ﺭﺩﯾﺎﺑﯽ ﻣﯽ ﮐﻨﺪ. ﺩﺭﺷﮑﻞ 4-3 ﻧﺸﺎﻥ ﺩﺍﺩﻩ ﺷﺪﻩ ﺍﺳﺖ، ﻧﻮﺍﺭ ﻭﻇﯿﻔﻪ ﺩﺭ ﺍﻣﺘﺪﺍﺩ ﭘﺎﯾﯿﻦ ﺩﺳﮑﺘﺎﭖ ﺷﻤﺎ ﻗﺮﺍﺭ ﺩﺍﺭﺩ ﻭﺩﺍﺉﻤﺎ ًﺧﻮﺩ ﺭﺍ ﺑﻪ ﺭﻭﺯ ﻣﯽﮐﻨﺪ ﺗﺎ ﻧﻤﺎﺩﯼ ﺭﺍ ﺑﺮﺍﯼ ﻫﺮ ﺑﺮﻧﺎﻣﻪ ﯾﺎ ﺑﺮﻧﺎﻣﻪ ﺩﺳﮑﺘﺎﭖ ﺩﺭ ﺣﺎﻝ ﺍﺟﺮﺍ ﻧﺸﺎﻥ ﺩﻫﺪ.

ﺷﮑﻞ:4-3
ﻣﺎﻭﺱﺭﺍ ﺣﺮﮐﺖ ﺩﻫﯿﺪ
ﻧﺸﺎﻧﮕﺮﺭﻭﯼ a ﻧﻤﺎﺩﻧﻮﺍﺭ ﻭﻇﯿﻔﻪ ﺑﻪ ﺁﻥﺑﺮﻧﺎﻣﻪ ﺭﺍ ﺑﺒﯿﻨﯿﺪ
ﺩﺭﺣﺎﻝ ﺣﺎﺿﺮ ﺑﺎﺯ ﺍﺳﺖ
ﻓﺎﯾﻞﻫﺎ.
ﻧﻮﺍﺭﻭﻇﯿﻔﻪ ﺩﺭ ﻟﺒﻪ ﭘﺎﯾﯿﻦ ﺻﻔﺤﻪ ﻗﺎﺑﻞ ﺩﺳﺘﺮﺳﯽ ﺍﺳﺖ، ﺣﺘﯽ ﺯﻣﺎﻧﯽ ﮐﻪ ﺑﺮﻧﺎﻣﻪ ﻫﺎ ﯾﺎ ﻣﻨﻮﯼ Start ﺻﻔﺤﻪ ﺭﺍ ﭘﺮ ﻣﯽ ﮐﻨﻨﺪ.

ﻧﻮﺍﺭﻭﻇﯿﻔﻪ ﻫﻤﭽﻨﯿﻦ ﺑﻪ ﻋﻨﻮﺍﻥ ﻣﮑﺎﻧﯽ ﺑﺮﺍﯼ ﺭﺍﻩ ﺍﻧﺪﺍﺯﯼ ﺑﺮﻧﺎﻣﻪ ﻫﺎﯼ ﻣﻮﺭﺩ ﻋﻼﻗﻪ ﺷﻤﺎ ﻋﻤﻞ ﻣﯽ ﮐﻨﺪ. ﺑﺎ ﻧﮕﺎﻩ ﺩﺍﺷﺘﻦ ﻧﻤﺎﺩﻫﺎﯼﺑﺮﻧﺎﻣﻪ ﻫﺎﯼ ﻣﻮﺭﺩ ﻋﻼﻗﻪ ﺧﻮﺩ ﻭ ﺑﺎ ﯾﮏ ﮐﻠﯿﮏ ﺳﺮﯾﻊ، ﺍﺯ ﺍﻧﺤﺮﺍﻑ ﺑﻪ ﻣﻨﻮﯼ Start ﺩﺭ ﺍﻣﺎﻥ ﺧﻮﺍﻫﯿﺪ ﺑﻮﺩ.
- ﻗﺴﻤﺖ1ﻭﯾﻨﺪﻭﺯ 11 ﻣﻮﺍﺭﺩﯼ ﮐﻪ ﻫﻤﻪ ﻓﮑﺮ ﻣﯽ ﮐﻨﻨﺪ ﺍﺯ ﻗﺒﻞ ﻣﯽ ﺩﺍﻧﯿﺪ
ﻣﻄﻤﺉﻦﻧﯿﺴﺘﯿﺪ ﮐﻪ ﻧﻤﺎﺩ ﻧﻮﺍﺭ ﻭﻇﯿﻔﻪ ﭼﻪ ﮐﺎﺭﯼ ﺍﻧﺠﺎﻡ ﻣﯽ ﺩﻫﺪ؟ ﻫﻤﺎﻧﻄﻮﺭ ﮐﻪ ﺩﺭ ﺷﮑﻞ 4-3 ﻧﺸﺎﻥ ﺩﺍﺩﻩ ﺷﺪﻩ ﺍﺳﺖ، ﻧﺸﺎﻧﮕﺮﻣﺎﻭﺱ ﺧﻮﺩ ﺭﺍ ﺭﻭﯼ ﻫﺮ ﯾﮏ ﺍﺯ ﻧﻤﺎﺩﻫﺎﯼ ﻧﻮﺍﺭ ﻭﻇﯿﻔﻪ ﻗﺮﺍﺭ ﺩﻫﯿﺪ ﺗﺎ ﻧﺎﻡ ﺑﺮﻧﺎﻣﻪ ﯾﺎ ﯾﮏ ﺗﺼﻮﯾﺮ ﮐﻮﭼﮏ ﺍﺯ ﻣﺤﺘﻮﯾﺎﺕﺑﺮﻧﺎﻣﻪ ﺭﺍ ﺑﺒﯿﻨﯿﺪ. ﺑﺮﺍﯼ ﻣﺜﺎﻝ ﺩﺭ ﺁﻥ ﺷﮑﻞ ﻣﯽ ﺑﯿﻨﯿﺪ ﮐﻪ ﺍﭘﻠﯿﮑﯿﺸﻦ Photos ﺳﻪ ﻋﮑﺲ ﺭﺍ ﻧﻤﺎﯾﺶ ﻣﯽ ﺩﻫﺪ.
ﺍﺯﻧﻮﺍﺭ ﻭﻇﯿﻔﻪ، ﻣﯽ ﺗﻮﺍﻧﯿﺪ ﺟﺎﺩﻭﯼ ﻗﺪﺭﺗﻤﻨﺪﯼ ﺭﺍ ﺍﻧﺠﺎﻡ ﺩﻫﯿﺪ، ﻫﻤﺎﻧﻄﻮﺭ ﮐﻪ ﺩﺭ ﻟﯿﺴﺖ ﺯﯾﺮ ﺗﻮﺿﯿﺢ ﺩﺍﺩﻩ ﺷﺪﻩ ﺍﺳﺖ:
«ﺑﺮﺍﯼ ﺑﺎﺯﯼ ﺑﺎ ﯾﮏ ﺑﺮﻧﺎﻣﻪ ﻟﯿﺴﺖ ﺷﺪﻩ ﺩﺭ ﻧﻮﺍﺭ ﻭﻇﯿﻔﻪ، ﺭﻭﯼ ﻧﻤﺎﺩ ﺁﻥ ﮐﻠﯿﮏ ﮐﻨﯿﺪ. ﭘﻨﺠﺮﻩ ﺑﻪ ﺳﻤﺖ ﺑﺎﻻ ﻣﯽ ﺭﻭﺩ ﺳﻄﺢﻭ ﺑﺮ ﺭﻭﯼ ﻫﺮ ﭘﻨﺠﺮﻩ ﺑﺎﺯ ﺩﯾﮕﺮ، ﺁﻣﺎﺩﻩ ﺑﺮﺍﯼ ﻋﻤﻞ ﻗﺮﺍﺭ ﻣﯽ ﮔﯿﺮﺩ. ﺑﺎ ﮐﻠﯿﮏ ﻣﺠﺪﺩ ﺭﻭﯼ ﻧﻤﺎﺩ ﻧﻮﺍﺭ ﻭﻇﯿﻔﻪ،ﻫﻤﺎﻥ ﭘﻨﺠﺮﻩ ﮐﻮﭼﮏ ﻣﯽ ﺷﻮﺩ.

«ﻫﺮ ﺯﻣﺎﻥ ﮐﻪ ﺑﺮﻧﺎﻣﻪ ﯾﺎ ﺑﺮﻧﺎﻣﻪ ﺍﯼ ﺭﺍ ﺑﺎﺭﮔﯿﺮﯼ ﻣﯽ ﮐﻨﯿﺪ، ﻧﻤﺎﺩ ﺁﻥ ﺑﻪ ﻃﻮﺭ ﺧﻮﺩﮐﺎﺭ ﺭﻭﯼ ﺁﻥ ﻇﺎﻫﺮ ﻣﯽ ﺷﻮﺩ ﻧﻮﺍﺭﻭﻇﯿﻔﻪ. ﺍﮔﺮ ﯾﮑﯽ ﺍﺯ ﭘﻨﺠﺮﻩ ﻫﺎﯼ ﺑﺎﺯ ﺷﻤﺎ ﺭﻭﯼ ﺩﺳﮑﺘﺎﭖ ﮔﻢ ﺷﺪ، ﺭﻭﯼ ﻧﻤﺎﺩ ﺁﻥ ﺩﺭ ﻧﻮﺍﺭ ﻭﻇﯿﻔﻪ ﮐﻠﯿﮏﮐﻨﯿﺪ ﺗﺎ ﺁﻥ ﺭﺍ ﺩﺭ ﺧﻂ ﻣﻘﺪﻡ ﻗﺮﺍﺭ ﺩﻫﯿﺪ.

«ﺑﺮﺍﯼ ﺑﺴﺘﻦ ﯾﮏ ﺑﺮﻧﺎﻣﻪ ﯾﺎ ﺑﺮﻧﺎﻣﻪ ﻟﯿﺴﺖ ﺷﺪﻩ ﺩﺭ ﻧﻮﺍﺭ ﻭﻇﯿﻔﻪ، ﺭﻭﯼ ﻧﻤﺎﺩ ﺁﻥ ﮐﻠﯿﮏ ﺭﺍﺳﺖ ﮐﺮﺩﻩ ﻭ ﺍﻧﺘﺨﺎﺏ ﮐﻨﯿﺪ ﺍﺯﻣﻨﻮﯼ ﭘﺎﭖ ﺁﭖ ﺑﺒﻨﺪﯾﺪ. ﺑﺮﻧﺎﻣﻪ ﺧﺎﺭﺝ ﻣﯽ ﺷﻮﺩ، ﺩﺭﺳﺖ ﻣﺜﻞ ﺍﯾﻨﮑﻪ ﺩﺳﺘﻮﺭ Exit ﺁﻥ ﺭﺍ ﺍﺯ ﺩﺍﺧﻞ ﭘﻨﺠﺮﻩ ﺧﻮﺩﺵﺍﻧﺘﺨﺎﺏ ﮐﺮﺩﻩ ﺑﺎﺷﯿﺪ. (ﺑﺮﻧﺎﻣﻪ ﺧﺮﻭﺝ ﻣﺘﻔﮑﺮﺍﻧﻪ ﺑﻪ ﺷﻤﺎ ﺍﯾﻦ ﻓﺮﺻﺖ ﺭﺍ ﻣﯽ ﺩﻫﺪ ﮐﻪ ﻗﺒﻞ ﺍﺯ ﺍﯾﻨﮑﻪ ﮐﺎﺭﺧﻮﺩ ﺭﺍ ﺗﺮﮎ ﮐﻨﺪ ﻭ ﺍﺯ ﺻﻔﺤﻪ ﺧﺎﺭﺝ ﺷﻮﺩ، ﺁﻥ ﺭﺍ ﺫﺧﯿﺮﻩ ﮐﻨﯿﺪ.)
![]()
«ﺁﯾﮑﻮﻥ ﻫﺎﯼ ﻧﻮﺍﺭ ﻭﻇﯿﻔﻪ ﺑﺎ ﯾﮏ ﺧﻂ ﺯﯾﺮ ﻧﺎﺯﮎ ﺩﺭ ﻟﺒﻪ ﭘﺎﯾﯿﻨﯽ ﺧﻮﺩ ﺑﻪ ﺷﻤﺎ ﺍﯾﻦ ﺍﻣﮑﺎﻥ ﺭﺍ ﻣﯽ ﺩﻫﻨﺪ
ﺑﺮﻧﺎﻣﻪﯾﺎ ﺑﺮﻧﺎﻣﻪ ﺁﻧﻬﺎ ﺩﺭ ﺣﺎﻝ ﺣﺎﺿﺮ ﺩﺭ ﺣﺎﻝ ﺍﺟﺮﺍ ﺍﺳﺖ.
«ﺑﻪ ﻃﻮﺭ ﺳﻨﺘﯽ، ﻧﻮﺍﺭ ﻭﻇﯿﻔﻪ ﺩﺭ ﻟﺒﻪ ﭘﺎﯾﯿﻦ ﺩﺳﮑﺘﺎﭖ ﺷﻤﺎ ﺯﻧﺪﮔﯽ ﻣﯽ ﮐﻨﺪ، ﺍﻣﺎ ﺯﻭﺩﺗﺮ

ﻧﺴﺨﻪﻫﺎﯼ ﻭﯾﻨﺪﻭﺯ ﺑﻪ ﺷﻤﺎ ﺍﻣﮑﺎﻥ ﻣﯽ ﺩﻫﻨﺪ ﺁﻥ ﺭﺍ ﺑﻪ ﻫﺮ ﻟﺒﻪ ﺍﯼ ﮐﻪ ﻣﯽ ﺧﻮﺍﻫﯿﺪ ﻣﻨﺘﻘﻞ ﮐﻨﯿﺪ. ﺍﯾﻦ
ﻭﯾﮋﮔﯽﺍﺯ ﻭﯾﻨﺪﻭﺯ 11 ﻧﺎﭘﺪﯾﺪ ﺷﺪ. ﻧﻮﺍﺭ ﻭﻇﯿﻔﻪ ﺍﮐﻨﻮﻥ ﺑﻪ ﻃﻮﺭ ﻣﺤﮑﻢ ﺑﻪ ﻟﺒﻪ ﭘﺎﯾﯿﻦ ﺻﻔﺤﻪ ﻧﻤﺎﯾﺶ
ﭼﺴﺒﯿﺪﻩﺍﺳﺖ.
![]()
«ﻧﻤﯽ ﺗﻮﺍﻧﯿﺪ ﯾﮏ ﺑﺮﻧﺎﻣﻪ ﯾﺎ ﭘﻨﺠﺮﻩ ﺑﺎﺯ ﭘﯿﺪﺍ ﮐﻨﯿﺪ؟ ﺭﻭﯼ ﻧﻤﺎﺩ Task View ﻧﻮﺍﺭ ﻭﻇﯿﻔﻪ ﮐﻠﯿﮏ ﮐﻨﯿﺪ (ﻧﺸﺎﻥ ﺩﺍﺩﻩ ﺷﺪﻩ ﺍﺳﺖ ﺩﺭﺣﺎﺷﯿﻪ) ﺑﺮﺍﯼ ﺩﯾﺪﻥ ﺭﯾﺰ ﻋﮑﺴﻬﺎﻫﻤﻪﺑﺮﻧﺎﻣﻪ ﻫﺎ ﻭ ﺑﺮﻧﺎﻣﻪ ﻫﺎﯼ ﺑﺎﺯ ﺷﻤﺎ ﺭﻭﯼ ﻣﻮﺭﺩﯼ ﮐﻪ ﻣﯽ ﺧﻮﺍﻫﯿﺪ ﺩﻭﺑﺎﺭﻩﻣﺸﺎﻫﺪﻩ ﮐﻨﯿﺪ ﮐﻠﯿﮏ ﮐﻨﯿﺪ ﻭ ﺑﻪ ﺑﺎﻻﯼ ﺻﻔﺤﻪ ﻣﯽ ﺭﻭﺩ.

«ﺑﺎ ﮐﻠﯿﮏ ﺭﺍﺳﺖ ﻣﯽ ﺗﻮﺍﻧﯿﺪ ﺑﻪ ﺳﺮﻋﺖ ﺑﻪ ﺻﻔﺤﻪ ﻧﻮﺍﺭ ﻭﻇﯿﻔﻪ ﺩﺭ ﺑﺮﻧﺎﻣﻪ ﺗﻨﻈﯿﻤﺎﺕ ﺑﺮﻭﯾﺪ ﻧﻮﺍﺭﻭﻇﯿﻔﻪ ﻭ ﺍﻧﺘﺨﺎﺏ ﺗﻨﻈﯿﻤﺎﺕ ﻧﻮﺍﺭ ﻭﻇﯿﻔﻪ.
«ﺍﮔﺮ ﻧﻮﺍﺭ ﻭﻇﯿﻔﻪ ﻫﻤﭽﻨﺎﻥ ﺩﺭ ﺯﯾﺮ ﻟﺒﻪ ﭘﺎﯾﯿﻦ ﺻﻔﺤﻪ ﭘﻨﻬﺎﻥ ﻣﯽ ﺷﻮﺩ، ﻣﺎﻭﺱ ﺭﺍ ﺍﺳﺘﺮﺍﺣﺖ ﺩﻫﯿﺪ
ﺍﺷﺎﺭﻩﮔﺮ ﺑﻪ ﻟﺒﻪ ﭘﺎﯾﯿﻦ ﺻﻔﺤﻪ ﻧﻤﺎﯾﺶ ﺗﺎ ﺯﻣﺎﻧﯽ ﮐﻪ ﻧﻮﺍﺭ ﻭﻇﯿﻔﻪ ﻇﺎﻫﺮ ﺷﻮﺩ. ﺳﭙﺲ ﺑﺮ ﺭﻭﯼ ﻧﻮﺍﺭ ﻭﻇﯿﻔﻪ
ﮐﻪﺑﻪ ﺗﺎﺯﮔﯽ ﺁﺷﮑﺎﺭ ﺷﺪﻩ ﺍﺳﺖ ﮐﻠﯿﮏ ﺭﺍﺳﺖ ﮐﺮﺩﻩ ﻭ ﺗﻨﻈﯿﻤﺎﺕ ﻧﻮﺍﺭ ﻭﻇﯿﻔﻪ ﺭﺍ ﺍﻧﺘﺨﺎﺏ ﮐﻨﯿﺪ. ﻫﻨﮕﺎﻣﯽ ﮐﻪ
ﺑﺮﻧﺎﻣﻪﺗﻨﻈﯿﻤﺎﺕ ﺑﻪ ﺻﻔﺤﻪ ﺷﺨﺼﯽ ﺳﺎﺯﯼ ﺑﺎﺯ ﻣﯽ ﺷﻮﺩ، ﺑﻪ ﺑﺨﺶ Taskbar ﺑﺮﻭﯾﺪ. ﺑﺮﺍﯼ ﻭﺍﮐﺸﯽ
ﺻﻔﺤﻪTaskbar ﺭﻭﯼ ﺁﻥ ﮐﻠﯿﮏ ﮐﻨﯿﺪ ﻭ ﺳﭙﺲ ﺭﻭﯼ ﻣﻨﻮﯼ Taskbar Behaviors ﮐﻠﯿﮏ ﮐﻨﯿﺪ ﻭ ﺭﻭﯼ
ﮔﺰﯾﻨﻪAutomatically Hide The Taskbar ﮐﻠﯿﮏ ﮐﻨﯿﺪ ﺗﺎ ﺗﯿﮏ ﺁﻥ ﺣﺬﻑ ﺷﻮﺩ.
ﻣﯽ ﺗﻮﺍﻧﯿﺪﺑﺮﻧﺎﻣﻪ ﻫﺎ ﻭ ﺑﺮﻧﺎﻣﻪ ﻫﺎﯼ ﻣﻮﺭﺩ ﻋﻼﻗﻪ ﺗﺎﻥ ﺭﺍﻣﺴﺘﻘﯿﻤﺎ ًﺑﻪ ﻧﻮﺍﺭ ﻭﻇﯿﻔﻪ ﺍﺿﺎﻓﻪ ﮐﻨﯿﺪ: ﺍﺯ ﻣﻨﻮﯼ ﺍﺳﺘﺎﺭﺕ، ﺭﻭﯼ ﻧﺎﻡﯾﺎ ﻧﻤﺎﺩ ﺑﺮﻧﺎﻣﻪ ﻣﻮﺭﺩ ﻋﻼﻗﻪ ﮐﻠﯿﮏ ﺭﺍﺳﺖ ﮐﺮﺩﻩ ﻭ ﺍﺯ ﻣﻨﻮﯼ ﺑﺎﺯ ﺷﺪﻩ Pin To Taskbar ﺭﺍ ﺍﻧﺘﺨﺎﺏ ﮐﻨﯿﺪ. ﺳﭙﺲ ﻧﻤﺎﺩﺑﺮﻧﺎﻣﻪ ﺑﺮﺍﯼ ﺩﺳﺘﺮﺳﯽ ﺁﺳﺎﻥ ﺭﻭﯼ ﻧﻮﺍﺭ ﻭﻇﯿﻔﻪ ﻗﺮﺍﺭ ﻣﯽ ﮔﯿﺮﺩ، ﺩﺭﺳﺖ ﻣﺜﻞ ﺍﯾﻨﮑﻪ ﺩﺭ ﺣﺎﻝ ﺍﺟﺮﺍ ﺍﺳﺖ. ﺍﺯ ﻓﻀﺎﯼ ﺧﺎﻟﯽﺑﺮﻧﺎﻣﻪ ﺩﺭ ﻧﻮﺍﺭ ﻭﻇﯿﻔﻪ ﺧﻮﺩ ﺧﺴﺘﻪ ﺷﺪﻩ ﺍﯾﺪ؟ ﺭﻭﯼ ﺁﻥ ﮐﻠﯿﮏ ﺭﺍﺳﺖ ﮐﺮﺩﻩ ﻭ ﺍﺯ ﻣﻨﻮﯼ ﺑﺎﺯ ﺷﺪﻩ From Taskbar Unpin ﺭﺍ ﺍﻧﺘﺨﺎﺏ ﮐﻨﯿﺪ.
![]()

ﻓﺼﻞ3ﺩﺳﮑﺘﺎﭖ ﺳﻨﺘﯽ 53
ﮐﻮﭼﮏﮐﺮﺩﻥ ﭘﻨﺠﺮﻩ ﻫﺎ ﺑﻪ ﻧﻮﺍﺭ ﻭﻇﯿﻔﻪ ﻭ ﺑﺎﺯﯾﺎﺑﯽﺁﻧﻬﺎ
ﻭﯾﻨﺪﻭﺯﺑﺎﻋﺚ ﺍﯾﺠﺎﺩ ﻭﯾﻨﺪﻭﺯ ﻣﯽ ﺷﻮﺩ. ﺷﻤﺎ ﺑﺎ ﯾﮏ ﭘﻨﺠﺮﻩ ﺷﺮﻭﻉ ﻣﯽ ﮐﻨﯿﺪ ﺗﺎ ﯾﮏ ﻧﺎﻣﻪ ﺳﺘﺎﯾﺶ ﺑﺮﺍﯼ ﺍﻏﺬﯾﻪ ﻓﺮﻭﺷﯽ ﻣﺤﻠﯽﺧﻮﺩ ﺑﻨﻮﯾﺴﯿﺪ. ﺷﻤﺎ ﭘﻨﺠﺮﻩ ﺩﯾﮕﺮﯼ ﺭﺍ ﺑﺮﺍﯼ ﺑﺮﺭﺳﯽ ﯾﮏ ﺁﺩﺭﺱ ﺑﺎﺯ ﻣﯽ ﮐﻨﯿﺪ ﻭ ﺳﭙﺲ ﭘﻨﺠﺮﻩ ﺩﯾﮕﺮﯼ ﺭﺍ ﺑﺮﺍﯼ ﻣﺸﺎﻫﺪﻩﻣﻨﻮﯼ ﺁﻧﻼﯾﻦ ﺑﺎﺯ ﻣﯽ ﮐﻨﯿﺪ. ﻗﺒﻞ ﺍﺯ ﺍﯾﻨﮑﻪ ﻣﺘﻮﺟﻪ ﺷﻮﯾﺪ، ﭼﻬﺎﺭ ﭘﻨﺠﺮﻩ ﺩﺭ ﺳﺮﺍﺳﺮ ﺩﺳﮑﺘﺎﭖ ﺷﻠﻮﻍ ﺍﺳﺖ.
ﺑﺮﺍﯼﻣﺒﺎﺭﺯﻩ ﺑﺎ ﺑﻪ ﻫﻢ ﺭﯾﺨﺘﮕﯽ، ﻭﯾﻨﺪﻭﺯ ﺍﺑﺰﺍﺭ ﺳﺎﺩﻩ ﺍﯼ ﺑﺮﺍﯼ ﮐﻨﺘﺮﻝ ﭘﻨﺠﺮﻩ ﺍﺭﺍﺉﻪ ﻣﯽ ﺩﻫﺪ: ﻣﯽ ﺗﻮﺍﻧﯿﺪ ﯾﮏ ﭘﻨﺠﺮﻩ ﺭﺍ ﺍﺯ ﯾﮏﻣﺮﺑﻊ ﭘﺮ ﺍﺯ ﺻﻔﺤﻪ ﻧﻤﺎﯾﺶ ﺑﻪ ﯾﮏ ﺩﮐﻤﻪ ﮐﻮﭼﮏ ﺩﺭ ﻧﻮﺍﺭ ﻭﻇﯿﻔﻪ ﺩﺭ ﺍﻣﺘﺪﺍﺩ ﭘﺎﯾﯿﻦ ﺻﻔﺤﻪ ﺗﺒﺪﯾﻞ ﮐﻨﯿﺪ. ﺭﺍﻩ ﺣﻞ ﺩﮐﻤﻪ Minimize ﺍﺳﺖ.
ﺳﻪﺩﮐﻤﻪ ﺭﺍ ﻣﯽ ﺑﯿﻨﯿﺪ ﮐﻪﺗﻘﺮﯾﺒﺎ ًﺩﺭ ﮔﻮﺷﻪ ﺳﻤﺖ ﺭﺍﺳﺖ ﺑﺎﻻﯼ ﻫﺮ ﭘﻨﺠﺮﻩ ﺩﺭ ﮐﻤﯿﻦ ﻫﺴﺘﻨﺪ؟ ﮐﻠﯿﮏ ﮐﻨﯿﺪ ﺑﺮ ﺭﻭﯼﺩﮐﻤﻪ ﮐﻮﭼﮏﮐﺮﺩﻥ-ﺩﮐﻤﻪ ﺑﺎ ﺧﻂ ﮐﻮﭼﮏ ﺩﺭ ﺁﻥ، ﮐﻪ ﺩﺭ ﺣﺎﺷﯿﻪ ﻧﺸﺎﻥ ﺩﺍﺩﻩ ﺷﺪﻩ ﺍﺳﺖ. ﺍﻭﻫﻮﺵ! ﭘﻨﺠﺮﻩ ﻧﺎﭘﺪﯾﺪ ﻣﯽ ﺷﻮﺩ ﻭ ﺩﺭﻋﻮﺽ ﺑﺎ ﻧﻤﺎﺩ ﮐﻮﭼﮏ ﺁﻥ ﺩﺭ ﻧﻮﺍﺭ ﻭﻇﯿﻔﻪ ﻧﻤﺎﯾﺶ ﺩﺍﺩﻩ ﻣﯽ ﺷﻮﺩ ﮐﻪ ﻣﺎﻧﻨﺪ ﻫﻤﯿﺸﻪ ﺩﺭ ﭘﺎﯾﯿﻦ ﺻﻔﺤﻪ ﻗﺮﺍﺭ ﺩﺍﺭﺩ.

![]()
ﺑﺮﺍﯼﺍﯾﻨﮑﻪ ﯾﮏ ﺑﺮﻧﺎﻣﻪ ﮐﻮﭼﮏ ﺷﺪﻩ ﺩﺭ ﻧﻮﺍﺭ ﻭﻇﯿﻔﻪ ﺑﻪ ﯾﮏ ﭘﻨﺠﺮﻩ ﻣﻌﻤﻮﻟﯽ ﺭﻭﯼ ﺻﻔﺤﻪ ﺑﺎﺯﮔﺮﺩﺩ، ﻓﻘﻂ ﺭﻭﯼ ﻧﻤﺎﺩ ﺁﻥ ﺩﺭ ﻧﻮﺍﺭﻭﻇﯿﻔﻪ ﮐﻠﯿﮏ ﮐﻨﯿﺪ. ﺧﯿﻠﯽ ﺳﺎﺩﻩ، ﻧﻪ؟
![]()
ﺁﯼﺗﯽﺍﺳﺖﺳﺎﺩﻩ ﺍﺳﺖ، ﺍﮔﺮ ﺍﯾﻦ ﻣﻮﺍﺭﺩ ﺭﺍ ﺩﺭ ﻧﻈﺮ ﺩﺍﺷﺘﻪ ﺑﺎﺷﯿﺪ:
«ﺁﯾﺎ ﻧﻤﯽ ﺗﻮﺍﻧﯿﺪ ﻧﻤﺎﺩ ﻧﻮﺍﺭ ﻭﻇﯿﻔﻪ ﺭﺍ ﺑﺮﺍﯼ ﭘﻨﺠﺮﻩ ﺍﯼ ﮐﻪ ﻣﯽ ﺧﻮﺍﻫﯿﺪ ﮐﻮﭼﮏ ﯾﺎ ﺣﺪﺍﮐﺜﺮ ﮐﻨﯿﺪ ﭘﯿﺪﺍ ﮐﻨﯿﺪ؟ ﺍﮔﺮﻧﺸﺎﻧﮕﺮ ﻣﺎﻭﺱ ﺧﻮﺩ ﺭﺍ ﺭﻭﯼ ﻧﻤﺎﺩ ﻧﻮﺍﺭ ﻭﻇﯿﻔﻪ ﻧﮕﻪ ﺩﺍﺭﯾﺪ، ﻭﯾﻨﺪﻭﺯ ﯾﮏ ﻋﮑﺲ ﮐﻮﭼﮏ ﺍﺯ ﺁﻥ ﺑﺮﻧﺎﻣﻪ ﯾﺎﻧﺎﻡ ﺑﺮﻧﺎﻣﻪ ﺭﺍ ﻧﻤﺎﯾﺶ ﻣﯽ ﺩﻫﺪ.

«ﺍﮔﺮ ﯾﮏ ﺑﺮﻧﺎﻣﻪ ﭼﻨﺪﯾﻦ ﻓﺎﯾﻞ ﺑﺎﺯ ﺩﺍﺭﺩ،ﻣﺜﻼ ًﻣﺎﯾﮑﺮﻭﺳﺎﻓﺖ ﻭﺭﺩ، ﺳﭙﺲ ﻣﺎﻭﺱ ﺧﻮﺩ ﺭﺍ ﻧﮕﻪ ﺩﺍﺭﯾﺪ ﻧﺸﺎﻧﮕﺮﻣﺎﻭﺱ ﺭﻭﯼ ﻧﻤﺎﺩ ﻣﺎﯾﮑﺮﻭﺳﺎﻓﺖ ﻭﺭﺩ: ﻟﯿﺴﺘﯽ ﻇﺎﻫﺮ ﻣﯽ ﺷﻮﺩ ﮐﻪ ﺗﺼﺎﻭﯾﺮ ﮐﻮﭼﮏ ﻫﺮ ﻓﺎﯾﻞ ﺑﺎﺯ ﺭﺍ ﻧﺸﺎﻥﻣﯽ ﺩﻫﺪ. ﺑﺮﺍﯼ ﺑﺎﺯﮔﺸﺖ ﺑﻪ ﺁﻥ ﻓﺎﯾﻞ ﺧﺎﺹ، ﺭﻭﯼ ﯾﮏ ﺗﺼﻮﯾﺮ ﮐﻮﭼﮏ ﮐﻠﯿﮏ ﮐﻨﯿﺪ.
«ﻫﻨﮕﺎﻣﯽ ﮐﻪ ﯾﮏ ﭘﻨﺠﺮﻩ ﺭﺍ ﮐﻮﭼﮏ ﻣﯽ ﮐﻨﯿﺪ، ﻧﻪ ﻣﺤﺘﻮﯾﺎﺕ ﺁﻥ ﺭﺍ ﺍﺯ ﺑﯿﻦ ﻣﯽ ﺑﺮﯾﺪ ﻭ ﻧﻪ ﺁﻥ ﺭﺍ ﻣﯽ ﺑﻨﺪﯾﺪ ﺑﺮﻧﺎﻣﻪﻭ ﻫﻨﮕﺎﻣﯽ ﮐﻪ ﺭﻭﯼ ﻧﺎﻡ ﭘﻨﺠﺮﻩ ﺩﺭ ﻧﻮﺍﺭ ﻭﻇﯿﻔﻪ ﮐﻠﯿﮏ ﻣﯽ ﮐﻨﯿﺪ، ﺑﻪ ﻫﻤﺎﻥ ﺍﻧﺪﺍﺯﻩ ﺍﯼ ﮐﻪ ﺁﻥ ﺭﺍ ﮔﺬﺍﺷﺘﻪﺍﯾﺪ ﺩﻭﺑﺎﺭﻩ ﺑﺎﺯ ﻣﯽ ﺷﻮﺩ ﻭ ﻣﺤﺘﻮﯾﺎﺕ ﺁﻥ ﺭﺍ ﻧﺸﺎﻥ ﻣﯽ ﺩﻫﺪ.
ﺟﺎﺑﺠﺎﯾﯽﺑﻪ ﻭﻇﺎﯾﻒ ﻣﺨﺘﻠﻒ ﺍﺯ ﻟﯿﺴﺖ ﻫﺎﯼﭘﺮﺵ ﻧﻮﺍﺭ ﻭﻇﯿﻔﻪ
ﻧﻮﺍﺭﻭﻇﯿﻔﻪ ﻭﯾﻨﺪﻭﺯ ﺷﻤﺎ ﺭﺍ ﺑﻪ ﺑﺎﺯ ﮐﺮﺩﻥ ﺑﺮﻧﺎﻣﻪ ﻫﺎ ﻭ ﺟﺎﺑﺠﺎﯾﯽ ﺑﯿﻦ ﭘﻨﺠﺮﻩ ﻫﺎ ﻣﺤﺪﻭﺩ ﻧﻤﯽ ﮐﻨﺪ. ﻣﯽ ﺗﻮﺍﻧﯿﺪ ﺑﺎ ﮐﻠﯿﮏ ﺭﺍﺳﺖﺭﻭﯼ ﻧﻤﺎﺩﻫﺎﯼ ﻧﻮﺍﺭ ﻭﻇﯿﻔﻪ ﺑﻪ ﮐﺎﺭﻫﺎﯼ ﺩﯾﮕﺮ ﻧﯿﺰ ﺑﺮﻭﯾﺪ. ﺑﺮﺍﯼ ﻣﺜﺎﻝ، ﺑﺎ ﮐﻠﯿﮏ ﺭﺍﺳﺖ ﺭﻭﯼ ﻧﻤﺎﺩ File Explorer، ﻓﻬﺮﺳﺖﺳﺮﯾﻌﯽ ﺍﺯ ﭘﻮﺷﻪ ﻫﺎﯼﺍﺧﯿﺮﺍ ًﺑﺎﺯﺩﯾﺪ ﺷﺪﻩ ﺷﻤﺎ ﻇﺎﻫﺮ ﻣﯽ ﺷﻮﺩ، ﻫﻤﺎﻧﻄﻮﺭ ﮐﻪ ﺩﺭ ﺷﮑﻞ 5-3 ﻧﺸﺎﻥ ﺩﺍﺩﻩ ﺷﺪﻩ ﺍﺳﺖ.ﺭﻭﯼ ﻫﺮ ﭘﻮﺷﻪ ﺍﯼ ﺩﺭ ﻟﯿﺴﺖ ﮐﻠﯿﮏ ﮐﻨﯿﺪ ﺗﺎﺳﺮﯾﻌﺎ ًﺑﻪ ﺁﻥ ﻣﺮﺍﺟﻌﻪ ﮐﻨﯿﺪ. ﺑﻪ ﻃﻮﺭ ﻣﺸﺎﺑﻪ، ﺭﻭﯼ ﺑﺮﻧﺎﻣﻪ Edge ﮐﻠﯿﮏﺭﺍﺳﺖ ﮐﻨﯿﺪ ﺗﺎ ﭼﻨﺪ ﻭﺏ ﺳﺎﯾﺖ ﺍﺧﯿﺮﯼ ﮐﻪ ﺑﺎﺯﺩﯾﺪ ﮐﺮﺩﻩ ﺍﯾﺪ ﺭﺍ ﺑﺒﯿﻨﯿﺪ.
- ﻗﺴﻤﺖ1ﻭﯾﻨﺪﻭﺯ 11 ﻣﻮﺍﺭﺩﯼ ﮐﻪ ﻫﻤﻪ ﻓﮑﺮ ﻣﯽ ﮐﻨﻨﺪ ﺍﺯ ﻗﺒﻞ ﻣﯽ ﺩﺍﻧﯿﺪ

ﺷﮑﻞ:5-3
ﺭﻭﯼFile ﮐﻠﯿﮏ ﺭﺍﺳﺖ ﮐﻨﯿﺪ
ﮐﺎﻭﺷﮕﺮﺑﺮﺍﯼ ﺩﯾﺪﻥ a
ﻟﯿﺴﺖﻗﺎﺑﻞ ﮐﻠﯿﮏ ﺍﺯ
ﺍﺧﯿﺮﺍﺑﺎﺯﺩﯾﺪ ﺷﺪﻩ ﺍﺳﺖ
ﻣﮑﺎﻥﻫﺎ
ﺗﻤﺎﺱﮔﺮﻓﺖﻟﯿﺴﺖ ﻫﺎﯼ ﭘﺮﺵ،ﺍﯾﻦ ﻣﻨﻮﻫﺎﯼ ﭘﺎﭖ ﺁﭖ ﺗﺮﻓﻨﺪ ﺧﺎﺻﯽ ﺭﺍ ﺑﻪ ﻧﻮﺍﺭ ﻭﻇﯿﻔﻪ ﺍﺿﺎﻓﻪ ﻣﯽ ﮐﻨﻨﺪ: ﺁﻧﻬﺎ ﺑﻪ ﺷﻤﺎ ﺍﻣﮑﺎﻥﻣﯽ ﺩﻫﻨﺪ ﺳﺮﯾﻊ ﺑﻪ ﻣﮑﺎﻥ ﻫﺎﯾﯽ ﮐﻪﻗﺒﻼ ًﺑﺎﺯﺩﯾﺪ ﮐﺮﺩﻩ ﺍﯾﺪ ﺑﭙﺮﯾﺪ ﻭ ﺑﻪ ﺷﻤﺎ ﺍﻣﮑﺎﻥ ﻣﯽ ﺩﻫﻨﺪ ﮐﺎﺭﺁﻣﺪﺗﺮ ﮐﺎﺭ ﮐﻨﯿﺪ.
ﻣﻮﺍﺭﺩﻟﯿﺴﺖ ﭘﺮﺵ ﺩﺭ ﻫﺮ ﺯﻣﺎﻧﯽ ﮐﺎﺭ ﻣﯽ ﮐﻨﻨﺪ، ﺣﺘﯽ ﺯﻣﺎﻧﯽ ﮐﻪ ﯾﮏ ﺑﺮﻧﺎﻣﻪ ﺑﺴﺘﻪ ﺍﺳﺖ. ﺗﺎ ﺯﻣﺎﻧﯽ ﮐﻪ ﻧﻤﺎﺩ ﺑﺮﻧﺎﻣﻪ ﺩﺭ ﻧﻮﺍﺭﻭﻇﯿﻔﻪ ﻇﺎﻫﺮ ﻣﯽ ﺷﻮﺩ، ﻣﯽ ﺗﻮﺍﻧﯿﺪ ﺑﻪ ﻟﯿﺴﺖ ﭘﺮﺵ ﺁﻥ ﺩﺳﺘﺮﺳﯽ ﺩﺍﺷﺘﻪ ﺑﺎﺷﯿﺪ. ﺑﻨﺎﺑﺮﺍﯾﻦ ﺣﺘﯽ ﺍﮔﺮ ﻓﺎﯾﻞ ﺍﮐﺴﭙﻠﻮﺭﺭﺭﺍ ﺑﺎﺯ ﻧﮑﺮﺩﻩ ﺍﯾﺪ، ﺑﺮﺍﯼ ﻣﺜﺎﻝ، ﻫﻤﭽﻨﺎﻥ ﻣﯽ ﺗﻮﺍﻧﯿﺪ ﺭﻭﯼ ﻧﻤﺎﺩ ﻧﻮﺍﺭ ﻭﻇﯿﻔﻪ ﺁﻥ ﮐﻠﯿﮏ ﺭﺍﺳﺖ ﮐﺮﺩﻩ ﻭ ﺑﻪ ﭘﻮﺷﻪ ﺍﯼﮐﻪﺍﺧﯿﺮﺍ ًﺑﺎﺯﺩﯾﺪ ﮐﺮﺩﻩ ﺍﯾﺪ ﺑﺮﻭﯾﺪ.
ﺭﻭﯼﻧﻮﺍﺣﯽ ﺣﺴﺎﺱ ﻧﻮﺍﺭ ﻭﻇﯿﻔﻪ ﮐﻠﯿﮏ ﮐﻨﯿﺪ
ﻣﺎﻧﻨﺪﯾﮏ ﭘﺨﺶ ﮐﻨﻨﺪﻩ ﮐﺎﺭﺕ ﻣﺎﻫﺮ، ﻧﻮﺍﺭ ﻭﻇﯿﻔﻪ ﺑﺎ ﭼﻨﺪ ﻧﮑﺘﻪ ﻭ ﺗﺮﻓﻨﺪ ﻫﻤﺮﺍﻩ ﺍﺳﺖ. ﺑﻪ ﻋﻨﻮﺍﻥ ﻣﺜﺎﻝ، ﺩﺭ ﺍﯾﻨﺠﺎ ﭘﺎﯾﯿﻦ ﺁﻣﺪﻥﺁﯾﮑﻮﻥ ﻫﺎﯼ ﻧﺰﺩﯾﮏ ﻟﺒﻪ ﺳﻤﺖ ﺭﺍﺳﺖ ﻧﻮﺍﺭ ﻭﻇﯿﻔﻪ، ﻧﺸﺎﻥ ﺩﺍﺩﻩ ﺷﺪﻩ ﺩﺭ ﺷﮑﻞ 6-3، ﻣﻌﺮﻭﻑ ﺑﻪﻣﺮﮐﺰ ﻋﻤﻠﯿﺎﺕ. ﺑﺴﺘﻪﺑﻪ ﺭﺍﯾﺎﻧﻪ ﺷﺨﺼﯽ، ﺑﺮﻧﺎﻣﻪ ﻫﺎ ﻭ ﺗﻨﻈﯿﻤﺎﺕ ﺭﺍﯾﺎﻧﻪ ﺷﺨﺼﯽ، ﻣﻮﺍﺭﺩ ﻣﺨﺘﻠﻔﯽ ﺩﺭ Action Center ﻇﺎﻫﺮ ﻣﯽ ﺷﻮﺩ،ﺍﻣﺎﺍﺣﺘﻤﺎﻻ ًﺑﺎ ﺑﺮﺧﯽ ﺍﺯ ﺍﯾﻦ ﻣﻮﺍﺭﺩ ﺭﻭﺑﺮﻭ ﺧﻮﺍﻫﯿﺪ ﺷﺪ:
«ﻧﻤﺎﯾﺶ ﺩﺳﮑﺘﺎﭖ:ﺍﯾﻦ ﻧﻮﺍﺭ ﮐﻮﭼﮏ ﺩﺭ ﻟﺒﻪ ﺳﻤﺖ ﺭﺍﺳﺖ ﻧﻮﺍﺭ ﻭﻇﯿﻔﻪ ﻗﺮﺍﺭ ﺩﺍﺷﺖ

ﻫﻨﮕﺎﻣﯽﮐﻪ ﺭﻭﯼ ﺁﻥ ﮐﻠﯿﮏ ﻣﯽ ﮐﻨﯿﺪ،ﻓﻮﺭﺍ ًﺗﻤﺎﻡ ﭘﻨﺠﺮﻩ ﻫﺎﯼ ﺑﺎﺯ ﺭﺍ ﺑﻪ ﺣﺪﺍﻗﻞ ﻣﯽ ﺭﺳﺎﻧﺪ. ﺩﻭﺑﺎﺭﻩ ﺭﻭﯼ ﺁﻥ ﮐﻠﯿﮏ ﮐﻨﯿﺪﺗﺎ ﭘﻨﺠﺮﻩ ﻫﺎ ﺩﺭ ﺟﺎﯼ ﺧﻮﺩ ﻗﺮﺍﺭ ﮔﯿﺮﻧﺪ. ﻭﯾﻨﺪﻭﺯ 11 ﺍﯾﻦ ﻧﻮﺍﺭ ﺭﺍﺗﻘﺮﯾﺒﺎ ًﻧﺎﻣﺮﺉﯽ ﻣﯽ ﮐﻨﺪ، ﺍﻣﺎ ﻫﻤﭽﻨﺎﻥ ﻭﺟﻮﺩ ﺩﺍﺭﺩ.ﻓﻘﻂ ﺑﻪ ﻟﺒﻪ ﺳﻤﺖ ﺭﺍﺳﺖ ﺍﺷﺎﺭﻩ ﮐﻨﯿﺪ. ﻫﻨﮕﺎﻣﯽ ﮐﻪ ﮐﻠﻤﺎﺕ Show Desktop ﻇﺎﻫﺮ ﻣﯽ ﺷﻮﻧﺪ، ﺩﺭ ﻣﮑﺎﻥ ﻣﻨﺎﺳﺒﯽﻫﺴﺘﯿﺪ ﮐﻪ ﻣﯽ ﺗﻮﺍﻧﯿﺪ ﺗﻤﺎﻡ ﭘﻨﺠﺮﻩ ﻫﺎﯼ ﺑﺎﺯ ﺧﻮﺩ ﺭﺍ ﮐﻠﯿﮏ ﮐﺮﺩﻩ ﻭ ﮐﻮﭼﮏ ﮐﻨﯿﺪ.
ﻓﺼﻞ3ﺩﺳﮑﺘﺎﭖ ﺳﻨﺘﯽ 55

ﺷﮑﻞ:6-3
ﺭﻭﯼﻓﻠﺶ ﮐﻠﯿﮏ ﮐﻨﯿﺪ ﺗﺎ
ﻧﻮﺍﺭﻭﻇﯿﻔﻪ ﺭﺍ ﺑﺒﯿﻨﯿﺪ
ﺁﯾﮑﻮﻥﻫﺎﯼ ﻣﺨﻔﯽ
![]()
«ﺯﻣﺎﻥ/ﺗﺎﺭﯾﺦ:ﺑﺮﺍﯼ ﺩﺭﯾﺎﻓﺖ ﯾﮏ ﺗﻘﻮﯾﻢ ﻣﺎﻫﺎﻧﻪ ﻣﻔﯿﺪ، ﺭﻭﯼ ﻣﻨﻄﻘﻪ ﺯﻣﺎﻥ ﻭ ﺗﺎﺭﯾﺦ ﮐﻠﯿﮏ ﮐﻨﯿﺪ. ﺍﮔﺮ
ﺍﮔﺮﻣﯽ ﺧﻮﺍﻫﯿﺪ ﺯﻣﺎﻥ ﯾﺎ ﺗﺎﺭﯾﺦ ﺭﺍ ﺗﻐﯿﯿﺮ ﺩﻫﯿﺪ ﯾﺎ ﺣﺘﯽ ﯾﮏ ﻣﻨﻄﻘﻪ ﺯﻣﺎﻧﯽ ﺩﻭﻡ ﺍﺿﺎﻓﻪ ﮐﻨﯿﺪ، ﺭﻭﯼ ﻣﻨﻄﻘﻪ ﺯﻣﺎﻥﻭ ﺗﺎﺭﯾﺦ ﮐﻠﯿﮏ ﺭﺍﺳﺖ ﮐﺮﺩﻩ ﻭ ﺗﻨﻈﯿﻢ ﺗﺎﺭﯾﺦ ﻭ ﺯﻣﺎﻥ ﺭﺍ ﺍﻧﺘﺨﺎﺏ ﮐﻨﯿﺪ، ﻭﻇﯿﻔﻪ ﺍﯼ ﮐﻪ ﺩﺭ ﻓﺼﻞ 12 ﺑﻪ ﺁﻥ ﭘﺮﺩﺍﺧﺘﻪ ﺍﻡ.ﺑﺎﻻﯼ ﺗﻘﻮﯾﻢ، ﻭﯾﻨﺪﻭﺯ 11 ﻟﯿﺴﺖ ﺍﻧﺘﻈﺎﺭﺍﺕ ﺭﺍ ﻧﺸﺎﻥ ﻣﯽ ﺩﻫﺪ. ﺍﻃﻼﻋﯿﻪ، ﺩﺭ ﺍﺩﺍﻣﻪ ﺍﯾﻦ ﻟﯿﺴﺖ ﺗﻮﺿﯿﺢﺩﺍﺩﻩ ﺷﺪﻩ ﺍﺳﺖ.
«ﺑﻠﻮﺗﻮﺙ:ﺑﺮﺍﯼ ﻣﺸﺎﻫﺪﻩ ﮔﺰﯾﻨﻪ ﻫﺎﯼ ﺧﻮﺩ ﺑﺮﺍﯼ ﺍﺗﺼﺎﻝ ﺑﯽ ﺳﯿﻢ ﺑﺎ ﺍﯾﻦ ﮔﺰﯾﻨﻪ ﮐﻠﯿﮏ ﮐﻨﯿﺪ ﺑﻠﻮﺗﻮﺙ،ﮐﻪﻣﻌﻤﻮﻻ ًﺑﺎ ﻣﺎﻭﺱ، ﺻﻔﺤﻪ ﮐﻠﯿﺪ ﻭ ﺑﻠﻨﺪﮔﻮﻫﺎﯼ ﺍﻃﺮﺍﻑ ﺍﺳﺘﻔﺎﺩﻩ ﻣﯽ ﺷﻮﺩ.
![]()
«ﺣﺬﻑ ﺍﯾﻤﻦ ﺳﺨﺖ ﺍﻓﺰﺍﺭ:ﻗﺒﻞ ﺍﺯ ﺍﯾﻨﮑﻪ ﯾﮏ ﺩﺳﺘﮕﺎﻩ ﺫﺧﯿﺮﻩ ﺳﺎﺯﯼ ﺭﺍ ﺍﺯ ﺑﺮﻕ ﺑﮑﺸﯿﺪ، ﭼﻪ ﮐﻮﭼﮏ ﺑﺎﺷﺪ ﺩﺭﺍﯾﻮﻓﻠﺶ، ﯾﮏ ﭘﺨﺶ ﮐﻨﻨﺪﻩ ﻣﻮﺳﯿﻘﯽ ﻗﺎﺑﻞ ﺣﻤﻞ، ﯾﺎ ﯾﮏ ﻫﺎﺭﺩ ﺩﯾﺴﮏ ﻗﺎﺑﻞ ﺣﻤﻞ، ﺍﯾﻨﺠﺎ ﺭﺍ ﮐﻠﯿﮏ ﮐﻨﯿﺪ. ﺍﯾﻦﺑﻪ ﻭﯾﻨﺪﻭﺯ ﻣﯽ ﮔﻮﯾﺪ ﮐﻪ ﺍﺑﺰﺍﺭ ﺭﺍ ﺑﺮﺍﯼ ﺟﺪﺍ ﮐﺮﺩﻥ ﺍﺯ ﺑﺮﻕ ﺁﻣﺎﺩﻩ ﮐﻨﺪ.
![]()
«ﺍﻃﻼﻋﯿﻪ:ﻫﻨﮕﺎﻣﯽ ﮐﻪ ﯾﮏ ﻧﻘﻄﻪ ﮐﻮﭼﮏ ﺩﺭ ﺳﻤﺖ ﭼﭗ ﺯﻣﺎﻥ ﻭ ﺗﺎﺭﯾﺦ ﻧﻮﺍﺭ ﻭﻇﯿﻔﻪ ﻇﺎﻫﺮ ﻣﯽ ﺷﻮﺩ ﻣﻨﻄﻘﻪ،ﺑﻪ ﺍﯾﻦ ﻣﻌﻨﯽ ﺍﺳﺖ ﮐﻪ ﯾﮏ ﺍﻋﻼﻥ ﻣﻨﺘﻈﺮ ﺍﺳﺖ ﺗﺎ ﺩﺭﺑﺎﺭﻩ ﺍﯾﻤﯿﻞ ﻫﺎﯼ ﺗﺎﺯﻩ ﻭﺍﺭﺩ، ﻗﺮﺍﺭﻫﺎﯼ ﻣﻼﻗﺎﺕﺁﯾﻨﺪﻩ ﻭ ﺳﺎﯾﺮ ﻧﮑﺎﺕ ﺑﻪ ﺷﻤﺎ ﺑﮕﻮﯾﺪ. (ﻋﺪﺩﯼ ﺩﺭ ﺩﺍﺧﻞ ﻧﻘﻄﻪ ﺗﻌﺪﺍﺩ ﺍﻋﻼﻥ ﻫﺎﯼ ﺍﻧﺘﻈﺎﺭ ﺭﺍ ﻓﻬﺮﺳﺖﻣﯽ ﮐﻨﺪ.)

«ﺷﺒﮑﻪ ﺳﯿﻤﯽ:ﺍﯾﻦ ﻧﻤﺎﺩ ﺑﯿﺸﺘﺮ ﺩﺭ ﺭﺍﯾﺎﻧﻪ ﻫﺎﯼ ﺷﺨﺼﯽ ﺭﻭﻣﯿﺰﯼ ﯾﺎﻓﺖ ﻣﯽ ﺷﻮﺩ، ﺯﻣﺎﻧﯽ ﮐﻪ ﺷﻤﺎ ﻫﺴﺘﯿﺪ ﻇﺎﻫﺮ ﻣﯽ ﺷﻮﺩ ﺍﺯﻃﺮﯾﻖ ﯾﮏ ﺷﺒﮑﻪ ﺳﯿﻤﯽ ﺑﻪ ﺍﯾﻨﺘﺮﻧﺖ ﯾﺎ ﺭﺍﯾﺎﻧﻪ ﻫﺎﯼ ﺷﺨﺼﯽ ﺩﯾﮕﺮ ﻣﺘﺼﻞ ﻣﯽ ﺷﻮﺩ. ﻣﺘﺼﻞ ﻧﯿﺴﺖ؟ﻧﻤﺎﺩ ﺑﻪ ﺩﺍﯾﺮﻩ ﺍﯼ ﺗﺒﺪﯾﻞ ﻣﯽ ﺷﻮﺩ ﮐﻪ ﯾﮏ ﺧﻂ ﺍﺯ ﺁﻥ ﻋﺒﻮﺭ ﻣﯽ ﮐﻨﺪ.

«ﺷﺒﮑﻪ ﺑﯽ ﺳﯿﻢ:ﺍﯾﻦ ﺯﻣﺎﻧﯽ ﻇﺎﻫﺮ ﻣﯽ ﺷﻮﺩ ﮐﻪ ﺭﺍﯾﺎﻧﻪ ﺷﻤﺎ ﺑﻪ ﺻﻮﺭﺕ ﺑﯽ ﺳﯿﻢ ﺑﻪ ﺁﻥ ﻣﺘﺼﻞ ﺍﺳﺖ ﺍﯾﻨﺘﺮﻧﺖﯾﺎ ﺷﺒﮑﻪ ﻫﺎﯼ ﺩﯾﮕﺮ ﻫﺮﭼﻪ ﺍﻣﻮﺍﺝ ﺑﯿﺸﺘﺮﯼ ﺭﻭﯼ ﻧﻤﺎﺩ ﻣﺸﺎﻫﺪﻩ ﮐﻨﯿﺪ، ﺳﯿﮕﻨﺎﻝ ﺑﯽ ﺳﯿﻢ ﺷﻤﺎ ﻗﺪﺭﺗﻤﻨﺪﺗﺮﺍﺳﺖ. (ﺩﺭ ﻓﺼﻞ 9 ﻧﺤﻮﻩ ﺍﺗﺼﺎﻝ ﺑﻪ ﺷﺒﮑﻪ ﻫﺎﯼ ﺑﯽ ﺳﯿﻢ ﺭﺍ ﺗﻮﺿﯿﺢ ﻣﯽ ﺩﻫﻢ.)
![]()
«ﺟﻠﺪ:ﺭﻭﯼ ﻧﻤﺎﺩ ﺑﻠﻨﺪﮔﻮﯼ ﮐﻮﭼﮏ ﮐﻠﯿﮏ ﮐﻨﯿﺪ ﯾﺎ ﺿﺮﺑﻪ ﺑﺰﻧﯿﺪ ﺗﺎ ﺻﺪﺍﯼ ﺭﺍﯾﺎﻧﻪ ﺷﺨﺼﯽ ﺧﻮﺩ ﺭﺍ ﺗﻨﻈﯿﻢ ﮐﻨﯿﺪ
![]()
ﺩﺭﺷﮑﻞ 7-3 ﻧﺸﺎﻥ ﺩﺍﺩﻩ ﺷﺪﻩ ﺍﺳﺖ. ﯾﺎ ﺭﻭﯼ ﻧﻤﺎﺩ ﺻﺪﺍ ﮐﻠﯿﮏ ﺭﺍﺳﺖ ﮐﺮﺩﻩ ﻭ Open Volume Mixer ﺭﺍ ﺍﻧﺘﺨﺎﺏ ﮐﻨﯿﺪﺗﺎ ﯾﮏ ﭘﺎﻧﻞ ﻣﯿﮑﺲ ﺭﺍ ﻭﺍﮐﺸﯽ ﮐﻨﯿﺪ. (ﻣﯿﮑﺴﺮﻫﺎ ﺑﻪ ﺷﻤﺎ ﺍﯾﻦ ﺍﻣﮑﺎﻥ ﺭﺍ ﻣﯽ ﺩﻫﻨﺪ ﮐﻪ ﺳﻄﻮﺡ ﺻﺪﺍﯼ ﺟﺪﺍﮔﺎﻧﻪ ﺭﺍ ﺑﺮﺍﯼﻫﺮ ﺑﺮﻧﺎﻣﻪ ﺗﻨﻈﯿﻢ ﮐﻨﯿﺪ، ﺑﺮﺍﯼ ﺍﯾﻨﮑﻪ ﺻﺪﺍﯼ ﭘﺨﺶ ﮐﻨﻨﺪﻩ ﻣﻮﺳﯿﻘﯽ ﺧﻮﺩ ﺭﺍ ﺑﻠﻨﺪﺗﺮ ﺍﺯ ﺑﻮﻕ ﻫﺎﯼ ﻣﺰﺍﺣﻢ ﺑﺮﻧﺎﻣﻪ ﻫﺎﯼ ﺩﯾﮕﺮﺧﻮﺩ ﻧﮕﻪ ﺩﺍﺭﯾﺪ.) ﻧﻮﺍﺭ ﻟﻐﺰﻧﺪﻩ ﺻﺪﺍ ﻫﻤﭽﻨﯿﻦ ﻟﯿﺴﺘﯽ ﺍﺯ ﺻﺪﺍﻫﺎ ﺭﺍ ﻧﺸﺎﻥ ﻣﯽ ﺩﻫﺪ.
- ﻗﺴﻤﺖ1ﻭﯾﻨﺪﻭﺯ 11 ﻣﻮﺍﺭﺩﯼ ﮐﻪ ﻫﻤﻪ ﻓﮑﺮ ﻣﯽ ﮐﻨﻨﺪ ﺍﺯ ﻗﺒﻞ ﻣﯽ ﺩﺍﻧﯿﺪ
ﻧﻤﺎﺩﻫﺎﯼ»ﻋﻤﻞ ﺳﺮﯾﻊ« ﮐﻪ ﺯﻣﺎﻧﯽ ﺩﺭ ﻣﺮﮐﺰ ﺍﻗﺪﺍﻡ ﻭﯾﻨﺪﻭﺯ 10 ﻭﺟﻮﺩ ﺩﺍﺷﺘﻨﺪ. ﻣﻦ ﻣﻮﺍﺭﺩﯼ ﺭﺍ ﺩﺭ ﺑﺨﺶ ﺑﻌﺪﯼﺍﯾﻦ ﻓﺼﻞ، »ﻣﺸﺎﻫﺪﻩ ﻣﺮﮐﺰ ﺍﻗﺪﺍﻡ ﻭ ﺍﻋﻼﻥ ﻫﺎ« ﭘﻮﺷﺶ ﻣﯽ ﺩﻫﻢ.
Task Manager:«ﺍﯾﻦ ﺑﺮﻧﺎﻣﻪ ﮐﻮﭼﮏ ﮐﻪ ﻣﻮﺭﺩ ﻋﻼﻗﻪ ﺗﮑﻨﺴﯿﻦ ﻫﺎﯼ ﮐﺎﻣﭙﯿﻮﺗﺮ ﺍﺳﺖ، ﻣﯽ ﺗﻮﺍﻧﺪ ﭘﺎﯾﺎﻥ ﯾﺎﺑﺪ ﺑﺮﻧﺎﻣﻪﻫﺎﯼ ﺑﺪ ﺭﻓﺘﺎﺭ، ﻭﻇﺎﯾﻒ ﭘﺲ ﺯﻣﯿﻨﻪ ﺭﺍ ﻧﻈﺎﺭﺕ ﮐﻨﯿﺪ، ﻋﻤﻠﮑﺮﺩ ﺭﺍﯾﺎﻧﻪ ﺷﺨﺼﯽ ﺧﻮﺩ ﺭﺍ ﺭﺩﯾﺎﺑﯽ ﮐﻨﯿﺪ،ﻭ ﮐﺎﺭﻫﺎﯼ ﺩﯾﮕﺮﯼ ﺍﺯ ﺭﻭﯾﺎﻫﺎﯼ ﻓﻨﯽ ﺭﺍ ﺍﻧﺠﺎﻡ ﺩﻫﯿﺪ.
![]()
«ﺑﻪ ﺭﻭﺯ ﺭﺳﺎﻧﯽ ﻭﯾﻨﺪﻭﺯ:ﻭﻗﺘﯽ ﺍﯾﻦ ﻧﻤﺎﺩ ﺭﺍ ﺩﯾﺪﯾﺪ، ﺭﻭﯼ ﺁﻥ ﮐﻠﯿﮏ ﮐﻨﯿﺪ: Windows Update ﻣﯽ ﺧﻮﺍﻫﺪ ﮐﺎﻣﭙﯿﻮﺗﺮﺧﻮﺩ ﺭﺍ ﻣﺠﺪﺩﺍ ﺭﺍﻩ ﺍﻧﺪﺍﺯﯼ ﮐﻨﯿﺪ ﺗﺎ ﺑﺘﻮﺍﻧﺪ ﻧﺼﺐ ﺑﻪ ﺭﻭﺯ ﺭﺳﺎﻧﯽ ﺭﺍ ﺗﻤﺎﻡ ﮐﻨﺪ.

«ﯾﮏ ﺩﺭﺍﯾﻮ:ﻫﻨﮕﺎﻣﯽ ﮐﻪ ﺭﺍﯾﺎﻧﻪ ﺷﻤﺎ ﺩﺭ ﺣﺎﻝ ﻫﻤﮕﺎﻡ ﺳﺎﺯﯼ ﻓﺎﯾﻞ ﻫﺎﯼ ﺧﻮﺩ ﺑﺎ OneDrive (ﺷﻤﺎ
![]()
ﻓﻀﺎﯼﺫﺧﯿﺮﻩ ﺳﺎﺯﯼ ﺍﯾﻨﺘﺮﻧﺖ)، ﻓﻠﺶ ﻫﺎﯼ ﮔﺮﺩ ﮐﻮﭼﮏﺗﻘﺮﯾﺒﺎ ًﺍﯾﻦ ﻧﻤﺎﺩ ﺭﺍ ﻣﯽ ﭘﻮﺷﺎﻧﻨﺪ.
«ﭘﺮﯾﺰ ﺑﺮﻕ:ﺍﯾﻦ ﻧﺸﺎﻥ ﻣﯽ ﺩﻫﺪ ﮐﻪ ﻟﭗ ﺗﺎﭖ ﯾﺎ ﺗﺒﻠﺖ ﺷﻤﺎ ﺑﻪ ﯾﮏ ﻭﺻﻞ ﺷﺪﻩ ﺍﺳﺖ ﭘﺮﯾﺰﺑﺮﻕ ﻭ ﺩﺭ ﺣﺎﻝ ﺷﺎﺭﮊ ﺑﺎﺗﺮﯼ ﺁﻥ ﺍﺳﺖ.
![]()
«ﺑﺮﻕ، ﺑﺎﺗﺮﯼ:ﻟﭗ ﺗﺎﭖ ﯾﺎ ﺗﺒﻠﺖ ﺷﻤﺎ ﻓﻘﻂ ﺑﺎ ﺑﺎﺗﺮﯼ ﮐﺎﺭ ﻣﯽ ﮐﻨﺪ. (ﺍﺳﺘﺮﺍﺣﺖ ﮐﻦ ﻧﺸﺎﻧﮕﺮﻣﺎﻭﺱ ﺭﺍ ﺭﻭﯼ ﻧﻤﺎﺩ ﻗﺮﺍﺭ ﺩﻫﯿﺪ ﺗﺎ ﺑﺒﯿﻨﯿﺪ ﭼﻘﺪﺭ ﻗﺪﺭﺕ ﺑﺎﻗﯽ ﻣﺎﻧﺪﻩ ﺍﺳﺖ.)
![]()
«ﻓﻠﺶ:ﮔﺎﻫﯽ ﺍﻭﻗﺎﺕ ﻧﻮﺍﺭ ﻭﻇﯿﻔﻪ ﻣﻮﺍﺭﺩﯼ ﺭﺍ ﭘﻨﻬﺎﻥ ﻣﯽ ﮐﻨﺪ. ﺍﮔﺮ ﯾﮏ ﻧﻘﻄﻪ ﮐﻮﭼﮏ ﺭﻭ ﺑﻪ ﺑﺎﻻ ﺩﯾﺪﯾﺪ ﻓﻠﺶﺩﺭ ﺍﺑﺘﺪﺍﯼ ﻧﺎﺣﯿﻪ ﺍﻋﻼﻥ ﻧﻮﺍﺭ ﻭﻇﯿﻔﻪ، ﺭﻭﯼ ﺁﻥ ﮐﻠﯿﮏ ﮐﻨﯿﺪ ﺗﺎ ﭼﻨﺪ ﺁﯾﮑﻮﻥ ﻣﺨﻔﯽ ﺭﺍ ﺑﺒﯿﻨﯿﺪ ﮐﻪ ﺑﻪ ﺳﻤﺖﺑﺎﻻ ﻭ ﺧﺎﺭﺝ ﻣﯽ ﮐﺸﻨﺪ. (ﺑﺮﺍﯼ ﻧﮑﺎﺕ ﻭ ﺗﺮﻓﻨﺪﻫﺎﯾﯽ ﺩﺭ ﻣﻮﺭﺩ ﺍﯾﻨﮑﻪ ﺁﯾﺎ ﻧﻤﺎﺩﻫﺎ ﺑﺎﯾﺪ ﺍﺯ ﺷﻤﺎ ﭘﻨﻬﺎﻥ ﺷﻮﻧﺪ،ﺑﺨﺶ ﺑﻌﺪﯼ »ﺳﻔﺎﺭﺷﯽ ﮐﺮﺩﻥ ﻧﻮﺍﺭ ﻭﻇﯿﻔﻪ« ﺭﺍ ﺑﺮﺭﺳﯽ ﮐﻨﯿﺪ.)

ﺷﮑﻞ:7-3
ﺍﻫﺮﻡﺭﺍ ﺑﻪ ﺳﻤﺖ ﺁﻥ ﺑﻠﻐﺰﺍﻧﯿﺪ
ﺗﻨﻈﯿﻢ
ﺟﻠﺪ.
ﻣﯽ ﺗﻮﺍﻧﯿﺪﺑﺎ ﮐﻠﯿﮏ ﺭﺍﺳﺖ ﺭﻭﯼ ﻗﺴﻤﺖ ﺧﺎﻟﯽ ﻧﻮﺍﺭ ﻭﻇﯿﻔﻪ ﻭ ﺍﻧﺘﺨﺎﺏ ﺗﻨﻈﯿﻤﺎﺕ ﻧﻮﺍﺭ ﻭﻇﯿﻔﻪ ﺍﻧﺘﺨﺎﺏ ﮐﻨﯿﺪ ﻭ ﺍﻧﺘﺨﺎﺏ ﮐﻨﯿﺪﮐﻪ ﮐﺪﺍﻡ ﻧﻤﺎﺩﻫﺎﯼ ﺍﻋﻼﻥ ﺑﺎﯾﺪ ﻫﻤﯿﺸﻪ ﻗﺎﺑﻞ ﻣﺸﺎﻫﺪﻩ ﺑﺎﺷﺪ. ﻫﻨﮕﺎﻣﯽ ﮐﻪ ﺻﻔﺤﻪ ﺗﻨﻈﯿﻤﺎﺕ ﻧﻮﺍﺭ ﻭﻇﯿﻔﻪ ﻇﺎﻫﺮ ﺷﺪ،ﺭﻭﯼ ﺳﺮﺭﯾﺰ ﮔﻮﺷﻪ ﻧﻮﺍﺭ ﻭﻇﯿﻔﻪ ﮐﻠﯿﮏ ﮐﻨﯿﺪ ﻭ ﺑﺎ ﮐﺸﯿﺪﻥ ﮐﻠﯿﺪﻫﺎﯼ ﺭﻭﺷﻦ/ﺧﺎﻣﻮﺵ ﺁﻧﻬﺎ، ﺍﻧﺘﺨﺎﺏ ﮐﻨﯿﺪ ﮐﻪ ﮐﺪﺍﻡ ﻧﻤﺎﺩﻫﺎﻇﺎﻫﺮ ﺷﻮﻧﺪ. (ﻫﺮ ﺗﻌﺪﺍﺩ ﮐﻪ ﺭﺍﺣﺖ ﺟﺎ ﻣﯽ ﺷﻮﻧﺪ ﺭﺍ ﺭﻭﺷﻦ ﮐﻨﯿﺪ.)
ﻓﺼﻞ3ﺩﺳﮑﺘﺎﭖ ﺳﻨﺘﯽ 57
 ﮐﻮﺭﺗﺎﻧﺎﮐﺠﺎﺳﺖ؟
ﮐﻮﺭﺗﺎﻧﺎﮐﺠﺎﺳﺖ؟
ﺩﺭﻧﺴﺨﻪ ﻫﺎﯼ ﻗﺒﻠﯽ ﻭﯾﻨﺪﻭﺯ، ﮐﻮﺭﺗﺎﻧﺎ، ﺩﺳﺘﯿﺎﺭ ﺷﺨﺼﯽ ﻣﺎﯾﮑﺮﻭﺳﺎﻓﺖ، ﻣﮑﺎﻟﻤﺎﺗﯽ ﺭﺍ ﺩﺭ ﻣﻮﺭﺩ ﻭﻇﺎﯾﻒ ﺭﺍﯾﺎﻧﻪ ﺍﯼ ﺑﻪ ﺭﺍﻩﺍﻧﺪﺍﺧﺖ. ﺑﺮﺧﯽ ﮐﻮﺭﺗﺎﻧﺎ ﺭﺍ ﺩﻭﺳﺖ ﺩﺍﺷﺘﻨﺪ، ﺍﻣﺎ ﺑﯿﺸﺘﺮ ﺁﻧﻬﺎ ﺑﺎﯾﺪ ﺍﺣﺴﺎﺱ ﻣﯽ ﮐﺮﺩﻧﺪ ﮐﻪ ﺍﯾﻦ ﯾﮏ ﻧﻔﻮﺫ ﺍﺳﺖ. ﺑﻨﺎﺑﺮﺍﯾﻦﻣﺎﯾﮑﺮﻭﺳﺎﻓﺖ ﮐﻮﺭﺗﺎﻧﺎ ﺭﺍ ﺍﺯ ﻭﯾﻨﺪﻭﺯ 11 ﺣﺬﻑ ﮐﺮﺩ. ﺍﮔﺮ ﮐﻮﺭﺗﺎﻧﺎ ﺭﺍ ﺍﺯ ﺩﺳﺖ ﺩﺍﺩﯾﺪ، ﺑﺎ ﮐﻠﯿﮏ ﺑﺮ ﺭﻭﯼ ﺩﮐﻤﻪ Start ﻭ ﺗﺎﯾﭗ ﺁﻥ ﺭﺍ ﺑﺎﺯﮔﺮﺩﺍﻧﯿﺪ.ﮐﻮﺭﺗﺎﻧﺎ،ﻭ Enter ﺭﺍ ﻓﺸﺎﺭ ﺩﻫﯿﺪ.
ﭘﻨﺠﺮﻩﺍﯼ ﻇﺎﻫﺮ ﻣﯽ ﺷﻮﺩ ﮐﻪ ﺩﺭ ﺁﻥ ﺑﺎ ﺣﺴﺎﺏ ﻣﺎﯾﮑﺮﻭﺳﺎﻓﺖ ﺧﻮﺩ ﻭﺍﺭﺩ ﺳﯿﺴﺘﻢ ﻣﯽ ﺷﻮﯾﺪ. ﮐﺎﺭ ﺭﺍ ﺑﺎ ﺩﺍﺩﻥ ﺩﺳﺘﺮﺳﯽ ﮐﻮﺭﺗﺎﻧﺎﺑﻪ ﺍﻃﻼﻋﺎﺕ ﺧﻮﺩ ﺑﻪ ﭘﺎﯾﺎﻥ ﺑﺮﺳﺎﻧﯿﺪ، ﮐﻪ ﺑﻪ ﮐﻮﺭﺗﺎﻧﺎ ﺍﺟﺎﺯﻩ ﻣﯽ ﺩﻫﺪ ﺗﻘﻮﯾﻢ، ﻣﺨﺎﻃﺒﯿﻦ، ﻣﻮﻗﻌﯿﺖ ﻣﮑﺎﻧﯽ ﻭ ﺳﺎﺑﻘﻪ ﺟﺴﺘﺠﻮﯼﺷﻤﺎ ﺭﺍ ﺑﺮﺭﺳﯽ ﮐﻨﺪ. ﮐﻮﺭﺗﺎﻧﺎ ﺑﺎ ﺩﺍﺷﺘﻦ ﺍﯾﻦ ﺍﻃﻼﻋﺎﺕ ﻣﯽ ﺗﻮﺍﻧﺪ ﻗﺮﺍﺭ ﻣﻼﻗﺎﺕ ﻫﺎﯼ ﺷﻤﺎ ﺭﺍ ﻣﺪﯾﺮﯾﺖ ﮐﻨﺪ ﺯﯾﺮﺍ ﺑﻪﺯﻧﺪﮔﯽ ﺷﻤﺎ ﮐﻤﮏ ﻣﯽ ﮐﻨﺪ.
ﻫﻤﺎﻧﻄﻮﺭﮐﻪ ﭘﯿﺸﺨﺪﻣﺖ ﻫﺎﯼ ﺩﯾﺠﯿﺘﺎﻝ ﭘﯿﺶ ﻣﯽ ﺭﻭﻧﺪ، ﮐﻮﺭﺗﺎﻧﺎ ﻓﺎﻗﺪ ﺍﺭﺟﺎﻋﺎﺕ ﮐﺎﺭﻓﺮﻣﺎﯾﺎﻥ ﮔﺬﺷﺘﻪ ﺍﺳﺖ ﮐﻪ ﻣﻨﺠﺮ ﺑﻪ ﯾﮏ ﻣﺸﮑﻞﺍﻋﺘﻤﺎﺩ ﻣﯽ ﺷﻮﺩ. ﺑﺮﺧﯽ ﺍﺯ ﻣﺮﺩﻡ ﺑﺎ ﺭﺑﺎﺕ ﻫﺎﯾﯽ ﮐﻪ ﺑﺨﺶ ﻫﺎﯾﯽ ﺍﺯ ﺯﻧﺪﮔﯽ ﺁﻧﻬﺎ ﺭﺍ ﻣﺪﯾﺮﯾﺖ ﻣﯽ ﮐﻨﻨﺪ ﺍﺣﺴﺎﺱ ﺭﺍﺣﺘﯽ ﻣﯽ ﮐﻨﻨﺪ،ﻭ ﺑﺮﺧﯽ ﺩﯾﮕﺮ، ﻗﺎﺑﻞ ﺩﺭﮎ، ﺑﺎ ﺍﯾﻦ ﻓﮑﺮ ﮐﻤﺘﺮ ﺭﺍﺣﺖ ﻫﺴﺘﻨﺪ.
ﺍﺯﺁﻧﺠﺎﯾﯽ ﮐﻪ ﻣﺎﯾﮑﺮﻭﺳﺎﻓﺖ ﮐﻮﺭﺗﺎﻧﺎ ﺭﺍ ﺩﺭ ﻭﯾﻨﺪﻭﺯ 11 ﻣﺨﻔﯽ ﮐﺮﺩ،ﺍﺣﺘﻤﺎﻻ ًﺑﻪ ﺯﻭﺩﯼ ﺍﯾﻦ ﺩﺳﺘﯿﺎﺭ ﺩﯾﺠﯿﺘﺎﻟﯽ ﺍﺯ ﻭﯾﻨﺪﻭﺯﺣﺬﻑ ﺧﻮﺍﻫﺪ ﺷﺪ. ﺯﯾﺎﺩ ﻭﺍﺑﺴﺘﻪ ﻧﺸﻮ
ﻣﺸﺎﻫﺪﻩﻣﺮﮐﺰ ﺍﻗﺪﺍﻡ ﻭ ﺍﻋﻼﻥ ﻫﺎ
ﻭﯾﻨﺪﻭﺯ11 ﻣﯽ ﺁﻭﺭﺩﺑﺰﺭﮒﺑﻪ ﻟﺒﻪ ﺳﻤﺖ ﺭﺍﺳﺖ ﻧﻮﺍﺭ ﻭﻇﯿﻔﻪ ﺗﻐﯿﯿﺮ ﻣﯽ ﮐﻨﺪ. ﺩﺭ ﻭﯾﻨﺪﻭﺯ 10، ﻧﻮﺍﺭ ﻭﻇﯿﻔﻪ ﺣﺎﻭﯼ ﯾﮏﻣﺮﮐﺰ ﻋﻤﻠﯿﺎﺕﺁﯾﮑﻮﻥ. ﺑﺎ ﮐﻠﯿﮏ ﺑﺮ ﺭﻭﯼ Action Center، ﺻﻔﺤﻪ ﺍﻋﻼﻥ ﻫﺎ ﻭﺍﮐﺸﯽ ﺷﺪ: ﭘﺎﻧﻠﯽ ﺩﺭ ﻟﺒﻪ ﺳﻤﺖ ﺭﺍﺳﺖ ﺻﻔﺤﻪﮐﻪ ﺍﻃﻼﻋﺎﺗﯽ ﺭﺍ ﻓﻬﺮﺳﺖ ﻣﯽ ﮐﻨﺪ ﮐﻪ ﺑﻪ ﺷﻤﺎ ﺍﯾﻤﯿﻞ ﻫﺎﯼ ﺟﺪﯾﺪ، ﻗﺮﺍﺭ ﻣﻼﻗﺎﺕ ﻫﺎ، ﻧﺘﺎﯾﺞ ﺍﺳﮑﻦ ﻫﺎﯼ ﺍﻣﻨﯿﺘﯽ ﻭ ﺳﺎﯾﺮﺍﺧﺒﺎﺭ ﺭﺍ ﻫﺸﺪﺍﺭ ﻣﯽ ﺩﻫﺪ.
![]()

ﺩﺭﻟﺒﻪ ﭘﺎﯾﯿﻨﯽ ﺻﻔﺤﻪ ﺍﻋﻼﻥ ﻫﺎ، ﻓﻬﺮﺳﺘﯽ ﺍﺯ ﻧﻤﺎﺩﻫﺎ ﻭﺟﻮﺩ ﺩﺍﺭﺩ ﮐﻪ ﺗﻨﻈﯿﻤﺎﺕ ﻣﻔﯿﺪ ﺭﺍ ﺗﻐﯿﯿﺮ ﻣﯽ ﺩﻫﻨﺪ. ﺑﻪ ﻋﻨﻮﺍﻥ ﻣﺜﺎﻝ،ﯾﮏ ﮐﻠﯿﮏ ﺳﺮﯾﻊ ﻣﯽ ﺗﻮﺍﻧﺪ ﺑﻪ ﺳﺮﻋﺖ ﻟﭗ ﺗﺎﭖ ﺷﻤﺎ ﺭﺍ ﺩﺭ ﺣﺎﻟﺖ ﻫﻮﺍﭘﯿﻤﺎ ﻗﺮﺍﺭ ﺩﻫﺪ. ﺑﺎ ﮐﻠﯿﮏ ﺑﺮ ﺭﻭﯼ ﮐﻠﯿﺪ ﺭﻭﺷﻨﺎﯾﯽﺷﺐ، ﺻﻔﺤﻪ ﻟﭗ ﺗﺎﭖ ﺷﻤﺎ ﺑﺮﺍﯼ ﮐﺎﺭ ﺩﺭ ﻣﻨﺎﻃﻖ ﮐﻢ ﻧﻮﺭ ﮐﻢ ﻧﻮﺭ ﺷﺪ ﻭ ﭼﺸﻤﺎﻥ ﺷﻤﺎ ﺭﺍ ﺍﺯ ﺗﺎﺑﺶ ﺧﯿﺮﻩ ﮐﻨﻨﺪﻩ ﺻﻔﺤﻪﻧﺠﺎﺕ ﺩﺍﺩ.
ﻭﯾﻨﺪﻭﺯ11 ﻧﻤﺎﺩ Action Center ﺭﺍ ﺣﺬﻑ ﮐﺮﺩ ﻭ ﺗﺮﺟﯿﺢ ﺩﺍﺩ ﮐﻪ ﮐﺎﺭ ﺧﻮﺩ ﺭﺍ ﺑﻪ ﺩﻭ ﺑﺨﺶ ﺟﺪﺍﮔﺎﻧﻪ ﺗﻘﺴﯿﻢ ﮐﻨﺪ، ﻫﻤﺎﻧﻄﻮﺭﮐﻪ ﺩﺭ ﺑﺨﺶ ﻫﺎﯼ ﺯﯾﺮ ﺗﻮﺿﯿﺢ ﺩﺍﺩﻩ ﺷﺪ.
ﻣﺸﺎﻫﺪﻩﺍﻋﻼﻥ ﻫﺎ
ﺩﺭﻭﯾﻨﺪﻭﺯ 11، ﻫﻤﺎﻧﻄﻮﺭ ﮐﻪ ﺩﺭ ﺷﮑﻞ 8-3 ﻧﺸﺎﻥ ﺩﺍﺩﻩ ﺷﺪﻩ ﺍﺳﺖ، ﺑﺎ ﮐﻠﯿﮏ ﺑﺮ ﺭﻭﯼ ﻣﻨﻄﻘﻪ ﺯﻣﺎﻥ ﻭ ﺗﺎﺭﯾﺦ ﻧﻮﺍﺭ ﻭﻇﯿﻔﻪ ﻧﻪﺗﻨﻬﺎ ﯾﮏ ﺗﻘﻮﯾﻢ، ﺑﻠﮑﻪ ﻟﯿﺴﺘﯽ ﺍﺯ ﺍﻋﻼﻥ ﻫﺎ ﺩﺭ ﺑﺎﻻﯼ ﺁﻥ ﻣﺸﺎﻫﺪﻩ ﻣﯽ ﺷﻮﺩ. ﺍﮔﺮ ﻫﯿﭻ ﺍﻋﻼﻧﯽ ﺩﺭ ﺍﻧﺘﻈﺎﺭ ﺷﻤﺎ ﻧﯿﺴﺖ، ﺷﻤﺎﺑﻪ ﺳﺎﺩﮔﯽ ﺗﻘﻮﯾﻢ ﺭﺍ ﻣﺸﺎﻫﺪﻩ ﻣﯽ ﮐﻨﯿﺪ، ﺑﺪﻭﻥ ﻫﯿﭻ ﭼﯿﺰﯼ ﺩﺭ ﺑﺎﻻﯼ ﺁﻥ.
- ﻗﺴﻤﺖ1ﻭﯾﻨﺪﻭﺯ 11 ﻣﻮﺍﺭﺩﯼ ﮐﻪ ﻫﻤﻪ ﻓﮑﺮ ﻣﯽ ﮐﻨﻨﺪ ﺍﺯ ﻗﺒﻞ ﻣﯽ ﺩﺍﻧﯿﺪ

ﺷﮑﻞ:8-3
ﺭﻭﯼﺯﻣﺎﻥ ﮐﻠﯿﮏ ﮐﻨﯿﺪ ﻭ ﻣﻨﻄﻘﻪﺗﺎﺭﯾﺦ ﺑﺮﺍﯼ ﺩﯾﺪﻥﺍﻋﻼﻥ ﻫﺎ
ﭘﻨﺠﺮﻩ،ﮐﻪ
ﺟﺮﯾﺎﻥﺭﺍ ﻧﻤﺎﯾﺶ ﻣﯽ ﺩﻫﺪ
ﺍﻃﻼﻋﺎﺕ
ﺩﺭﻣﻮﺭﺩ ﻫﺮ ﺩﻭﯼ ﺷﻤﺎ
ﺯﻧﺪﮔﯽﻭ ﺷﻤﺎ
ﮐﺎﻣﭙﯿﻮﺗﺮ.
ﺍﻋﻼﻥ ﻫﺎﻣﻤﮑﻦ ﺍﺳﺖ ﺍﻃﻼﻋﺎﺗﯽ ﺭﺍ ﺩﺭ ﻣﻮﺭﺩ ﺁﺧﺮﯾﻦ ﺍﯾﻤﯿﻞ ﻫﺎﯼ ﺷﻤﺎ، ﺑﻪ ﻋﻨﻮﺍﻥ ﻣﺜﺎﻝ، ﻭ ﻫﻤﭽﻨﯿﻦ ﺯﻣﺎﻥ ﻣﻼﻗﺎﺕ ﻫﺎﯼ ﺁﯾﻨﺪﻩ،ﺳﺮﻓﺼﻞ ﻫﺎﯼ ﺍﺧﺒﺎﺭ، ﻧﺘﺎﯾﺞ ﺍﺳﮑﻦ ﻭﯾﺮﻭﺱ ﻭ ﺳﺎﯾﺮ ﻧﮑﺎﺕ ﺍﻃﻼﻋﺎﺗﯽ ﻓﻬﺮﺳﺖ ﮐﻨﻨﺪ.
ﺁﻧﻬﺎﺍﺑﺘﺪﺍ ﺑﻪ ﺻﻮﺭﺕ ﻓﻼﺵ ﺩﺭ ﮔﻮﺷﻪ ﺳﻤﺖ ﭼﭗ ﭘﺎﯾﯿﻦ ﺻﻔﺤﻪ ﻧﻤﺎﯾﺶ ﻇﺎﻫﺮ ﻣﯽ ﺷﻮﻧﺪ، ﺑﻪ ﺍﯾﻦ ﺍﻣﯿﺪ ﮐﻪ ﭼﺸﻤﺎﻥ ﺷﻤﺎﺑﻪ ﺳﻤﺖ ﺁﻥ ﺳﻮﻕ ﺩﺍﺩﻩ ﻭ ﺁﻥ ﺭﺍ ﺟﺬﺏ ﮐﻨﻨﺪ. ﺳﭙﺲ ﻧﺎﭘﺪﯾﺪ ﻣﯽ ﺷﻮﻧﺪ ﻭ ﺩﺭ ﻗﺴﻤﺖ ﺍﻋﻼﻥ ﻫﺎ ﺟﻤﻊ ﻣﯽ ﺷﻮﻧﺪ.
ﺑﺎﺍﻋﻼﻥ ﻫﺎ ﻣﯽ ﺗﻮﺍﻥ ﺑﻪ ﺭﻭﺵ ﻫﺎﯼ ﻣﺨﺘﻠﻔﯽ ﺑﺮﺧﻮﺭﺩ ﮐﺮﺩ:
«ﺁﻧﻬﺎ ﺭﺍ ﻧﺎﺩﯾﺪﻩ ﺑﮕﯿﺮ. ﺷﻤﺎ ﺣﺘﯽ ﻧﯿﺎﺯﯼ ﺑﻪ ﻧﮕﺎﻩ ﮐﺮﺩﻥ ﺑﻪ ﺑﺨﺶ Notifications ﻧﺪﺍﺭﯾﺪ. ﺍﻃﻼﻋﯿﻪ – ﺍﻃﻼﻋﺎﺕﺑﻪ ﺳﺎﺩﮔﯽ ﺧﻮﺍﻧﺪﻩ ﻧﺸﺪﻩ، ﺑﺪﻭﻥ ﻫﯿﭻ ﺁﺳﯿﺒﯽ ﺭﻭﯼ ﻫﻢ ﺍﻧﺒﺎﺷﺘﻪ ﻣﯽ ﺷﻮﻧﺪ. ﺍﻋﻼﻥﻣﻌﻤﻮﻻ ً ﺑﯿﺸﺘﺮﺍﻃﻼﻋﺎﺗﯽ ﺍﺳﺖ ﺗﺎ ﻓﻮﺭﯼ.
«ﻫﻤﻪ ﺁﻧﻬﺎ ﺭﺍ ﭘﺎﮎ ﮐﻨﯿﺪ. ﺍﮔﺮ ﺍﺯ ﺩﯾﺪﻥ ﺍﻧﺒﻮﻫﯽ ﺍﺯ ﺍﻋﻼﻥ ﻫﺎ ﺧﺴﺘﻪ ﺷﺪﯾﺪ، ﺭﻭﯼ ﭘﺎﮎ ﮐﺮﺩﻥ ﮐﻠﯿﮏ ﮐﻨﯿﺪ ﺩﮐﻤﻪﻫﻤﻪ ﺩﺭ ﮔﻮﺷﻪ ﺳﻤﺖ ﺭﺍﺳﺖ ﺑﺎﻻﯼ ﺻﻔﺤﻪ ﺍﻋﻼﻥ ﻫﺎ. ﺍﻭﻩ، ﺭﻓﺖ!
«ﻫﺮ ﺍﻋﻼﻥ ﺭﺍ ﺑﺎ ﮐﻠﯿﮏ ﺑﺮ ﺭﻭﯼ X ﺩﺭ ﮔﻮﺷﻪ ﺳﻤﺖ ﺭﺍﺳﺖ ﺑﺎﻻﯼ ﺁﻥ ﺑﺒﻨﺪﯾﺪ. «ﺑﺎ ﮐﻠﯿﮏ ﺑﺮ ﺭﻭﯼ ﺳﻪ ﻧﻘﻄﻪ ﺑﻌﺪﯼ، ﯾﮏ ﺍﻋﻼﻥ ﺁﺯﺍﺭﺩﻫﻨﺪﻩ ﺭﺍ ﻣﺸﺎﻫﺪﻩ ﻧﮑﻨﯿﺪ
ﺑﻪX ﺩﺭ ﮔﻮﺷﻪ ﺳﻤﺖ ﺭﺍﺳﺖ ﺑﺎﻻﯼ ﺍﻋﻼﻥ. ﻭﻗﺘﯽ ﻣﻨﻮﯼ ﮐﺸﻮﯾﯽ ﻇﺎﻫﺮ ﺷﺪ، Off All Notifications Turn ﺭﺍ ﺍﺯ ﺁﻥ ﺑﺮﻧﺎﻣﻪ ﯾﺎ ﺑﺮﻧﺎﻣﻪ ﺍﻧﺘﺨﺎﺏ ﮐﻨﯿﺪ.
ﻓﺼﻞ3ﺩﺳﮑﺘﺎﭖ ﺳﻨﺘﯽ 59
«ﺑﺮﺍﯼ ﺍﻧﺘﺨﺎﺏ ﺑﺮﻧﺎﻣﻪ ﻫﺎﯾﯽ ﮐﻪ ﻣﯽ ﺗﻮﺍﻧﻨﺪ ﺷﻤﺎ ﺭﺍ ﺑﺎ ﺍﻋﻼﻥ ﻫﺎ ﻣﺸﮑﻞ ﺳﺎﺯﻧﺪ، ﺭﻭﯼ ﺳﻪ ﻧﻘﻄﻪ ﺑﻌﺪﯼ ﮐﻠﯿﮏ ﮐﻨﯿﺪ ﺑﻪX ﺩﺭ ﮔﻮﺷﻪ ﺳﻤﺖ ﺭﺍﺳﺖ ﺑﺎﻻﯼ ﻫﺮ ﺍﻋﻼﻥ. ﻫﻨﮕﺎﻣﯽ ﮐﻪ ﻣﻨﻮﯼ ﮐﺸﻮﯾﯽ ﻇﺎﻫﺮ ﺷﺪ، ﺭﻭﯼ Settings Go To Notification ﮐﻠﯿﮏ ﮐﻨﯿﺪ. ﺩﺭ ﺁﻧﺠﺎ، ﺳﻮﺉﯿﭻ ﻫﺎﯼ ﺟﺎﺑﻪ ﺟﺎﯾﯽ ﺑﻪ ﺷﻤﺎ ﺍﻣﮑﺎﻥ ﻣﯽ ﺩﻫﻨﺪ ﺍﻧﺘﺨﺎﺏ ﮐﻨﯿﺪﮐﺪﺍﻡ ﺑﺮﻧﺎﻣﻪ ﻫﺎ ﻣﯽ ﺗﻮﺍﻧﻨﺪ ﯾﺎ ﻧﻤﯽ ﺗﻮﺍﻧﻨﺪ ﺑﺎ ﺁﺧﺮﯾﻦ ﺍﺧﺒﺎﺭﺷﺎﻥ ﻣﺰﺍﺣﻢ ﺷﻤﺎ ﺷﻮﻧﺪ.

ﻣﺸﺎﻫﺪﻩﻧﻤﺎﺩﻫﺎﯼ ﺗﻨﻈﯿﻤﺎﺕ ﺳﺮﯾﻊ
ﺩﺭﭘﺎﯾﯿﻦ ﺻﻔﺤﻪ ﻧﺎﻭﺑﺮﯼ، ﻭﯾﻨﺪﻭﺯ 10 ﻧﻤﺎﺩﻫﺎﯼ ﺍﻗﺪﺍﻡ ﺳﺮﯾﻊ ﺧﻮﺩ ﺭﺍ ﻗﺮﺍﺭ ﻣﯽ ﺩﻫﺪ: ﺳﻮﺉﯿﭻ ﻫﺎﯼ ﺩﺳﺘﯽ ﺑﺮﺍﯼ ﺗﻨﻈﯿﻤﺎﺕﺭﺍﯾﺞ. ﻭﻗﺘﯽ ﺭﻭﯼ ﻧﻤﺎﺩﻫﺎﯼ ﺻﺪﺍ ﯾﺎ ﺷﺒﮑﻪ (ﮐﻪ ﺩﺭ ﻟﺒﻪ ﺳﻤﺖ ﺭﺍﺳﺖ ﻧﻮﺍﺭ ﻭﻇﯿﻔﻪ ﻗﺮﺍﺭ ﺩﺍﺭﺩ) ﮐﻠﯿﮏ ﻣﯽ ﮐﻨﯿﺪ، ﻭﯾﻨﺪﻭﺯ11 ﺁﻥ ﻧﻤﺎﺩﻫﺎ ﺭﺍ ﻧﺸﺎﻥ ﻣﯽ ﺩﻫﺪ. ﻭ ﻭﯾﻨﺪﻭﺯ 11 ﺁﻧﻬﺎ ﺭﺍ ﻓﺮﺍﺧﻮﺍﻧﯽ ﻣﯽ ﮐﻨﺪﺗﻨﻈﯿﻤﺎﺕ ﺳﺮﯾﻊﻧﻤﺎﺩﻫﺎ
![]()

ﻗﺒﻼ ًﺩﺭ ﺷﮑﻞ 7-3 ﻧﺸﺎﻥ ﺩﺍﺩﻩ ﺷﺪﻩ ﺍﺳﺖ، ﺍﯾﻦ ﻧﻤﺎﺩﻫﺎ ﺍﻏﻠﺐ ﻇﺎﻫﺮ ﻣﯽ ﺷﻮﻧﺪ، ﺍﮔﺮﭼﻪ ﻭﯾﻨﺪﻭﺯ 11 ﺑﻪ ﺷﻤﺎ ﺍﻣﮑﺎﻥ ﻣﯽ ﺩﻫﺪﺁﻧﻬﺎ ﺭﺍ ﺑﺮﺍﯼ ﺭﻓﻊ ﻧﯿﺎﺯﻫﺎﯼ ﺧﻮﺩ ﺳﻔﺎﺭﺷﯽ ﮐﻨﯿﺪ:
«ﺷﺒﮑﻪ ﯾﺎ ﻭﺍﯼ ﻓﺎﯼ:ﺍﯾﻦ ﺍﻃﻼﻋﺎﺕ ﻣﺮﺑﻮﻁ ﺑﻪ ﺷﺒﮑﻪ ﻓﻌﻠﯽ ﺷﻤﺎ ﺭﺍ ﻧﻤﺎﯾﺶ ﻣﯽ ﺩﻫﺪ ﺍﺗﺼﺎﻻﺕ،ﺍﺯ ﺟﻤﻠﻪ ﺍﯾﻨﺘﺮﻧﺖ
«ﺑﻠﻮﺗﻮﺙ:ﻫﻨﮕﺎﻣﯽ ﮐﻪ ﺭﻭﺷﻦ ﺍﺳﺖ، ﺍﯾﻦ ﺑﻪ ﺭﺍﯾﺎﻧﻪ ﺷﻤﺎ ﺍﺟﺎﺯﻩ ﻣﯽ ﺩﻫﺪ ﺑﺎ ﺩﯾﮕﺮﺍﻥ ﺍﺭﺗﺒﺎﻁ ﺑﺮﻗﺮﺍﺭ ﮐﻨﺪ ﺩﺳﺘﮕﺎﻩﻫﺎﯼ ﺑﻠﻮﺗﻮﺙ ﺩﺭ ﻣﺤﺪﻭﺩﻩ (ﺣﺪﻭﺩ 30 ﻓﻮﺕ). ﺍﺑﺰﺍﺭﻫﺎﯼ ﺭﺍﯾﺞ ﺑﻠﻮﺗﻮﺙ ﺷﺎﻣﻞ ﺑﻠﻨﺪﮔﻮﻫﺎ، ﮔﻮﺷﯽ ﻫﺎﯼﻫﻮﺷﻤﻨﺪ ﻭ ﺳﺎﻋﺖ ﻫﺎﯼ ﻫﻮﺷﻤﻨﺪ ﻫﺴﺘﻨﺪ. ﻣﻦ ﺑﻠﻮﺗﻮﺙ ﺭﺍ ﺩﺭ ﻓﺼﻞ 12 ﭘﻮﺷﺶ ﻣﯽ ﺩﻫﻢ.
«ﻣﺤﻞ:ﺍﯾﻦ ﺑﻪ ﺷﻤﺎ ﺍﻣﮑﺎﻥ ﻣﯽ ﺩﻫﺪ ﺩﺍﻧﺶ ﺭﺍﯾﺎﻧﻪ ﺧﻮﺩ ﺭﺍ ﺍﺯ ﺟﻐﺮﺍﻓﯿﺎﯼ ﺧﻮﺩ ﺗﻐﯿﯿﺮ ﺩﻫﯿﺪ
ﻣﻮﻗﻌﯿﺖﻣﮑﺎﻧﯽ، ﻫﻨﮕﺎﻡ ﻣﺸﺎﻫﺪﻩ ﺑﺮﻧﺎﻣﻪ ﻫﺎﯼ ﺩﺍﺭﺍﯼ ﻧﻘﺸﻪ ﯾﺎ ﮔﺰﺍﺭﺵ ﺁﺏ ﻭ ﻫﻮﺍ ﻣﻔﯿﺪ ﺍﺳﺖ.
«ﻫﻤﻪ ﺗﻨﻈﯿﻤﺎﺕ:ﺑﺎ ﮐﻠﯿﮏ ﺑﺮ ﺭﻭﯼ ﺍﯾﻨﺠﺎ، ﺑﺮﻧﺎﻣﻪ ﺗﻨﻈﯿﻤﺎﺕ ﻭﯾﻨﺪﻭﺯ 11، ﯾﮏ ﭘﺎﻧﻞ ﺑﺰﺭﮒ، ﻭﺍﮐﺸﯽ ﻣﯽ ﺷﻮﺩ ﺳﻮﺉﯿﭻﻫﺎﯼ ﺳﺎﺯﻣﺎﻥ ﯾﺎﻓﺘﻪ، ﮐﻪ ﺟﺎﯾﮕﺰﯾﻦ ﮐﻨﺘﺮﻝ ﭘﻨﻞ ﻣﻮﺟﻮﺩ ﺩﺭ ﻧﺴﺨﻪ ﻫﺎﯼ ﻗﺪﯾﻤﯽ ﻭﯾﻨﺪﻭﺯ ﻣﯽ ﺷﻮﺩ. ( ﻫﻤﭽﻨﯿﻦﻣﯽ ﺗﻮﺍﻧﯿﺪ ﺑﺎ ﮐﻠﯿﮏ ﮐﺮﺩﻥ ﺭﻭﯼ ﺩﮐﻤﻪ Start ﻭ ﮐﻠﯿﮏ ﮐﺮﺩﻥ ﺭﻭﯼ ﻧﻤﺎﺩ ﺗﻨﻈﯿﻤﺎﺕ ﺑﻪ ﺑﺮﻧﺎﻣﻪ ﺗﻨﻈﯿﻤﺎﺕ ﺩﺳﺘﺮﺳﯽﭘﯿﺪﺍ ﮐﻨﯿﺪ.)
ﻧﻤﺎﺩﻫﺎﯼﻣﻮﺟﻮﺩ ﺑﺴﺘﻪ ﺑﻪ ﻣﺪﻝ ﺭﺍﯾﺎﻧﻪ ﯾﺎ ﺗﺒﻠﺖ ﺷﻤﺎ ﻣﺘﻔﺎﻭﺕ ﺍﺳﺖ.
ﻣﯽ ﺗﻮﺍﻧﯿﺪﺑﺎﻧﮏ ﻧﻤﺎﺩﻫﺎﯼ ﺗﻨﻈﯿﻤﺎﺕ ﺳﺮﯾﻊ ﺭﺍ ﺑﺎ ﮐﻠﯿﮏ ﮐﺮﺩﻥ ﺭﻭﯼ ﻧﻤﺎﺩ ﻣﺪﺍﺩ ﮐﻮﭼﮏ ﺩﺭ ﮔﻮﺷﻪ ﺳﻤﺖ ﺭﺍﺳﺖ ﭘﺎﯾﯿﻦ ﺑﺨﺶﺳﻔﺎﺭﺷﯽ ﮐﻨﯿﺪ. ﻫﻨﮕﺎﻣﯽ ﮐﻪ ﭘﯿﻦ ﻫﺎﯼ ﻓﺸﺎﺭﯼ ﺩﺭ ﮐﻨﺎﺭ ﻧﻤﺎﺩﻫﺎﯼ ﺩﯾﮕﺮ ﻇﺎﻫﺮ ﻣﯽ ﺷﻮﻧﺪ، ﺑﺮﺍﯼ ﺣﺬﻑ ﯾﮏ ﻧﻤﺎﺩ، ﺭﻭﯼﯾﮏ ﭘﯿﻦ ﻓﺸﺎﺭﯼ ﮐﻠﯿﮏ ﮐﻨﯿﺪ. ﺑﺮﺍﯼ ﺍﻓﺰﻭﺩﻥ ﯾﮏ ﻧﻤﺎﺩ ﻓﻬﺮﺳﺖ ﻧﺸﺪﻩ، ﺭﻭﯼ ﮐﻠﻤﻪ ﮐﻠﯿﮏ ﮐﻨﯿﺪ

ﺍﺿﺎﻓﻪﮐﺮﺩﻥ؛ﯾﮏ ﻟﯿﺴﺖ ﭘﺎﭖ ﺁﭖ ﻧﻤﺎﺩﻫﺎﯼ ﺩﯾﮕﺮﯼ ﺭﺍ ﺍﺭﺍﺉﻪ ﻣﯽ ﺩﻫﺪ ﮐﻪ ﻣﯽ ﺗﻮﺍﻧﯿﺪ ﺑﺎ ﮐﻠﯿﮏ ﺑﺮ ﺭﻭﯼ ﻧﺎﻡ ﺁﻧﻬﺎ ﺍﺿﺎﻓﻪ ﮐﻨﯿﺪ.
![]()
ﺗﻤﺎﺷﺎﯼﻭﯾﺠﺖ ﻫﺎ

ﻭﯾﻨﺪﻭﺯ11 ﻣﻌﺮﻓﯽ ﻣﯽ ﮐﻨﺪﺍﺑﺰﺍﺭﮎ ﻫﺎ: ﭘﺎﻧﻠﯽ ﻣﻤﻠﻮ ﺍﺯ ﺍﺧﺒﺎﺭ ﻣﺮﺑﻮﻁ ﺑﻪ ﺁﺏ ﻭ ﻫﻮﺍ، ﻭﺭﺯﺵ، ﺭﻭﯾﺪﺍﺩﻫﺎﯼ ﺟﻬﺎﻧﯽ، ﺳﻬﺎﻡ ﻭ ﺳﺎﯾﺮﻧﮑﺎﺕ ﺑﻪ ﺭﻭﺯ ﺍﻃﻼﻋﺎﺗﯽ ﮐﻪ ﺍﺯ ﻗﺒﻞ ﺩﺭ ﺗﻠﻔﻦ ﻫﺎ، ﻭﺏ ﺳﺎﯾﺖ ﻫﺎ، ﺗﻠﻮﯾﺰﯾﻮﻥ ﻫﺎ، ﺭﺍﺩﯾﻮﻫﺎ ﻭ ﺳﺎﻋﺖ ﻫﺎﯼ ﻣﭽﯽ ﻣﺎ ﻇﺎﻫﺮﻣﯽ ﺷﻮﻧﺪ.
![]()
- ﻗﺴﻤﺖ1ﻭﯾﻨﺪﻭﺯ 11 ﻣﻮﺍﺭﺩﯼ ﮐﻪ ﻫﻤﻪ ﻓﮑﺮ ﻣﯽ ﮐﻨﻨﺪ ﺍﺯ ﻗﺒﻞ ﻣﯽ ﺩﺍﻧﯿﺪ
ﺑﺮﺍﯼﺩﯾﺪﻥ ﺍﺑﺰﺍﺭﮎ ﻫﺎ ﺩﺭ ﻭﯾﻨﺪﻭﺯ 11، ﺭﻭﯼ ﻧﻤﺎﺩ ﺍﺑﺰﺍﺭﮎ ﻫﺎ (ﻧﺸﺎﻥ ﺩﺍﺩﻩ ﺷﺪﻩ ﺩﺭ ﺣﺎﺷﯿﻪ) ﺍﺯ ﺻﻔﺤﻪ ﺍﺻﻠﯽ ﺁﻥ ﺩﺭ ﻧﻮﺍﺭ ﻭﻇﯿﻔﻪﮐﻠﯿﮏ ﮐﻨﯿﺪ. ﯾﮏ ﭘﺎﻧﻞ ﺩﺭ ﺍﻣﺘﺪﺍﺩ ﻟﺒﻪ ﺳﻤﺖ ﭼﭗ ﺻﻔﺤﻪ ﻇﺎﻫﺮ ﻣﯽ ﺷﻮﺩ ﮐﻪ ﺩﺭ ﺷﮑﻞ 9-3 ﻧﺸﺎﻥ ﺩﺍﺩﻩ ﺷﺪﻩ ﺍﺳﺖﻭ ﺍﻃﻼﻋﺎﺕ ﺭﺍ ﻧﺸﺎﻥ ﻣﯽ ﺩﻫﺪ.
![]()

ﺷﮑﻞ:9-3
ﺭﻭﯼﻧﻮﺍﺭ ﻭﻇﯿﻔﻪ ﮐﻠﯿﮏ ﮐﻨﯿﺪ
ﻧﻤﺎﺩﺍﺑﺰﺍﺭﮎ ﻫﺎ، ﻭﺍﺑﺰﺍﺭﮎ ﻫﺎ
ﭘﺎﻧﻞﻇﺎﻫﺮ ﻣﯽ ﺷﻮﺩ
ﺍﺑﺰﺍﺭﮎﻫﺎ ﺑﻪ ﻃﻮﺭ ﺧﻮﺩﮐﺎﺭ ﺧﻮﺩ ﺭﺍ ﺑﺎ ﺍﻃﻼﻋﺎﺕ ﺟﻤﻊ ﺁﻭﺭﯼ ﺷﺪﻩ ﺍﺯ ﺍﯾﻨﺘﺮﻧﺖ ﭘﺮ ﻣﯽ ﮐﻨﻨﺪ ﻭ ﮐﺎﺭ ﺯﯾﺎﺩﯼ ﻧﻤﯽ ﺗﻮﺍﻧﯿﺪ ﺑﺎ ﺁﻧﻬﺎ ﺍﻧﺠﺎﻡﺩﻫﯿﺪ. ﺑﺎ ﺍﯾﻦ ﺣﺎﻝ، ﺩﺭ ﺍﯾﻨﺠﺎ ﭼﻨﺪ ﺗﺮﻓﻨﺪ ﺑﺮﺍﯼ ﻣﻄﺎﺑﻘﺖ ﺩﺍﺩﻥ ﻭﯾﺠﺖ ﻫﺎ ﺑﺎ ﻋﻼﯾﻖ ﺷﻤﺎ ﻭﺟﻮﺩ ﺩﺍﺭﺩ:
«ﺑﺎ ﮐﻠﯿﮏ ﺑﺮ ﺭﻭﯼ ﺩﮐﻤﻪ ﺍﻓﺰﻭﺩﻥ ﺍﺑﺰﺍﺭﮎ ﻣﯽ ﺗﻮﺍﻧﯿﺪ ﭘﻨﻞ ﺭﺍ ﺑﺎ ﺣﺘﯽ ﺳﻔﺎﺭﺷﯽ ﮐﻨﯿﺪ
ﮐﺎﺩﺭﻫﺎﯼﺍﻃﻼﻋﺎﺗﯽ ﺑﯿﺸﺘﺮ: ﻗﺮﺍﺭﻫﺎﯼ ﻣﻼﻗﺎﺕ ﺁﺗﯽ، ﺑﻪ ﻋﻨﻮﺍﻥ ﻣﺜﺎﻝ، ﺍﻃﻼﻋﺎﺕ ﺗﺮﺍﻓﯿﮏ ﻓﻌﻠﯽ، ﯾﺎ ﯾﮏ
ﻟﯿﺴﺖﮐﺎﺭﻫﺎ.
«ﺑﺮﺍﯼ ﺳﻔﺎﺭﺷﯽ ﮐﺮﺩﻥ ﯾﮏ ﻭﯾﺠﺖ ﺧﺎﺹ، ﺭﻭﯼ ﺳﻪ ﻧﻘﻄﻪ ﮐﻮﭼﮏ ﺩﺭ ﺁﻥ ﻭﯾﺠﺖ ﮐﻠﯿﮏ ﮐﻨﯿﺪ ﮔﻮﺷﻪﺳﻤﺖ ﺭﺍﺳﺖ ﺑﺎﻻ. ﻣﻨﻮﯾﯽ ﻇﺎﻫﺮ ﻣﯽ ﺷﻮﺩ ﮐﻪ ﺑﻪ ﺷﻤﺎ ﺍﻣﮑﺎﻥ ﻣﯽ ﺩﻫﺪ ﺳﻬﺎﻡ ﻫﺎﯾﯽ ﺭﺍ ﮐﻪ ﺩﺭ ﭘﻨﺠﺮﻩWatchlist Movers ﻇﺎﻫﺮ ﻣﯽ ﺷﻮﻧﺪ، ﺳﻔﺎﺭﺷﯽ ﮐﻨﯿﺪ.
ﺑﺎﺍﯾﻦ ﺣﺎﻝ، ﺩﺭ ﭘﺸﺖ ﺻﺤﻨﻪ، ﺍﺑﺰﺍﺭﮎ ﺑﻪ ﻣﺎﯾﮑﺮﻭﺳﺎﻓﺖ ﺭﺍﻫﯽ ﺑﺮﺍﯼ ﺷﻨﺎﺧﺖ ﻋﻼﯾﻖ ﺷﻤﺎ ﺍﺭﺍﺉﻪ ﻣﯽ ﺩﻫﺪ، ﮐﻪ ﺷﻤﺎ ﺭﺍ ﺑﺮﺍﯼﺗﺒﻠﯿﻎ ﮐﻨﻨﺪﮔﺎﻥ ﺍﺭﺯﺷﻤﻨﺪﺗﺮ ﻣﯽ ﮐﻨﺪ. ﻭ ﺩﺭ ﺩﻧﯿﺎﯼ ﻣﺒﺘﻨﯽ ﺑﺮ ﻓﻨﺎﻭﺭﯼ ﺍﻣﺮﻭﺯ، ﺍﯾﻦ ﻣﻮﺍﺭﺩ ﺑﻪ ﻃﻮﺭ ﻓﺰﺍﯾﻨﺪﻩ ﺍﯼ ﻣﻬﻢ ﺍﺳﺖ.
ﻓﺼﻞ3ﺩﺳﮑﺘﺎﭖ ﺳﻨﺘﯽ 61
ﺳﻔﺎﺭﺷﯽﮐﺮﺩﻥ ﻧﻮﺍﺭ ﻭﻇﯿﻔﻪ
ﻭﯾﻨﺪﻭﺯﮔﺮﺩﺑﺎﺩﯼ ﺍﺯ ﮔﺰﯾﻨﻪ ﻫﺎ ﺭﺍ ﺑﺮﺍﯼ ﻧﻮﺍﺭ ﻭﻇﯿﻔﻪ ﭘﺴﺖ ﺍﺭﺍﺉﻪ ﻣﯽ ﮐﻨﺪ ﮐﻪ ﺑﻪ ﺷﻤﺎ ﺍﻣﮑﺎﻥ ﻣﯽ ﺩﻫﺪ ﺑﺎ ﺁﻥ ﺑﻪ ﺭﻭﺵ ﻫﺎﯼ ﺑﯿﺸﺘﺮﯼﺍﺯ ﯾﮏ ﺭﺷﺘﻪ ﺍﺳﭙﺎﮔﺘﯽ ﻭ ﯾﮏ ﭼﻨﮕﺎﻝ ﺑﺎﺯﯼ ﮐﻨﯿﺪ.
ﻭﺍﮔﺮ ﺑﻪ ﻣﻨﻮﯼ ﺍﺳﺘﺎﺭﺕ ﺟﺪﯾﺪ ﺍﻫﻤﯿﺘﯽ ﻧﻤﯽ ﺩﻫﯿﺪ ﺍﯾﻦ ﺍﻣﺮ ﺑﻪ ﻭﯾﮋﻩ ﻣﻬﻢ ﺍﺳﺖ: ﺑﺎ ﺫﺧﯿﺮﻩ ﮐﺮﺩﻥ ﻧﻮﺍﺭ ﻭﻇﯿﻔﻪ ﺑﺎ ﻧﻤﺎﺩﻫﺎﯼﺑﺮﻧﺎﻣﻪ ﻫﺎﯼ ﭘﺮ ﺍﺳﺘﻔﺎﺩﻩ، ﻣﯽ ﺗﻮﺍﻧﯿﺪ ﺍﺯ ﺳﻔﺮﻫﺎﯼ ﻏﯿﺮ ﺿﺮﻭﺭﯼ ﺑﻪ ﻣﻨﻮﯼ ﺍﺳﺘﺎﺭﺕ ﺟﻠﻮﮔﯿﺮﯼ ﮐﻨﯿﺪ.
ﺍﺑﺘﺪﺍ،ﻧﻮﺍﺭ ﻭﻇﯿﻔﻪ ﺑﺎ ﻧﻤﺎﺩﻫﺎﯾﯽ ﺑﺮﺍﯼ ﭘﻨﺞ ﺑﺮﻧﺎﻣﻪ ﺍﺯ ﻗﺒﻞ ﺑﺎﺭﮔﺬﺍﺭﯼ ﺷﺪﻩ ﺍﺳﺖ: ﺑﺮﻧﺎﻣﻪ ﺟﺪﯾﺪ ﺍﺑﺰﺍﺭﮎ (ﻋﻨﺎﻭﯾﻦ ﺍﺧﺒﺎﺭ ﻓﻮﺭﯼ)، ﺍﮐﺴﭙﻠﻮﺭﺭ ﻓﺎﯾﻞ (ﻣﺮﻭﺭﮔﺮ ﻓﺎﯾﻞ ﺷﻤﺎ)، ﻣﺎﯾﮑﺮﻭﺳﺎﻓﺖ ﺍﺝ (ﻣﺮﻭﺭﮔﺮ ﻭﺏ ﻭﯾﻨﺪﻭﺯ (11، ﺑﺮﻧﺎﻣﻪ ﻣﺎﯾﮑﺮﻭﺳﺎﻓﺖ ﺍﺳﺘﻮﺭ(ﺑﺮﺍﯼ ﺩﺍﻧﻠﻮﺩ ﺑﺮﻧﺎﻣﻪ ﻫﺎ ﻭ ﺑﺮﻧﺎﻣﻪ ﻫﺎ). ﻭ ﺑﺮﻧﺎﻣﻪ .Mail ﻫﻤﻪ ﻧﻤﺎﺩﻫﺎﯼ ﻧﻮﺍﺭ ﻭﻇﯿﻔﻪ ﺑﻪ ﺟﺰ ﭼﻬﺎﺭ ﺁﯾﮑﻮﻥ ﺍﻭﻝ ﻗﺎﺑﻞ ﺟﺎﺑﺠﺎﯾﯽﻫﺴﺘﻨﺪ، ﺑﻨﺎﺑﺮﺍﯾﻦ ﺑﺎ ﺧﯿﺎﻝ ﺭﺍﺣﺖ ﺁﻧﻬﺎ ﺭﺍ ﺑﻪ ﻫﺮ ﺗﺮﺗﯿﺒﯽ ﮐﻪ ﻣﯽ ﺧﻮﺍﻫﯿﺪ ﺑﮑﺸﯿﺪ.
![]()

ﻫﻤﭽﻨﯿﻦﻣﯽ ﺗﻮﺍﻧﯿﺪ ﻣﻮﺍﺭﺩ ﺩﻟﺨﻮﺍﻩ ﺧﻮﺩ ﺭﺍ ﺑﻪ ﻧﻮﺍﺭ ﻭﻇﯿﻔﻪ ﺍﺿﺎﻓﻪ ﮐﻨﯿﺪ. ﻫﻨﮕﺎﻣﯽ ﮐﻪ ﻧﻤﺎﺩ ﺑﺮﻧﺎﻣﻪ ﻣﻮﺭﺩ ﻧﻈﺮ ﺭﺍ ﺩﺭ ﻣﻨﻮﯼ Start ﻣﺸﺎﻫﺪﻩ ﮐﺮﺩﯾﺪ، ﺭﻭﯼ ﻧﻤﺎﺩ ﮐﻠﯿﮏ ﺭﺍﺳﺖ ﮐﺮﺩﻩ ﻭ Pin To Taskbar ﺭﺍ ﺍﺯ ﻣﻨﻮﯼ ﭘﺎﭖ ﺁﭖ ﺑﻌﺪﯼ ﺍﻧﺘﺨﺎﺏ ﮐﻨﯿﺪ.
ﺑﺮﺍﯼﺳﻔﺎﺭﺷﯽ ﺳﺎﺯﯼ ﺑﯿﺸﺘﺮ، ﺭﻭﯼ ﻗﺴﻤﺖ ﺧﺎﻟﯽ ﻧﻮﺍﺭ ﻭﻇﯿﻔﻪ ﮐﻠﯿﮏ ﺭﺍﺳﺖ ﮐﺮﺩﻩ ﻭ ﺗﻨﻈﯿﻤﺎﺕ ﻧﻮﺍﺭ ﻭﻇﯿﻔﻪ ﺭﺍ ﺍﻧﺘﺨﺎﺏ ﮐﻨﯿﺪ.ﺻﻔﺤﻪ Taskbar ﺩﺭ ﺑﺮﻧﺎﻣﻪ Settings ﻇﺎﻫﺮ ﻣﯽ ﺷﻮﺩ، ﻫﻤﺎﻧﻄﻮﺭ ﮐﻪ ﺩﺭ ﺷﮑﻞ 10-3 ﻧﺸﺎﻥ ﺩﺍﺩﻩ ﺷﺪﻩ ﺍﺳﺖ.

ﺷﮑﻞ:10-3
ﺭﻭﯼﯾﮏ ﺟﺎﯼ ﺧﺎﻟﯽ ﮐﻠﯿﮏ ﺭﺍﺳﺖ ﮐﻨﯿﺪ
ﺑﺨﺸﯽﺍﺯ ﻧﻮﺍﺭﻭﻇﯿﻔﻪ ﻭ
ﻧﻮﺍﺭﻭﻇﯿﻔﻪ ﺭﺍ ﺍﻧﺘﺨﺎﺏ ﮐﻨﯿﺪ
ﺗﻨﻈﯿﻤﺎﺕﺑﻪ
ﺳﻔﺎﺭﺷﯽﮐﺮﺩﻥ
ﻧﻮﺍﺭﻭﻇﯿﻔﻪ
ﻇﺎﻫﺮﻭ
ﺭﻓﺘﺎﺭ- ﺍﺧﻼﻕ.
- ﻗﺴﻤﺖ1ﻭﯾﻨﺪﻭﺯ 11 ﻣﻮﺍﺭﺩﯼ ﮐﻪ ﻫﻤﻪ ﻓﮑﺮ ﻣﯽ ﮐﻨﻨﺪ ﺍﺯ ﻗﺒﻞ ﻣﯽ ﺩﺍﻧﯿﺪ
| ﺟﺪﻭﻝ1-3 ﺗﻨﻈﯿﻤﺎﺕ ﻧﻮﺍﺭ ﻭﻇﯿﻔﻪ ﭘﺮﮐﺎﺭﺑﺮﺩ ﻭ ﻫﻤﭽﻨﯿﻦ ﺗﻮﺻﯿﻪ ﻫﺎﯼ ﻣﻦ ﺑﺮﺍﯼ ﺁﻧﻬﺎ ﺭﺍ ﺗﻮﺿﯿﺢ ﻣﯽ ﺩﻫﺪ. | |
| ﺟﺪﻭﻝ1-3 | ﺑﯿﺸﺘﺮﯾﻦﺍﺳﺘﻔﺎﺩﻩ ﺍﺯ ﺗﻨﻈﯿﻤﺎﺕ ﻧﻮﺍﺭ ﻭﻇﯿﻔﻪ |
| ﺗﻨﻈﯿﻤﺎﺕ | ﺗﻮﺻﯿﻪﻫﺎﯼ ﻣﻦ |
| ﻣﻮﺍﺭﺩﻧﻮﺍﺭ ﻭﻇﯿﻔﻪ | ﺍﯾﻦﺳﻮﺉﯿﭻ ﻫﺎﯼ ﺟﺎﺑﺠﺎﯾﯽ ﺑﻪ ﺷﻤﺎ ﺍﻣﮑﺎﻥ ﻣﯽ ﺩﻫﻨﺪ ﮔﺰﯾﻨﻪ ﻫﺎﯼ Task View ،Search ﻭ Widgets ﺭﺍ ﺍﺿﺎﻓﻪ ﯾﺎ |
| ﺣﺬﻑﮐﻨﯿﺪ. ﻣﻦﻗﺒﻼ ًﺍﺧﺒﺎﺭ ﺯﯾﺎﺩﯼ ﺧﻮﺍﻧﺪﻩ ﺍﻡ، ﺑﻨﺎﺑﺮﺍﯾﻦ ﮐﻞ ﭘﺎﻧﻞ ﻭﯾﺠﺖ ﻫﺎ ﺭﺍ ﺑﺎ ﯾﮏ ﮐﻠﯿﮏ ﮐﻠﯿﺪ ﺁﻥ ﺧﺎﻣﻮﺵ ﻣﯽ ﮐﻨﻢ. | |
| ﮔﻮﺷﻪﻧﻮﺍﺭ ﻭﻇﯿﻔﻪ | ﮐﻠﯿﺪﻫﺎﯼﺭﻭﺷﻦ ﻭ ﺧﺎﻣﻮﺵ ﺩﺭ ﺍﯾﻨﺠﺎ ﻭﺟﻮﺩ ﺩﺍﺭﻧﺪ ﮐﻪ ﺑﯿﺸﺘﺮ ﺑﺮﺍﯼ ﺻﻔﺤﻪ ﻧﻤﺎﯾﺶ ﻫﺎﯼ ﻟﻤﺴﯽ ﻃﺮﺍﺣﯽ ﺷﺪﻩ ﺍﻧﺪ ﻭ ﺑﻪ ﺷﻤﺎ ﺍﻣﮑﺎﻥ ﻣﯽ |
| ﻧﻤﺎﺩﻫﺎ | ﺩﻫﻨﺪﻧﻤﺎﺩﻫﺎﯾﯽ ﺭﺍ ﺑﺮﺍﯼ ﻗﻠﻢ ﺩﯾﺠﯿﺘﺎﻝ ﻭ ﺻﻔﺤﻪ ﮐﻠﯿﺪ ﺻﻔﺤﻪ ﻟﻤﺴﯽ ﺍﺿﺎﻓﻪ ﮐﻨﯿﺪ. ﻣﻦ ﺍﯾﻨﻬﺎ ﺭﺍ ﺭﻭﯼ ﺭﺍﯾﺎﻧﻪ ﺭﻭﻣﯿﺰﯼ ﺧﻮﺩ ﺧﺎﻣﻮﺵ ﻧﮕﻪ |
| ﻣﯽﺩﺍﺭﻡ، ﺍﻣﺎ ﺭﻭﺷﻦ ﻣﯽ ﮐﻨﻢﺑﺮﺩﺭ ﺗﺒﻠﺖ ﻫﺎﯼ ﻣﻦ | |
| ﮔﻮﺷﻪﻧﻮﺍﺭ ﻭﻇﯿﻔﻪ | ﺩﺳﺘﻪﺩﯾﮕﺮﯼ ﺍﺯ ﺳﻮﺉﯿﭻ ﻫﺎﯼ ﺟﺎﺑﻪ ﺟﺎﯾﯽ ﺑﻪ ﺷﻤﺎ ﺍﯾﻦ ﺍﻣﮑﺎﻥ ﺭﺍ ﻣﯽ ﺩﻫﺪ ﮐﻪ ﺍﻧﺘﺨﺎﺏ ﮐﻨﯿﺪ ﮐﺪﺍﻡ ﻧﻤﺎﺩﻫﺎﯼ ﮐﻮﭼﮏ ﺩﺭ ﻟﺒﻪ |
| ﺳﺮﺭﯾﺰ | ﺳﻤﺖﺭﺍﺳﺖ ﻧﻮﺍﺭ ﻭﻇﯿﻔﻪ ﺷﻤﺎ ﻇﺎﻫﺮ ﺷﻮﺩ ﻭ ﮐﺪﺍﻡ ﻧﻤﺎﺩ ﭘﻨﻬﺎﻥ ﺷﻮﺩ، ﻓﻘﻂ ﺯﻣﺎﻧﯽ ﮐﻪ ﺭﻭﯼ ﻓﻠﺶ ﮐﻮﭼﮏ ﺭﻭ ﺑﻪ ﺑﺎﻻ ﺩﺭ ﮐﻨﺎﺭ ﺁﻥ |
| ﻧﻤﺎﺩﻫﺎﮐﻠﯿﮏ ﻣﯽ ﮐﻨﯿﺪ ﻇﺎﻫﺮ ﺷﻮﻧﺪ. ﺍﯾﻦ ﯾﮏ ﺍﻧﺘﺨﺎﺏ ﺷﺨﺼﯽ ﺍﺳﺖ، ﺍﻣﺎ ﻣﻦ ﺁﯾﮑﻮﻥ ﻫﺎﯼ ﭘﻨﻬﺎﻥ ﺭﺍ ﺩﻭﺳﺖ ﻧﺪﺍﺭﻡ، ﺑﻨﺎﺑﺮﺍﯾﻦ | |
| ﺍﺟﺎﺯﻩﻣﯽ ﺩﻫﻢ ﻫﻤﻪ ﺁﻧﻬﺎ ﻧﺸﺎﻥ ﺩﺍﺩﻩ ﺷﻮﻧﺪ. | |
| ﺭﻓﺘﺎﺭﻫﺎﯼﻧﻮﺍﺭ ﻭﻇﯿﻔﻪ | ﻣﻦﺍﯾﻦ ﺗﻌﺪﺍﺩ ﺑﺴﯿﺎﺭ ﺯﯾﺎﺩ ﺿﺎﻣﻦ ﻫﺎ ﺭﺍ ﻧﺎﺩﯾﺪﻩ ﻣﯽ ﮔﯿﺮﻡ، ﺑﻪ ﺟﺰ ﯾﮏ ﻣﻮﺭﺩ: ﺩﺭ Taskbar Alignment، ﺳﻤﺖ ﭼﭗ |
| ﺭﺍﺍﻧﺘﺨﺎﺏ ﻣﯽ ﮐﻨﻢ، ﮐﻪ ﻧﻤﺎﺩﻫﺎﯼ ﺩﺭ ﻣﺮﮐﺰ ﻓﻌﻠﯽ ﻭ ﺩﮐﻤﻪ Start ﺭﺍ ﺑﻪ ﮔﻮﺷﻪ ﺳﻤﺖ ﭼﭗ، ﺟﺎﯾﯽ ﮐﻪ ﺳﺎﻝ ﻫﺎ ﺩﺭ ﺁﻥ | |
| ﺯﻧﺪﮔﯽﻣﯽ ﮐﺮﺩﻩ ﺍﻧﺪ، ﻣﻨﺘﻘﻞ ﻣﯽ ﮐﻨﺪ. | |
| ﺗﺎﺯﻣﺎﻧﯽ ﮐﻪ ﻧﻮﺍﺭ ﻭﻇﯿﻔﻪ ﺑﺮﺍﯼ ﺷﻤﺎ ﻣﻨﺎﺳﺐ ﺑﻪ ﻧﻈﺮ ﺑﺮﺳﺪ، ﻣﯽ ﺗﻮﺍﻧﯿﺪ ﺑﺎ ﺳﻮﺉﯿﭻ ﻫﺎﯼ ﻣﺘﻌﺪﺩ ﺍﯾﻦ ﺑﺨﺶ ﺁﺯﻣﺎﯾﺶ | |
| ﮐﻨﯿﺪ.ﺗﻐﯿﯿﺮﺍﺕ ﺷﻤﺎ ﺑﻼﻓﺎﺻﻠﻪ ﺍﻧﺠﺎﻡ ﻣﯽ ﺷﻮﺩ. ﺗﻐﯿﯿﺮ ﺭﺍ ﺩﻭﺳﺖ ﻧﺪﺍﺭﯾﺪ ﯾﺎ ﺗﻔﺎﻭﺕ ﺑﺰﺭﮔﯽ ﺭﺍ ﻣﺘﻮﺟﻪ ﻧﻤﯽ ﺷﻮﯾﺪ؟ ﺑﺮﺍﯼ | |
| ﻣﻌﮑﻮﺱﮐﺮﺩﻥ ﺗﺼﻤﯿﻢ ﺧﻮﺩ، ﺩﻭﺑﺎﺭﻩ ﺭﻭﯼ ﺳﻮﺉﯿﭻ ﮐﻠﯿﮏ ﮐﻨﯿﺪ. | |
| ﺑﺎﺯﻫﻢ، ﺑﯿﺸﺘﺮ ﺍﯾﻦ ﺿﺎﻣﻦ ﻫﺎ ﺑﻪ ﺗﺮﺟﯿﺤﺎﺕ ﺷﺨﺼﯽ ﺧﻼﺻﻪ ﻣﯽ ﺷﻮﻧﺪ. ﻫﯿﭻ ﻣﻌﯿﺎﺭ ﺩﺭﺳﺖ ﯾﺎ ﻏﻠﻄﯽ ﺑﺮﺍﯼ ﻫﻤﻪ | |
| ﻭﺟﻮﺩﻧﺪﺍﺭﺩ. ﺍﻓﺮﺍﺩﯼ ﮐﻪ ﻭﯾﻨﺪﻭﺯ 11 ﺭﺍ ﺭﻭﯼ ﻣﺎﻧﯿﺘﻮﺭﻫﺎﯼ ﺑﺴﯿﺎﺭ ﻋﺮﯾﺾ ﺍﺟﺮﺍ ﻣﯽ ﮐﻨﻨﺪ، ﺍﻏﻠﺐ ﺗﺮﺟﯿﺢ ﻣﯽ ﺩﻫﻨﺪ | |
| ﻧﻤﺎﺩﻫﺎﯼﻧﻮﺍﺭ ﻭﻇﯿﻔﻪ ﺧﻮﺩ ﺭﺍ ﺩﺭ ﻣﺮﮐﺰ ﻗﺮﺍﺭ ﺩﻫﻨﺪ ﺗﺎ ﺩﺭ ﺳﻤﺖ ﭼﭗ ﺳﻨﺘﯽ. |
ﺭﺍﻩﺍﻧﺪﺍﺯﯼ ﺩﺳﮑﺘﺎﭖ ﻫﺎﯼ ﻣﺠﺎﺯﯼ

ﺍﮐﺜﺮﻣﺮﺩﻡ ﺑﺎﺭﻫﺎ ﻭ ﺑﺎﺭﻫﺎ ﺑﺎ ﯾﮏ ﻣﺠﻤﻮﻋﻪ ﺍﺯ ﭘﻨﺠﺮﻩ ﻫﺎ ﮐﺎﺭ ﻣﯽ ﮐﻨﻨﺪ. ﺑﺮﺧﯽ ﺍﻓﺮﺍﺩ ﺗﻤﺎﻡ ﺭﻭﺯ ﺭﺍ ﺩﺭ ﯾﮏ ﻭﺍﮊﻩ ﭘﺮﺩﺍﺯ ﺗﺎﯾﭗ ﻣﯽ ﮐﻨﻨﺪ.ﺩﯾﮕﺮﺍﻥ ﺍﻋﺪﺍﺩ ﺭﺍ ﺩﺭ ﮐﺎﺩﺭﻫﺎ ﻭﺍﺭﺩ ﻣﯽ ﮐﻨﻨﺪ. ﺍﺯ ﺁﻧﺠﺎﯾﯽ ﮐﻪ ﺍﯾﻦ ﺍﻓﺮﺍﺩ ﺑﻪ ﯾﮏ ﺑﺮﻧﺎﻣﻪ ﭘﺎﯾﺒﻨﺪ ﻫﺴﺘﻨﺪ، ﺑﻪ ﺭﺍﺣﺘﯽ ﻣﯽ

 ﺗﻮﺍﻧﻨﺪﺭﺍﯾﺎﻧﻪ ﺷﺨﺼﯽ ﺧﻮﺩ ﺭﺍ ﺭﻭﺷﻦ ﮐﺮﺩﻩ ﻭ ﺷﺮﻭﻉ ﺑﻪ ﮐﺎﺭ ﮐﻨﻨﺪ.
ﺗﻮﺍﻧﻨﺪﺭﺍﯾﺎﻧﻪ ﺷﺨﺼﯽ ﺧﻮﺩ ﺭﺍ ﺭﻭﺷﻦ ﮐﺮﺩﻩ ﻭ ﺷﺮﻭﻉ ﺑﻪ ﮐﺎﺭ ﮐﻨﻨﺪ.
ﺑﺮﺧﯽﺩﯾﮕﺮ ﺭﻭﯼ ﻃﯿﻒ ﮔﺴﺘﺮﺩﻩ ﺍﯼ ﺍﺯ ﻭﻇﺎﯾﻒ ﻭ ﺑﺮﻧﺎﻣﻪ ﻫﺎ ﮐﺎﺭ ﻣﯽ ﮐﻨﻨﺪ ﻭ ﺑﺮﻧﺎﻣﻪ ﻫﺎ ﻭ ﭘﻨﺠﺮﻩ ﻫﺎﯼ ﺧﻮﺩ ﺭﺍ ﺑﺎ ﺩﻗﺖ
ﻣﺮﺗﺐﻣﯽ ﮐﻨﻨﺪ ﺗﺎ ﺭﺍﺣﺖ ﺗﺮﯾﻦ ﺩﺳﺘﺮﺳﯽ ﺭﺍ ﺩﺍﺷﺘﻪ ﺑﺎﺷﻨﺪ. ﺑﺮﺍﯼ ﺧﺸﻨﻮﺩ ﮐﺮﺩﻥ ﺩﻗﯿﻖ ﺗﺮ، ﻭﯾﻨﺪﻭﺯ 11 ﺑﺎ
ﺩﺳﮏ ﺗﺎﭖ ﻫﺎﯼﻣﺠﺎﺯﯼ ﻣﻌﺮﻓﯽ ﺷﺪﻩ ﺩﺭ ﻭﯾﻨﺪﻭﺯ 10 ﺍﺩﺍﻣﻪ ﻣﯽ ﯾﺎﺑﺪ. ﺁﻧﻬﺎ ﺭﻭﺷﯽ ﺳﺎﺩﻩ ﺑﺮﺍﯼ ﺳﺎﺯﻣﺎﻧﺪﻫﯽ ﻭ ﺟﺎﺑﺠﺎﯾﯽ
ﺑﯿﻦﮐﻞ ﻫﺴﺘﻨﺪ.ﮔﺮﻭﻩ ﻫﺎﺍﺯ ﭘﻨﺠﺮﻩ ﻫﺎ
ﻓﺼﻞ3ﺩﺳﮑﺘﺎﭖ ﺳﻨﺘﯽ 63
ﯾﮏﮐﻠﯿﮏ ﯾﺎ ﺿﺮﺑﻪ ﺑﺮ ﺭﻭﯼ ﻧﻤﺎﺩ Task View ﮐﻪ ﺩﺭ ﺣﺎﺷﯿﻪ ﻧﺸﺎﻥ ﺩﺍﺩﻩ ﺷﺪﻩ ﺍﺳﺖ، ﻭ ﺻﻔﺤﻪ ﭘﺎﮎ ﻣﯽ ﺷﻮﺩ ﻭ ﺗﺼﺎﻭﯾﺮﮐﻮﭼﮏ ﺗﻤﺎﻡ ﭘﻨﺠﺮﻩ ﻫﺎﯼ ﺑﺎﺯ ﻓﻌﻠﯽ ﺷﻤﺎ ﺭﺍ ﻧﺸﺎﻥ ﻣﯽ ﺩﻫﺪ. ﺩﺭﺳﺖ ﺑﺎﻻﯼ ﻧﻤﺎﺩ Task View ﮐﻪ ﺩﺭ ﺷﮑﻞ 11-3ﻧﺸﺎﻥ ﺩﺍﺩﻩ ﺷﺪﻩ ﺍﺳﺖ، ﯾﮏ ﻧﻤﺎﯼ ﻣﯿﻨﯿﺎﺗﻮﺭﯼ ﺍﺯ ﺩﺳﮑﺘﺎﭖ ﺧﻮﺩ ﺭﺍ ﻣﺸﺎﻫﺪﻩ ﻣﯽ ﮐﻨﯿﺪ. ﺩﺭ ﺳﻤﺖ ﺭﺍﺳﺖ ﺁﻥ،ﯾﮏ ﭘﻨﺠﺮﻩ ﺧﺎﻟﯽ ﻋﺒﺎﺭﺕ New Desktop ﺭﺍ ﻧﺸﺎﻥ ﻣﯽ ﺩﻫﺪ.
ﻣﯽﺗﻮﺍﻧﯿﺪ ﯾﮏ ﺩﺳﮑﺘﺎﭖ ﺑﺮﺍﯼ ﻧﻮﺷﺘﻦ ﺍﯾﺠﺎﺩ ﮐﻨﯿﺪ، ﺑﻪ ﻋﻨﻮﺍﻥ ﻣﺜﺎﻝ، ﺑﺎ ﯾﮏ ﻭﺍﮊﻩ ﭘﺮﺩﺍﺯ، ﺩﻓﺘﺮﭼﻪ ﯾﺎﺩﺩﺍﺷﺖ، ﻭ ﺍﺳﺒﺎﺏ ﺑﺎﺯﯼﻫﺎﯼ ﺗﻌﻮﯾﻖ ﺍﻧﺪﺍﺯ ﮐﺎﻣﻞ ﺷﻮﺩ. ﺩﺳﮑﺘﺎﭖ ﺩﻭﻡ ﺭﺍ ﻣﯽ ﺗﻮﺍﻥ ﺑﺮﺍﯼ ﺑﺎﺯﯼ ﻫﺎﯼ ﻭﯾﺪﯾﻮﯾﯽ ﺗﺮﺗﯿﺐ ﺩﺍﺩ، ﻭ ﺳﻮﻣﯽ ﻣﯽ ﺗﻮﺍﻧﺪﺣﺎﻭﯼ ﻣﺮﻭﺭﮔﺮﯼ ﺑﺎﺷﺪ ﮐﻪ ﺑﺎ ﻭﺏ ﺳﺎﯾﺖ ﻫﺎﯼ ﻣﻮﺭﺩ ﻋﻼﻗﻪ ﮐﻪﺩﺍﺉﻤﺎ ًﺩﺭ ﭘﺲ ﺯﻣﯿﻨﻪ ﺑﻪ ﺭﻭﺯ ﻣﯽ ﺷﻮﻧﺪ، ﺫﺧﯿﺮﻩ ﺷﻮﺩ.ﺩﺭ ﻣﺤﻞ ﮐﺎﺭ، ﭼﻬﺎﺭﻣﯽ ﺭﺍ ﺑﺮﺍﯼ ﻓﯿﺲ ﺑﻮﮎ ﺍﺿﺎﻓﻪ ﮐﻨﯿﺪ، ﺗﺎ ﺑﺘﻮﺍﻧﯿﺪ ﺑﻪ ﺳﺮﻋﺖ ﺑﻪ ﺩﺳﮑﺘﺎﭖ ﻣﺤﻞ ﮐﺎﺭ ﺧﻮﺩ ﺑﺮﮔﺮﺩﯾﺪ،ﻭﻗﺘﯽ ﺭﺉﯿﺲ ﺍﺯ ﺁﻧﺠﺎ ﻋﺒﻮﺭ ﮐﺮﺩ.
ﺩﺳﮏ ﺗﺎﭖ ﻫﺎﯼﻣﺠﺎﺯﯼ ﺑﻪ ﺷﻤﺎ ﺍﻣﮑﺎﻥ ﻣﯽ ﺩﻫﻨﺪ ﺳﺮﯾﻊ ﻭ ﺁﺳﺎﻥ ﺑﯿﻦ ﺍﯾﻦ ﺩﺳﮏ ﺗﺎﭖ ﻫﺎ ﺟﺎﺑﻪ ﺟﺎ ﺷﻮﯾﺪ ﻭ ﺩﺭ ﺯﻣﺎﻥ ﻻﺯﻡﺑﺮﺍﯼ ﺗﻨﻈﯿﻢ ﻣﺠﺪﺩ ﺑﺮﻧﺎﻣﻪ ﻫﺎ ﻭ ﭘﻨﺠﺮﻩ ﻫﺎ ﺑﻪ ﺩﻟﺨﻮﺍﻫﺘﺎﻥ ﺻﺮﻓﻪ ﺟﻮﯾﯽ ﮐﻨﯿﺪ.
ﺑﺮﺍﯼﺍﯾﺠﺎﺩ ﺩﺳﮑﺘﺎﭖ ﻣﺠﺎﺯﯼ ﻭ ﮐﺎﺭ ﺑﯿﻦ ﺁﻧﻬﺎ، ﻣﺮﺍﺣﻞ ﺯﯾﺮ ﺭﺍ ﺩﻧﺒﺎﻝ ﮐﻨﯿﺪ:
.1ﺭﻭﯼ ﻧﻤﺎﺩ Task View ﻧﻮﺍﺭ ﻭﻇﯿﻔﻪ ﮐﻠﯿﮏ ﮐﻨﯿﺪ.

.2ﺭﻭﯼ ﮐﻠﻤﺎﺕ New Desktop ﮐﻠﯿﮏ ﮐﻨﯿﺪ، ﺩﺳﮑﺘﺎﭖ ﺧﺎﻟﯽ ﺟﺪﯾﺪ ﺷﻤﺎ ﺻﻔﺤﻪ ﺭﺍ ﭘﺮ ﻣﯽ ﮐﻨﺪ.
ﺗﺼﻮﯾﺮﮐﻮﭼﮏ ﺑﻪ ﯾﮏ ﺩﺳﮑﺘﺎﭖ ﺟﺪﯾﺪ ﮔﺴﺘﺮﺵ ﻣﯽ ﯾﺎﺑﺪ. ﺩﺳﮑﺘﺎﭖ ﺟﺪﯾﺪ ﮐﭙﯽ ﺩﺳﮑﺘﺎﭖ ﺍﺻﻠﯽ ﺷﻤﺎﺳﺖﺍﻣﺎ ﺑﺪﻭﻥ ﻫﯿﭻ ﮔﻮﻧﻪ ﺑﺮﻧﺎﻣﻪ ﯾﺎ ﭘﻨﺠﺮﻩ ﺑﺎﺯ.

ﺷﮑﻞ:11-3
ﺭﻭﯼﻧﻮﺍﺭ ﻭﻇﯿﻔﻪ ﮐﻠﯿﮏ ﮐﻨﯿﺪ
ﻧﻤﺎﺩ,Task View
ﻭﮐﻠﻤﺎﺕ
ﺩﺳﮑﺘﺎﭖﺟﺪﯾﺪ
ﺩﺭﺑﺎﻻﯼ ﺻﻔﺤﻪ ﻇﺎﻫﺮ ﺷﻮﺩ ﻧﻮﺍﺭﻭﻇﯿﻔﻪ.
- ﻗﺴﻤﺖ1ﻭﯾﻨﺪﻭﺯ 11 ﻣﻮﺍﺭﺩﯼ ﮐﻪ ﻫﻤﻪ ﻓﮑﺮ ﻣﯽ ﮐﻨﻨﺪ ﺍﺯ ﻗﺒﻞ ﻣﯽ ﺩﺍﻧﯿﺪ
ﺧﻮﺩﺷﻪ.ﺷﻤﺎ ﯾﮏ ﺩﺳﮑﺘﺎﭖ ﻣﺠﺎﺯﯼ ﺩﻭﻡ ﺍﯾﺠﺎﺩ ﮐﺮﺩﻩ ﺍﯾﺪ ﻭ ﺑﻪ ﺁﻥ ﺗﻐﯿﯿﺮ ﻣﮑﺎﻥ ﺩﺍﺩﻩ ﺍﯾﺪ. ﻭﯾﻨﺪﻭﺯ ﺩﺳﮑﺘﺎﭖ ﺩﯾﮕﺮ ﺷﻤﺎ ﺭﺍ ﺗﺎﺯﻣﺎﻧﯽ ﮐﻪ ﺑﺨﻮﺍﻫﯿﺪ ﺑﺎ ﮐﻠﯿﮏ ﺑﺮ ﺭﻭﯼ ﻧﻤﺎﺩ Task View ﺑﻪ ﺁﻥ ﺑﺮﮔﺮﺩﯾﺪ، ﺩﻭﺭ ﻧﮕﻪ ﻣﯽ ﺩﺍﺭﺩ.

ﺑﺮﺧﯽﺍﻓﺮﺍﺩ ﺩﺳﮑﺘﺎﭖ ﻣﺠﺎﺯﯼ ﺭﺍ ﺩﻭﺳﺖ ﺩﺍﺭﻧﺪ. ﺳﺎﯾﺮ ﺍﻓﺮﺍﺩ ﮐﻞ ﻣﻔﻬﻮﻡ ﺭﺍ ﺑﯽ ﻧﯿﺎﺯ ﻭ ﮔﯿﺞ ﮐﻨﻨﺪﻩ ﻣﯽ ﺩﺍﻧﻨﺪ. ﺍﻣﺎ ﭼﻪ ﻋﺎﺷﻖﺩﺳﮑﺘﺎﭖ ﻣﺠﺎﺯﯼ ﺑﺎﺷﯿﺪ ﯾﺎ ﺍﺯ ﺁﻥ ﻣﺘﻨﻔﺮ ﺑﺎﺷﯿﺪ، ﺍﯾﻦ ﻧﮑﺎﺕ ﻣﻔﯿﺪ ﺧﻮﺍﻫﻨﺪ ﺑﻮﺩ:
«ﺑﺮﺍﯼ ﺟﺎﺑﺠﺎﯾﯽ ﺑﯿﻦ ﺩﺳﮑﺘﺎﭖ، ﺭﻭﯼ ﻧﻤﺎﺩ Task View ﮐﻠﯿﮏ ﮐﻨﯿﺪ. ﻭﻗﺘﯽ ﻣﯿﻨﯿﺎﺗﻮﺭ ﺗﻮ

ﭘﻨﺠﺮﻩﻫﺎﯼ ﺩﺳﮑﺘﺎﭖ ﻣﺠﺎﺯﯼ ﺩﺭ ﺍﻣﺘﺪﺍﺩ ﻟﺒﻪ ﺑﺎﻻﯼ ﻧﻮﺍﺭ ﻭﻇﯿﻔﻪ ﻇﺎﻫﺮ ﻣﯽ ﺷﻮﻧﺪ، ﻫﻤﺎﻧﻄﻮﺭ ﮐﻪ ﺩﺭ ﺷﮑﻞ 12-3 ﻧﺸﺎﻥ ﺩﺍﺩﻩ ﺷﺪﻩﺍﺳﺖ، ﺭﻭﯼ ﻣﻮﺭﺩ ﻧﻈﺮ ﺧﻮﺩ ﮐﻠﯿﮏ ﮐﻨﯿﺪ.

ﺷﮑﻞ:12-3
ﻭﻗﺘﯽﮐﻪ
ﺗﺼﻮﯾﺮﮐﻮﭼﮏ ﺍﺯ ﺩﺳﮑﺘﺎﭖﺩﻭﻡ
ﻇﺎﻫﺮﻣﯽ ﺷﻮﺩ، ﺳﻮﺉﯿﭻ
ﺑﻪﺁﻥ ﺑﺎ ﯾﮏ ﮐﻠﯿﮏ.
«ﺑﺮﺍﯼ ﺩﯾﺪﻥ ﭘﻨﺠﺮﻩ ﻫﺎﯼ ﺑﺎﺯ ﯾﮏ ﺩﺳﮑﺘﺎﭖ ﻣﺠﺎﺯﯼ، ﺭﻭﯼ ﻧﻤﺎﺩ Task View ﮐﻠﯿﮏ ﮐﻨﯿﺪ.
ﻭﻗﺘﯽﺩﺳﮏ ﺗﺎﭖ ﻫﺎﯼ ﻣﯿﻨﯿﺎﺗﻮﺭﯼ ﺩﺭ ﻟﺒﻪ ﺑﺎﻻﯼ ﻧﻮﺍﺭ ﻭﻇﯿﻔﻪ ﻇﺎﻫﺮ ﻣﯽ ﺷﻮﻧﺪ، ﺍﺳﺘﺮﺍﺣﺖ ﮐﻨﯿﺪ (ﯾﺎ ﺷﻨﺎﻭﺭ
) ﻧﺸﺎﻧﮕﺮ ﻣﺎﻭﺱ ﺧﻮﺩ ﺭﺍ ﺭﻭﯼ ﺩﺳﮑﺘﺎﭖ ﻣﯿﻨﯿﺎﺗﻮﺭﯼ. ﺻﻔﺤﻪ ﺑﺮﺍﯼ ﻧﺸﺎﻥ ﺩﺍﺩﻥ ﺭﯾﺰ ﻋﮑﺴﻬﺎ ﺗﻐﯿﯿﺮ ﻣﯽ ﮐﻨﺪ ﮐﻪﭘﻨﺠﺮﻩ ﻫﺎﯼ ﺑﺎﺯ ﺩﺳﮑﺘﺎﭖ ﺑﺮﺍﯼ ﻣﺸﺎﻫﺪﻩ ﻣﺠﺪﺩ ﯾﮏ ﭘﻨﺠﺮﻩ ﺩﺭ ﻫﺮ ﺩﺳﮑﺘﺎﭖ، ﻓﻘﻂ ﺭﻭﯼ ﺗﺼﻮﯾﺮ ﮐﻮﭼﮏﭘﻨﺠﺮﻩ ﮐﻠﯿﮏ ﮐﻨﯿﺪ.
ﻓﺼﻞ3ﺩﺳﮑﺘﺎﭖ ﺳﻨﺘﯽ 65
«ﺑﺮﺍﯼ ﺑﺴﺘﻦ ﺩﺳﮑﺘﺎﭖ ﻧﺎﺧﻮﺍﺳﺘﻪ، ﺭﻭﯼ ﻧﻤﺎﺩ Task View ﻭ ﺳﭙﺲ ﺭﻭﯼ X ﮐﻠﯿﮏ ﮐﻨﯿﺪ
(ﺩﺭ ﺣﺎﺷﯿﻪ ﻧﺸﺎﻥ ﺩﺍﺩﻩ ﺷﺪﻩ ﺍﺳﺖ) ﺩﺭ ﺗﺼﻮﯾﺮ ﮐﻮﭼﮏ ﺩﺳﮑﺘﺎﭖ ﻣﯿﻨﯿﺎﺗﻮﺭﯼ. (ﻧﺸﺎﻧﮕﺮ ﻣﺎﻭﺱ ﺧﻮﺩ ﺭﺍ ﺭﻭﯼﺩﺳﮑﺘﺎﭖ ﻣﯿﻨﯿﺎﺗﻮﺭﯼ ﻧﮕﻪ ﺩﺍﺭﯾﺪ، ﻭ X ﻇﺎﻫﺮ ﻣﯽ ﺷﻮﺩ.) ﻫﺮ ﭘﻨﺠﺮﻩ ﺑﺎﺯ ﺭﻭﯼ ﺁﻥ ﺩﺳﮑﺘﺎﭖ ﺭﻭﯼ ﺩﺳﮑﺘﺎﭖﺍﺻﻠﯽ ﻭ “ﻭﺍﻗﻌﯽ” ﺷﻤﺎ ﺭﯾﺨﺘﻪ ﻣﯽ ﺷﻮﺩ. ﺍﯾﻦ ﻣﻬﻢ ﺍﺳﺖ: ﺑﺎ ﺑﺴﺘﻦ ﺗﺼﺎﺩﻓﯽ ﺩﺳﮑﺘﺎﭖ ﻣﺠﺎﺯﯼﻫﯿﭻ ﮐﺎﺭ ﺫﺧﯿﺮﻩ ﻧﺸﺪﻩ ﺍﯼ ﺭﺍ ﺍﺯ ﺩﺳﺖ ﻧﺨﻮﺍﻫﯿﺪ ﺩﺍﺩ.
«ﺑﺮﺍﯼ ﺍﯾﺠﺎﺩ ﺣﺘﯽ ﺑﯿﺸﺘﺮ ﺩﺳﮑﺘﺎﭖ ﻣﺠﺎﺯﯼ، ﺭﻭﯼ ﻧﻤﺎﺩ Task View ﮐﻠﯿﮏ ﮐﻨﯿﺪ. ﺍﺯ

ﺻﻔﺤﻪﻧﻤﺎﯾﺶ ﺩﺍﺩﻩ ﺷﺪﻩ، ﺭﻭﯼ ﻋﻼﻣﺖ ﻣﺜﺒﺖ (ﻧﺸﺎﻥ ﺩﺍﺩﻩ ﺷﺪﻩ ﺩﺭ ﺣﺎﺷﯿﻪ) ﺩﺭ ﻣﺮﮐﺰ ﺩﺳﮑﺘﺎﭖ
ﻣﯿﻨﯿﺎﺗﻮﺭﯼﮐﻠﯿﮏ ﮐﻨﯿﺪ.
«ﺩﻭﺳﺘﺪﺍﺭﺍﻥ ﺻﻔﺤﻪ ﮐﻠﯿﺪ ﻣﯽ ﺗﻮﺍﻧﻨﺪ ﺑﺎ ﻧﮕﻪ ﺩﺍﺷﺘﻦ ﮐﻠﯿﺪ ﻭﯾﻨﺪﻭﺯ ﻭ ﺳﭙﺲ ﯾﮏ ﺩﺳﮑﺘﺎﭖ ﺍﺿﺎﻓﻪ ﮐﻨﻨﺪ ﻓﺸﺎﺭﺩﺍﺩﻥ Ctrl+D ﺩﺳﮑﺘﺎﭖ ﻓﻌﻠﯽ ﺷﻤﺎ ﺑﻼﻓﺎﺻﻠﻪ ﻧﺎﭘﺪﯾﺪ ﻣﯽ ﺷﻮﺩ ﻭ ﺑﺎ ﯾﮏ ﺩﺳﮑﺘﺎﭖ ﺟﺪﯾﺪ ﻭ ﺧﺎﻟﯽ

ﺟﺎﯾﮕﺰﯾﻦﻣﯽ ﺷﻮﺩ. (ﻓﺸﺎﺭ ﺩﺍﺩﻥ +ﺑﺮﮔﻪﺣﺎﻟﺖ Task View ﺭﺍ ﺑﺎﺯ ﻣﯽ ﮐﻨﺪ، ﺍﺟﺎﺯﻩ ﻣﯽ ﺩﻫﺪ ﺗﻤﺎﻡﭘﻨﺠﺮﻩ ﻫﺎﯼ ﺑﺎﺯ ﺧﻮﺩ ﻭ ﻫﻤﭽﻨﯿﻦ ﻫﺮ ﺩﺳﮑﺘﺎﭖ ﻣﺠﺎﺯﯼ ﺭﺍ ﻣﯽ ﺑﯿﻨﯿﺪ.)
«ﺑﺮﺍﯼ ﺍﻧﺘﻘﺎﻝ ﯾﮏ ﭘﻨﺠﺮﻩ ﺑﺎﺯ ﺍﺯ ﯾﮏ ﺩﺳﮑﺘﺎﭖ ﻣﺠﺎﺯﯼ ﺑﻪ ﺩﺳﮑﺘﺎﭖ ﻣﺠﺎﺯﯼ ﺩﯾﮕﺮ، ﺭﻭﯼ Task ﮐﻠﯿﮏ ﮐﻨﯿﺪ ﺑﺮﺍﯼﻣﺸﺎﻫﺪﻩ ﺭﯾﺰ ﻋﮑﺴﻬﺎﯼ ﺩﺳﮑﺘﺎﭖ ﻣﺠﺎﺯﯼ ﺑﺎﺯ ﺧﻮﺩ، ﻧﻤﺎﺩ ﺭﺍ ﻣﺸﺎﻫﺪﻩ ﮐﻨﯿﺪ. ﺳﭙﺲ ﭘﻨﺠﺮﻩ ﻣﻮﺭﺩ ﻧﻈﺮﺭﺍ ﺑﻪ ﺳﻤﺖ ﺗﺼﻮﯾﺮ ﮐﻮﭼﮏ ﺩﺳﮑﺘﺎﭖ ﻣﻮﺭﺩ ﻧﻈﺮ ﺩﺭ ﺍﻣﺘﺪﺍﺩ ﻟﺒﻪ ﭘﺎﯾﯿﻦ ﺻﻔﺤﻪ ﺑﮑﺸﯿﺪ. (ﺑﺎ ﮐﻠﯿﮏ ﺭﺍﺳﺖﺭﻭﯼ ﯾﮏ ﭘﻨﺠﺮﻩ ﺩﻟﺨﻮﺍﻩ، ﯾﮏ ﻣﻨﻮﯼ ﭘﺎﭖ ﺁﭖ ﺑﺎﺯ ﻣﯽ ﺷﻮﺩ ﮐﻪ ﺗﻤﺎﻡ ﮔﺰﯾﻨﻪ ﻫﺎﯼ ﺩﺳﮑﺘﺎﭖ ﻣﺠﺎﺯﯼ ﺷﻤﺎﺭﺍ ﻓﻬﺮﺳﺖ ﻣﯽ ﮐﻨﺪ.)
«ﺍﺭﺗﻘﺎ ﺩﻫﻨﺪﮔﺎﻥ ﺑﺎ ﭼﺸﻢ ﺗﯿﺰﺑﯿﻦ ﻭﯾﻨﺪﻭﺯ 10 ﻣﺘﻮﺟﻪ ﻋﺪﻡ ﻭﺟﻮﺩ ﻧﻮﺍﺭ ﮐﺸﻮﯾﯽ ﺧﻮﺍﻫﻨﺪ ﺷﺪ

ﺩﺭﺍﻣﺘﺪﺍﺩ ﻟﺒﻪ ﺳﻤﺖ ﺭﺍﺳﺖ ﺻﻔﺤﻪ ﺩﺭ ﺷﮑﻞ ﻫﺎﯼ 11-3 ﻭ .12-3 ﻭﯾﻨﺪﻭﺯ 10 ﺑﻪ ﺷﻤﺎ ﺍﯾﻦ ﺍﻣﮑﺎﻥ ﺭﺍ ﻣﯽ ﺩﻫﺪ ﮐﻪﻧﻮﺍﺭ ﺭﺍ ﺑﻪ ﺑﺎﻻ ﯾﺎ ﭘﺎﯾﯿﻦ ﺑﮑﺸﯿﺪ ﺗﺎ ﺍﺯ ﺑﺮﻧﺎﻣﻪ ﻫﺎ ﻭ ﻭﺏ ﺳﺎﯾﺖ ﻫﺎﯾﯽ ﮐﻪ ﺩﺭ 30 ﺭﻭﺯ ﮔﺬﺷﺘﻪ ﺑﺎﺯ ﮐﺮﺩﻩ ﺍﯾﺪ، ﺩﻭﺑﺎﺭﻩﺑﺎﺯﺩﯾﺪ ﮐﻨﯿﺪ. ﻣﻌﺮﻭﻑ ﺑﻪﺟﺪﻭﻝ ﺯﻣﺎﻧﯽ، ﺍﯾﻦ ﻭﯾﮋﮔﯽ ﺩﯾﮕﺮ ﺩﺭ ﻭﯾﻨﺪﻭﺯ 11 ﮔﻨﺠﺎﻧﺪﻩ ﻧﺸﺪﻩ ﺍﺳﺖ.
ﺁﺳﺎﻥ ﺗﺮﮐﺮﺩﻥ ﺑﺮﻧﺎﻣﻪ ﻫﺎ ﺑﺮﺍﯼ ﯾﺎﻓﺘﻦ
ﻫﺮﺯﻣﺎﻥ ﮐﻪ ﺑﺮﻧﺎﻣﻪ ﺟﺪﯾﺪﯼ ﺭﺍ ﺭﻭﯼ ﺭﺍﯾﺎﻧﻪ ﺧﻮﺩ ﻧﺼﺐ ﻣﯽ ﮐﻨﯿﺪ، ﺑﺮﻧﺎﻣﻪﻣﻌﻤﻮﻻ ًﺳﺆﺍﻻﺕ ﻣﺒﻬﻢ ﺯﯾﺎﺩﯼ ﻣﯽ ﭘﺮﺳﺪ. ﺍﻣﺎ ﻭﻗﺘﯽﺍﯾﻦ ﺳﻮﺍﻝ ﺭﺍ ﻣﯽ ﺑﯿﻨﯿﺪ ﮔﻮﺵ ﻫﺎﯼ ﺧﻮﺩ ﺭﺍ ﺑﻪ ﻫﯿﺠﺎﻥ ﺑﯿﺎﻭﺭﯾﺪ: “ﺁﯾﺎ ﻣﯽ ﺧﻮﺍﻫﯿﺪ ﻧﻤﺎﺩ ﻣﯿﺎﻧﺒﺮ ﺭﻭﯼ ﺩﺳﮑﺘﺎﭖ ﯾﺎ ﻧﻮﺍﺭﻭﻇﯿﻔﻪ ﺷﻤﺎ ﻗﺮﺍﺭ ﺩﺍﺩﻩ ﺷﻮﺩ؟”
ﻟﻄﻔﺎ ًﺑﮕﻮﯾﯿﺪ ﺑﻠﻪ، ﺯﯾﺮﺍ ﺍﯾﻦ ﮐﺎﺭ ﺷﻤﺎ ﺭﺍ ﺍﺯ ﺭﻓﺘﻦ ﺑﻪ ﻣﻨﻮﯼ Start ﺑﺮﺍﯼ ﯾﺎﻓﺘﻦ ﻧﻤﺎﺩ ﺑﺮﻧﺎﻣﻪ ﻧﺠﺎﺕ ﻣﯽ ﺩﻫﺪ.
ﺍﻣﺎﺍﮔﺮ ﺑﺮﻧﺎﻣﻪ ﻫﺎﯼ ﻣﻮﺭﺩ ﻋﻼﻗﻪ ﺗﺎﻥ ﻫﻨﻮﺯ ﺁﯾﮑﻮﻥ ﻫﺎﯾﯽ ﺭﻭﯼ ﺩﺳﮏ ﺗﺎﭖ ﯾﺎ ﻧﻮﺍﺭ ﻭﻇﯿﻔﻪ ﻧﺪﺍﺭﻧﺪ، ﺑﺎ ﺩﻧﺒﺎﻝ ﮐﺮﺩﻥ ﻣﺮﺍﺣﻞ ﺯﯾﺮ،ﺁﻥ ﻫﺎ ﺭﺍ ﺩﺭ ﺁﻧﺠﺎ ﻗﺮﺍﺭ ﺩﻫﯿﺪ:
.1ﺑﻪ ﻣﻨﻮﯼ Start ﺑﺮﻭﯾﺪ ﻭ ﺭﻭﯼ ﺩﮐﻤﻪ All Apps ﺩﺭ ﮔﻮﺷﻪ ﺳﻤﺖ ﺭﺍﺳﺖ ﺑﺎﻻ ﮐﻠﯿﮏ ﮐﻨﯿﺪ.
ﻫﻤﺎﻧﻄﻮﺭﮐﻪ ﺑﻪ ﺳﻤﺖ ﺑﺎﻻ ﯾﺎ ﭘﺎﯾﯿﻦ ﺣﺮﮐﺖ ﻣﯽ ﮐﻨﯿﺪ، ﻓﻬﺮﺳﺘﯽ ﺍﺯ ﻧﻤﺎﺩﻫﺎ ﺑﺮ ﺍﺳﺎﺱ ﺣﺮﻭﻑ ﺍﻟﻔﺒﺎ ﺑﺮﺍﯼ ﻫﻤﻪ ﺑﺮﻧﺎﻣﻪ ﻫﺎ ﻭ ﺑﺮﻧﺎﻣﻪ ﻫﺎﯼﺷﻤﺎ ﻧﯿﺰ ﺑﻪ ﺳﻤﺖ ﺑﺎﻻ ﯾﺎ ﭘﺎﯾﯿﻦ ﺣﺮﮐﺖ ﻣﯽ ﮐﻨﺪ.
![]()
- ﻗﺴﻤﺖ1ﻭﯾﻨﺪﻭﺯ 11 ﻣﻮﺍﺭﺩﯼ ﮐﻪ ﻫﻤﻪ ﻓﮑﺮ ﻣﯽ ﮐﻨﻨﺪ ﺍﺯ ﻗﺒﻞ ﻣﯽ ﺩﺍﻧﯿﺪ
.2ﺭﻭﯼ ﻧﺎﻡ ﻫﺮ ﺑﺮﻧﺎﻣﻪ ﯾﺎ ﺑﺮﻧﺎﻣﻪ ﺍﯼ ﮐﻪ ﻣﯽ ﺧﻮﺍﻫﯿﺪ ﺩﺭ ﻧﻮﺍﺭ ﻭﻇﯿﻔﻪ ﻇﺎﻫﺮ ﺷﻮﺩ ﮐﻠﯿﮏ ﺭﺍﺳﺖ ﮐﻨﯿﺪ، ﺍﺯ ﻣﻨﻮﯼﭘﺎﭖ ﺁﭖ ﮔﺰﯾﻨﻪ More ﺭﺍ ﺍﻧﺘﺨﺎﺏ ﮐﻨﯿﺪ ﻭ ﺍﺯ ﻣﻨﻮﯼ ﭘﺎﭖ ﺁﭖ ﺩﻭﻡ، Pin To Taskbar ﺭﺍ ﺍﻧﺘﺨﺎﺏﮐﻨﯿﺪ.
ﺍﮔﺮﺍﺯ ﺻﻔﺤﻪ ﻟﻤﺴﯽ ﺍﺳﺘﻔﺎﺩﻩ ﻣﯽ ﮐﻨﯿﺪ، ﺍﻧﮕﺸﺖ ﺧﻮﺩ ﺭﺍ ﺭﻭﯼ ﻧﻤﺎﺩ ﺑﺮﻧﺎﻣﻪ ﻣﻮﺭﺩ ﻧﻈﺮ ﺑﺮﺍﯼ ﯾﮏ ﯾﺎ ﺩﻭ ﺛﺎﻧﯿﻪﻧﮕﻪ ﺩﺍﺭﯾﺪ. ﺳﭙﺲ ﺍﻧﮕﺸﺖ ﺧﻮﺩ ﺭﺍ ﺑﺮﺩﺍﺭﯾﺪ، ﺭﻭﯼ ﮐﻠﻤﻪ More ﺿﺮﺑﻪ ﺑﺰﻧﯿﺪ ﻭ ﺭﻭﯼ ﮔﺰﯾﻨﻪ Pin To Taskbar ﺩﺭ ﻣﻨﻮﯼ ﭘﺎﭖ ﺁﭖ ﺿﺮﺑﻪ ﺑﺰﻧﯿﺪ.
ﺍﮐﻨﻮﻥ،ﺑﻪ ﺟﺎﯼ ﺭﻓﺘﻦ ﺑﻪ ﻣﻨﻮﯼ ﺍﺳﺘﺎﺭﺕ، ﻣﯽ ﺗﻮﺍﻧﯿﺪ ﺑﺮﻧﺎﻣﻪ ﻫﺎﯼ ﭘﺮ ﺍﺳﺘﻔﺎﺩﻩ ﺧﻮﺩ ﺭﺍ ﺑﺎ ﮐﻠﯿﮏ ﺑﺮ ﺭﻭﯼ ﻧﻤﺎﺩ ﻧﻮﺍﺭ ﻭﻇﯿﻔﻪ ﺁﻧﻬﺎﺭﺍﻩ ﺍﻧﺪﺍﺯﯼ ﮐﻨﯿﺪ.
ﺑﻌﺪﺍﺯ ﺍﯾﻨﮑﻪ ﻧﻮﺍﺭ ﻭﻇﯿﻔﻪ ﺧﻮﺩ ﺭﺍ ﺑﺎ ﻧﻤﺎﺩﻫﺎ ﭘﺮ ﮐﺮﺩﯾﺪ، ﻭﺍﻧﻤﻮﺩ ﮐﻨﯿﺪ ﮐﻪ ﺁﻧﻬﺎ ﺷﻤﺎﺭﻩ ﮔﺬﺍﺭﯼ ﺷﺪﻩ ﺍﻧﺪ، ﺍﺯ ﭼﭗ ﺑﻪ ﺭﺍﺳﺖ. ( ﺍﺯﺁﯾﮑﻮﻥ ﻫﺎﯼ Widgets ،Search ،Start ﻭ Task View ﮐﻪ ﺑﻪ ﺣﺴﺎﺏ ﻧﻤﯽ ﺁﯾﻨﺪ ﺭﺩ ﺷﻮﯾﺪ.) ﻓﺸﺎﺭ ﺩﺍﺩﻥ

![]()
![]() 1+ﺍﺯ ﺩﺳﮑﺘﺎﭖ ﺍﻭﻟﯿﻦ ﺑﺮﻧﺎﻣﻪ ﺭﺍ ﺑﺎﺯ ﻣﯽ ﮐﻨﺪ.
1+ﺍﺯ ﺩﺳﮑﺘﺎﭖ ﺍﻭﻟﯿﻦ ﺑﺮﻧﺎﻣﻪ ﺭﺍ ﺑﺎﺯ ﻣﯽ ﮐﻨﺪ. ![]()
![]() 2+ﺩﻭﻣﯽ ﺭﺍ ﺑﺎﺯ ﻣﯽ ﮐﻨﺪ ﺑﺮﻧﺎﻣﻪ؛ﻭ ﻏﯿﺮﻩ ﺷﻤﺎ ﻣﯿﺎﻧﺒﺮﻫﺎﯼ ﺧﻮﺩﮐﺎﺭ ﺍﯾﺠﺎﺩ ﮐﺮﺩﻩ ﺍﯾﺪ!
2+ﺩﻭﻣﯽ ﺭﺍ ﺑﺎﺯ ﻣﯽ ﮐﻨﺪ ﺑﺮﻧﺎﻣﻪ؛ﻭ ﻏﯿﺮﻩ ﺷﻤﺎ ﻣﯿﺎﻧﺒﺮﻫﺎﯼ ﺧﻮﺩﮐﺎﺭ ﺍﯾﺠﺎﺩ ﮐﺮﺩﻩ ﺍﯾﺪ!
![]()
![]()
![]()
ﺁﯾﺎﺑﻪ ﻧﻤﺎﺩﻫﺎﯼ ﺟﺴﺘﺠﻮ، ﺍﺑﺰﺍﺭﮎ ﻫﺎ ﯾﺎ ﻧﻤﺎﯼ ﮐﺎﺭ ﺍﻫﻤﯿﺘﯽ ﻧﻤﯽ ﺩﻫﯿﺪ؟ ﻭﯾﻨﺪﻭﺯ 11 ﺑﻪ ﺷﻤﺎ ﺍﺟﺎﺯﻩ ﻧﻤﯽ ﺩﻫﺪ ﺁﻧﻬﺎ ﺭﺍ ﺟﺎﺑﺠﺎ ﮐﻨﯿﺪ،ﺍﻣﺎ ﻣﯽ ﺗﻮﺍﻧﯿﺪﭘﻨﻬﺎﻥ ﺷﺪﻥﺁﻧﻬﺎ: ﺭﻭﯼ ﻧﻤﺎﺩ ﻧﺎﺧﻮﺍﺳﺘﻪ ﮐﻠﯿﮏ ﺭﺍﺳﺖ ﮐﺮﺩﻩ ﻭ ﺍﺯ ﻣﻨﻮﯼ ﭘﺎﭖ ﺁﭖ ﮔﺰﯾﻨﻪ Taskbar Hide From ﺭﺍ ﺍﻧﺘﺨﺎﺏ ﮐﻨﯿﺪ.
لینک کوتاه مقاله : https://5ia.ir/aHf
کوتاه کننده لینک
کد QR :

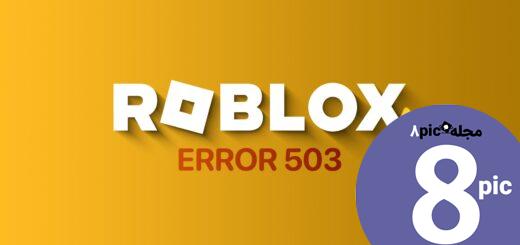
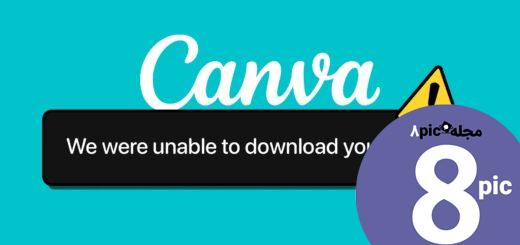




















آخرین دیدگاهها