نحوه تغییر اندازه ویدیو در Clipchamp
با مجله هشت پیک با مقاله ی نحوه تغییر اندازه ویدیو در Clipchamp همراه ما باشید
Clipchamp یک ویرایشگر ویدیوی آنلاین رایگان است که به عنوان یک برنامه در ویندوز 11 موجود است. تغییر اندازه ویدیوها در Clipchamp نسبت به سایر برنامه های ویرایش ویدیو آسان تر است. در این راهنما، ما به شما نشان می دهیم چگونه اندازه یک ویدیو را در Clipchamp تغییر دهید.

امروزه پلتفرم های رسانه های اجتماعی زیادی وجود دارد. ما می توانیم ویدیوها را روی آنها آپلود کنیم و آنها را با جهان به اشتراک بگذاریم. ویدئوهایی که در هر پلتفرم آپلود می کنیم باید در اندازه ها یا نسبت های مختلف باشند. امکان ایجاد ویدیو برای هر پلتفرم وجود ندارد. بنابراین، میتوانیم اندازه آنها را متناسب با هر پلتفرم تغییر دهیم و آنها را آپلود کنیم.
نحوه تغییر اندازه یک ویدیو در Clipchamp
تغییر اندازه ویدیو در Clipchamp یک فرآیند ساده و بدون مراحل پیچیده است. برای تغییر اندازه یک ویدیو در Clipchamp،
- یک ویدیوی جدید در Clipchamp ایجاد کنید
- ویدیوی خود را وارد کنید
- ویدیو را روی تایم لاین بکشید و رها کنید
- بر روی نسبت تصویر کلیک کنید
- اندازه مورد نظر خود را انتخاب کنید
- ویدئو را طوری تنظیم کنید که با نسبت تصویر مطابقت داشته باشد
- ویدیو را صادر کنید
بیایید به جزئیات روند ساخت ویدیو برای پلتفرم های مختلف رسانه های اجتماعی در Clipchamp بپردازیم.
برای شروع، Clipchamp را در رایانه شخصی ویندوز 11 خود باز کنید و روی برگه ایجاد اولین ویدیوی خود کلیک کنید. اگر قبلاً ویدیویی را در Clipchamp ویرایش کردهاید و میخواهید اندازه آن را تغییر دهید، روی آن پروژه ویدیویی خاص در زیر ویدیوهای شما کلیک کنید تا باز شود. اگر یک ویدیو از قبل ایجاد شده را باز می کنید، از دو مرحله بعدی در روند رد شوید.

اکنون با کلیک بر روی وارد کردن رسانه، رسانهها را از درایو محلی یا درایو ابری مانند OneDrive، گوگل درایو، Dropbox و Xbox وارد کنید. دکمه. برای مشاهده گزینههای درایو ابر، روی دکمه کشویی در کنار وارد کردن رسانه کلیک کنید.

پس از وارد شدن ویدیوها، آنها را بکشید و روی تایم لاین رها کنید تا ویرایش شروع شود.

نسبت ابعاد ویدیوهایی را که در حال ویرایش هستید، در کنار ویدیو در Clipchamp خواهید یافت. برای مشاهده نسبت های بیشتر مانند 4:5، 16:9، 9:16، 1:1، 2:3 و 21:9 روی آن کلیک کنید. هر یک از آنها را برای تغییر نسبت تصویر انتخاب کنید.
نسبت ابعاد پلتفرم های رسانه های اجتماعی محبوب به شرح زیر است:
- حلقه ها و استوری های اینستاگرام: 9:16
- TikTok: 9:16
- داستان های فیس بوک: 9:16
- پست های فیس بوک: 16:9، 4:5، یا 9:16
- ویدیوهای یوتیوب: 16:19
- YouTube Shorts: 9:16
- پینترست: 9:16 یا 1:1
- لینکدین: 9:16 یا 16:9
- اسنپ چت: 9:16
نسبت تصویر را بر اساس نیاز خود با توجه به پلتفرم از بین گزینه ها انتخاب کنید.

تنظیم یک نسبت تصویر جدید برای ویدیو، آن را خوب جلوه نمی دهد. باید با استفاده از گزینه هایی که در کنار ویدیو می بینید، ویدیو را مطابق با نسبت ابعاد جدید تنظیم کنید. می توانید با استفاده از گزینه های موجود در آنجا ویدیوها را پر کنید، برش دهید، به صورت افقی یا عمودی ورق بزنید و بچرخانید. تغییراتی که باعث می شود ویدیو خوب به نظر برسد را در نسبت تصویر انتخاب شده انجام دهید.

پس از تنظیم ویدیو بر اساس نسبت تصویر خود، روی دکمه صادر کردن کلیک کنید تا ویدیو با کیفیت مورد نیاز ذخیره شود. اطمینان حاصل کنید که کیفیتی را انتخاب کنید که همان ویدیوی وارداتی یا زیر آن باشد تا کیفیت را از دست ندهید. اگر کیفیت ویدیو را بیشتر از ویدیوی وارداتی انتخاب کنید، کیفیت ویدیو را به هم می زند و ویدیوی پیکسلی را مشاهده خواهید کرد.

میتوانید این فرآیند را هر چند بار که بخواهید برای تغییر اندازه همان ویدیو برای پلتفرمهای مختلف در Clipchamp تکرار کنید. همان ویدیوی ویرایش شده را می توان هر چند بار که بخواهید برای هر پلتفرمی استفاده کرد.
نحوه تغییر اندازه ویدیو برای TikTok در Clipchamp
TikTok به ویدیویی با نسبت تصویر 9:16 نیاز دارد. برای تغییر اندازه یک ویدیو برای TikTok در Clipchamp، باید ویدیو را وارد کرده و در تایم لاین باز کنید. سپس بر روی نسبت تصویر در کنار آن کلیک کرده و از بین گزینه ها 9:16 را انتخاب کنید. ویدئو را طوری تنظیم کنید که با نسبت تصویر مطابقت داشته باشد و آن را با کیفیت دلخواه صادر کنید.
چگونه می توانم اندازه یک ویدیو را در ویندوز تغییر دهم؟
برای تغییر اندازه ویدیو در ویندوز می توانید از Clipchamp در ویندوز 11 استفاده کنید. این یک ابزار رایگان برای استفاده با گزینه های ساده برای ویرایش فیلم است. اگر Clipchamp ندارید، می توانید از ویرایشگرهای ویدیوی رایگان آنلاین استفاده کنید و از آنها برای تغییر اندازه ویدیو در ویندوز استفاده کنید. فقط توجه داشته باشید که باید ویدیویی را که می خواهید اندازه آن را تغییر دهید در وب سایت های شخص ثالث آپلود کنید تا اندازه آنها را تغییر دهید. اگر به ویرایشگرهای ویدیویی حرفه ای مانند Adobe Premiere Pro دسترسی دارید، می توانید اندازه ویدیوی خود را در آن تغییر دهید. یا میتوانید از نرمافزار ویرایش ویدیوی رایگانی که میتوانید روی رایانه شخصی خود نصب کنید، استفاده کنید.
امیدواریم از این مقاله نحوه تغییر اندازه ویدیو در Clipchamp مجله هشت پیک نیز استفاده لازم را کرده باشید و در صورت تمایل آنرا با دوستان خود به اشتراک بگذارید و با امتیاز از قسمت پایین و درج نظرات باعث دلگرمی مجموعه مجله 8pic باشید
لینک کوتاه مقاله : https://5ia.ir/MgJAlj
کوتاه کننده لینک
کد QR :


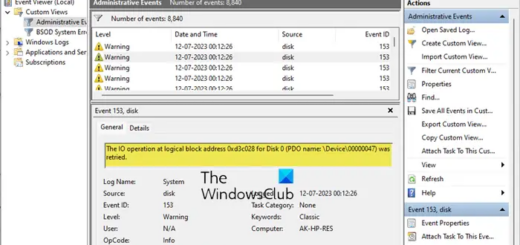
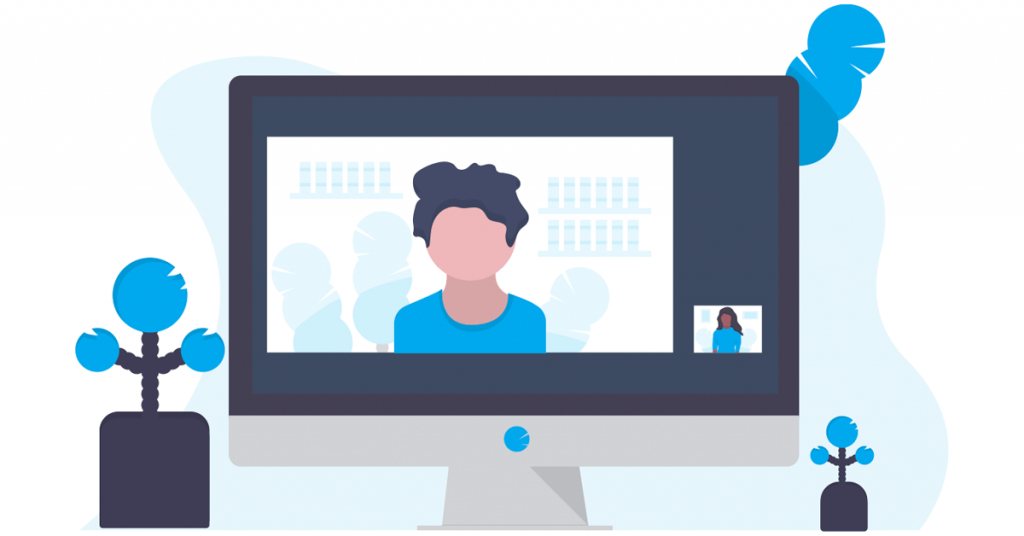



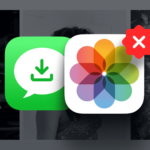














آخرین دیدگاهها