آموزش تصویری پاک کردن کش ویندوز 10 windows
![How to Clear System Cache ویندوز 10 [2022 Updated]](https://s6.8pic.ir/mag/up/2022/05/clear-system-cache-windows-10-thumbnail.jpg)
احتمالا پیش آمده است که با مشکلی در مرورگر کامپیوتر خود مواجه شدهاید و با پاک کردن کش مرورگر، مشکل یا مشکلات احتمالی رفع شدهاند. همین کار میتواند در مورد سیستم عامل سیستم شما نیز سودمند باشد. با پاکسازی حافظه کش کامپیوتر خود میتوانید ضمن رفع برخی از مشکلات، عملکرد سیستم خود را بهبود ببخشید و مقداری از فضای ذخیرهسازی سیستم خود را آزاد کنید. در ادامه میخواهیم به نحوه چگونگی پاک کردن کش در ویندوز 10 بپردازیم.
پاکسازی حافظه کش کامپیوتر با استفاده از ابزار Disk Cleanup
یکی از آسانترین و در دسترسترین روشها برای حذف فایلهای موقت، استفاده از Disk Cleanup است. برای دستیابی به این ابزار کافیست عبارت Disk Cleanup را داخل نوار جستجوی ویندوز 10 که در کنار گزینه استارت قرار دارد وارد کنیم و سپس اینتر بزنید. بعد از نمایش آیکون ابزار، روی آن کلیک کنید. ابزار بعد از شروع به کار، کار محاسبه مقدار فضای قابل آزادسازی را آغاز میکند. این کار در مورد درایو C سیستم صورت میگیرد.
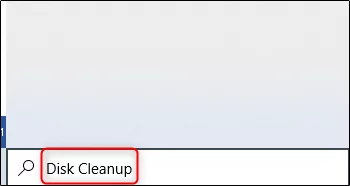
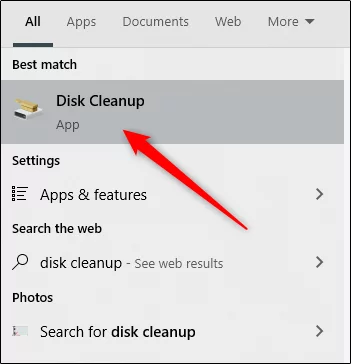

بعد از اتمام پروسه، پنجره نتیجه آنالیز درایو C به نمایش در میآید. در این پنجره به سمت پائین اسکرول کنید تا گزینه Temporary Files را پیدا کنید. تیک این گزینه را فعال کنید. میتوانید حذف فایلهای دیگر قسمتها مانند سطل زباله ویندوز یا پوشه دانلودها را نیز انتخاب کنید. بعد از اتمام کار، حالا باید بر روی گزینه Clean up system files کلیک کنید.



بعد از اینکه ویندوز، میزان فضای ذخیرهسازی را محاسبه کرد، باری دیگر به این صفحه بازخواهید گشت. باری دیگر مانند مرحله قبل، پوشههایی که میخواهید پاکسازی شوند را انتخاب کنید و سپس OK را بزنید. هشداری مبنی بر اینکه میخواهید فایلها به طور دائمی حذف شوند ظاهر خواهند شد. Delete Files را بزنید. حالا Disk Cleanup شروع به حذف فایلهای غیر ضروری سیستم شما میکند. این کار ممکن است چند دقیقهای به طول بیانجامد.
پاکسازی کش DNS
اگر میخواهید کش DNS ویندوز 10 خود را پاک کنید، ابتدا در حالت ادمین، Command Prompt را باز کنید. به منظور این کار، Command Prompt را در نوار جستجوی ویندوز سرچ کنید. اپلیکیشن Command Prompt ظاهر خواهد شد. بر روی برنامه کلیک راست کنید و Run as Administrator را کلیک کنید. در پنجره سیاه رنگ ظاهر شده، فرمان ipconfig/flushDNS را وارد کنید اینتر بزنید. بعد از پایان کار، پیامی مبنی بر موفقیت آمیز بودن حذف کش DNS دریافت خواهید کرد.
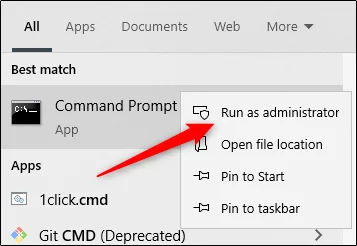


حذف کش Windows Store در ویندوز 10
به منظور پاک کردن حافظه کش ویندوز استور، ابتدا پنجره Run را با استفاده از ترکیب دکمههای ویندوز + R اجرا کنید. در کادر این پنجره، عبارت WSریست.exe را وارد کنید و سپس OK را بزنید. پنجرهای سیاه رنگ ظاهر خواهد شد و شما نیازی نیست کاری انجام دهید. بعد از بسته شدن پنجره سیاه رنگ، کش ویندوز استور شما پاک شده است و ویندوز استور اجرا خواهد شد. که میتوانید آن را ببندید.


حذف کش لوکیشن
برای این کار ابتدا روی آیکون ویندوز، که در گوشه سمت چپ پائین تصویر قرار دارد کلید کنید تا منوی استارت ظاهر شود. از گزینههای ستون سمت چپ، آیکون چرخ دنده را کلیک کنید تا وارد قسمت تنظیمات ویندوز 10 شوید. از پنجره به نمایش درآمده، گزینه Privacy را انتخاب کنید. وارد بخش تنظیمات حریم شخصی خواهید شد. از قسمت چپ تصویر، گزینه Location را از بخش App Permissions انتخاب کنید. در پنجره بعدی، رو به پائین اسکرول کنید تا گزینه Location History را پیدا کنید. از زیر بخش Clear Location History on This Device گزینه Clear را انتخاب کنید.
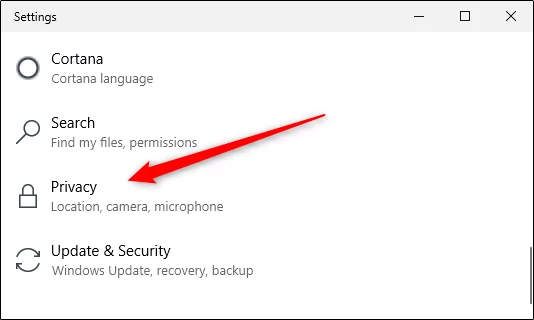
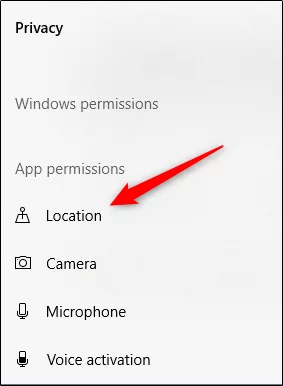
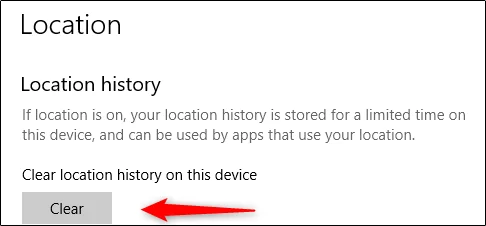
لینک کوتاه مقاله : https://5ia.ir/SXY
کوتاه کننده لینک
کد QR :

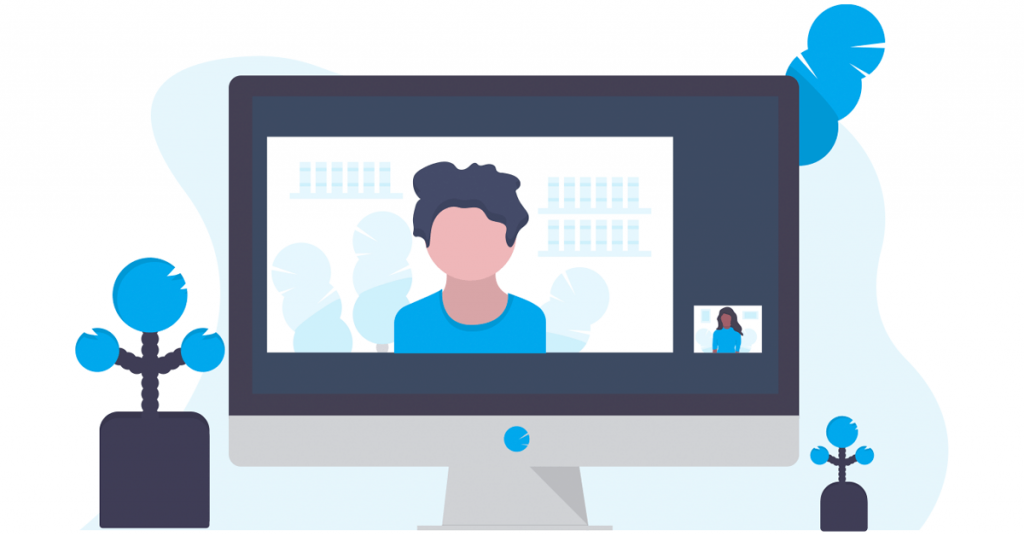

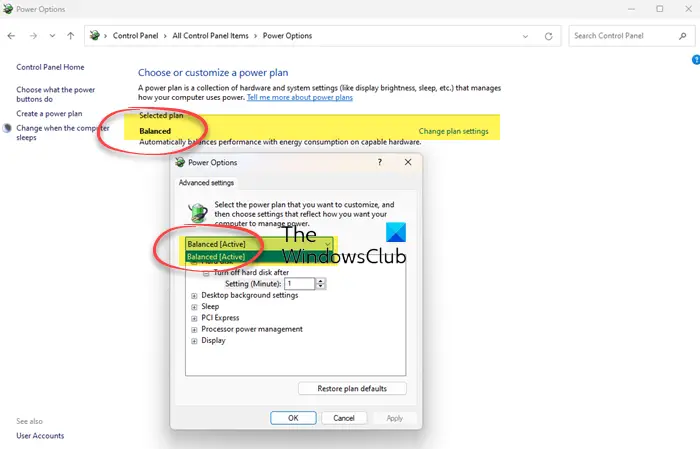



















آخرین دیدگاهها